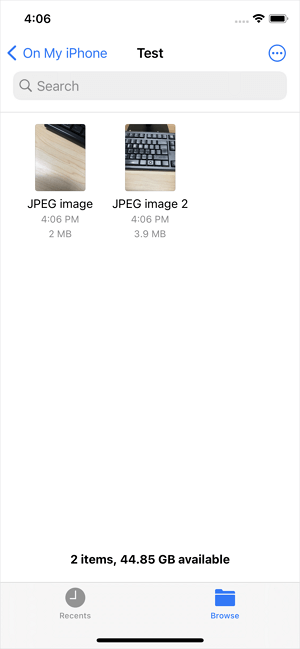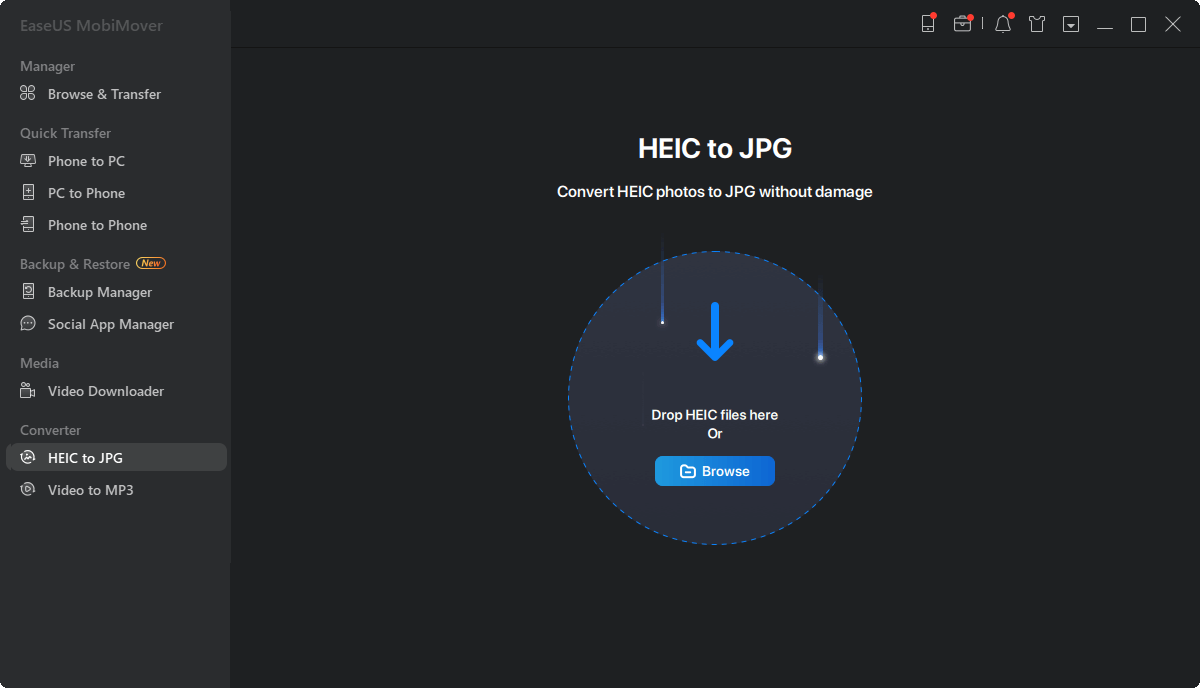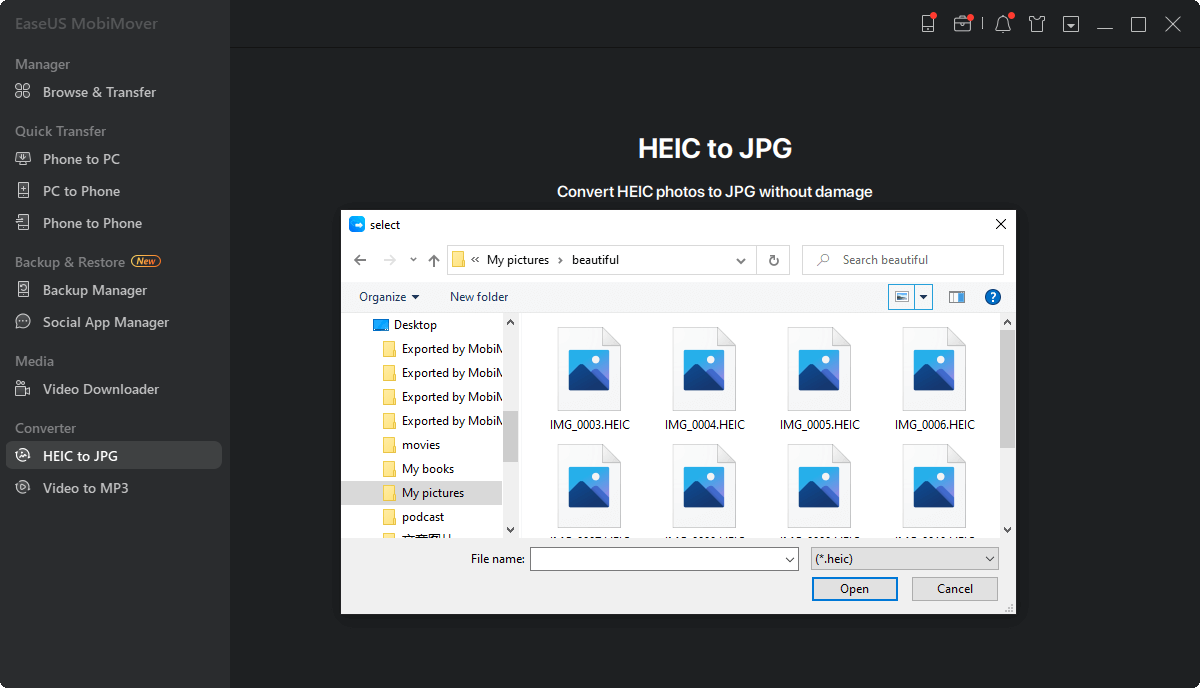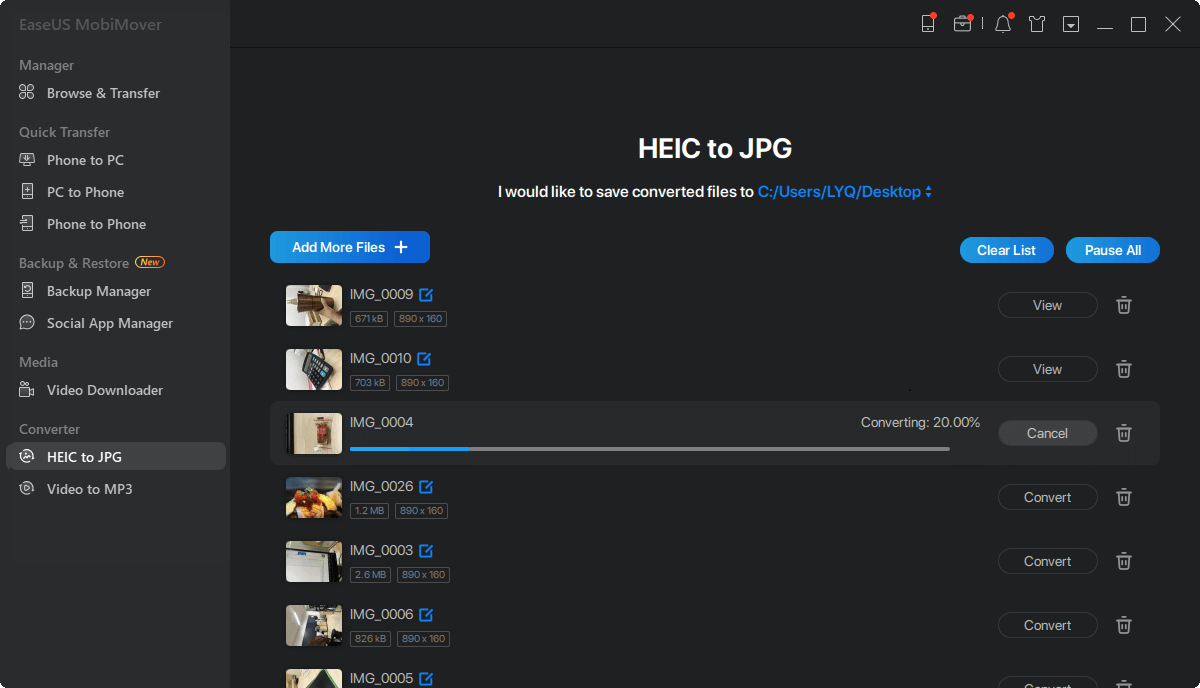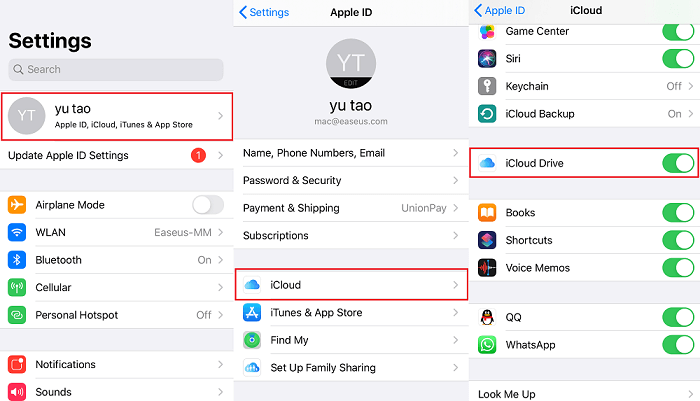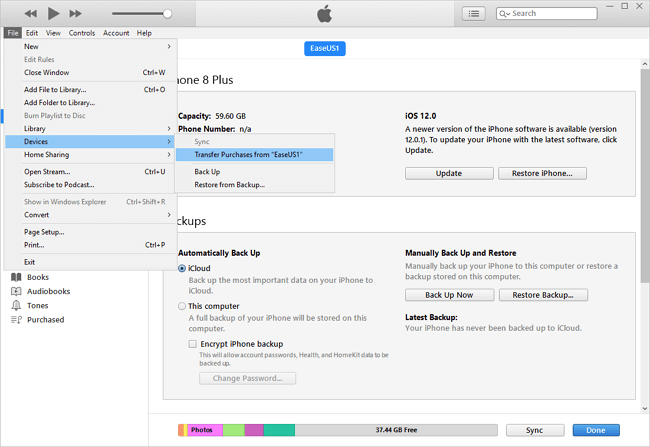Why Do You Need to Convert iPhone Photos to JPEG
HEIC is the default file format for photos you take since iOS 11. It has the advantages of saving iPhone storage and supporting 16-bit color capture. However, HEIC format is currently widely used on Apple devices only. That means if you use a Windows computer or Android device, HEIC file is not supported. That's why you sometimes need to convert iPhone photos to JPEG, the same as JPG. It's quite common to convert iPhone iMage to JPG. By doing so, you can open HEIC images easily on most devices. Let's see how to change iPhone photo to JPG.
How to Convert iPhone Photo to JPEG in 3 Ways
How to convert iPhone photos to jpg? When it comes to converting iPhone photos to JPG, you can either do it directly on your iPhone or use a computer for help. Mobile apps like Files and third-party HEIC converters from the App Store could help convert iPhone photos to JPG. With a desktop tool, you can do more.
Method 1. Change iPhone Photos to JPEG via the Files App
By copying photos from the Photos app to the iPhone's Files app, these pictures will be saved as JPEG files automatically. Thus, this is the fastest way to convert HEIC images to JPEG.
Here's how to convert iPhone photo to JPEG via the Files app:
Step 1. Go to the Photos app and select the pictures you want to convert.
Step 2. Tap the "Share" icon and select "Copy Photos."
Step 3. Go to the Files app and tap "Browse" > "On My iPhone."
Step 4. Press and hold any part of the blank area and tap "Paste."
Now you can see the photos are saved as JPEG images on your iPhone.
![How to convert iPhone photos to JPG via the Files app]()
This is how to convert to JPG on iPhone step by step.
Method 2. Convert iPhone Photos to JPEG in Mobile via an iOS App
Another choice to save iPhone photos to JPG is to use third-party iOS to JPG converters. You can search for such tools from the App Store and choose the one you trust to convert HEIC to JPG on iPhone seamlessly.
Method 3. Convert iPhone Pictures to JPG via a Desktop iPhone to JPG Converter
There are also desktop converters that will help to convert HEIC to JPG in bulk. After you transfer photos from iPhone to computer, you may find that you can't open or view these HEIC files on Windows. In such situations, you can apply a desktop HEIC converter to convert HEIC images to JPG on iPhone. Afterward, you will be able to open HEIC files on Windows.
To convert iPhone photos to JPG, you can apply EaseUS MobiMover - the free iPhone data transfer tool and HEIC converter. It will help when you need to:
- Transfer files to or from an iPhone/iPad/iPod touch
- Convert HEIC to JPG on iPhone
- Convert multiple HEIC photos
- Convert live photos to JPG
- Convert videos to MP3
To change or convert iPhone photos to JPG format:
Step 1. Launch EaseUS MobiMover on your PC and click "HEIC to JPG" on the navigation panel.
Step 2. Click "Browse" to select and add one or multiple HEIC photos from your PC. You can also drag and drop to import HEIC photos to EaseUS MobiMover here.
Step 3. Click "Convert" or "Start All" to convert HEIC photos to JPG. After the HEIC to JPG conversion completes, you can click "View" button to check the converted JPG photo on your PC.
This is how to convert a photo to a jpeg on a mobile phone or iPhone using third-party software.
How to Save iPhone Photos as JPG
Although the photos you take are saved as HEIC format by default, it is not the only option available. If you want to save iPhone photos as JPEG, you can go to the Settings app to change your camera settings.
Step 1. Go to Settings and tap "Camera."
Step 2. Tap "Formats" and choose "Most Compatible."
Step 3. Take a photo with your iPhone camera and now you can see the photo is saved in the JPEG format.
![How to save iPhone photos as JPG]()
FAQs on How to Convert iPhone Photo to JPG
If you have any issue about how to convert photo to JPEG in mobile or iPhone, check the following questions and answers.
1. How to convert JPEG to JPG on iPhone?
If you want to convert JPEG to JPG on iPhone, you can convert a JPEG file to JPG by simply changing the file extension from .jpeg to .jpg. And I also recommend using Canva to convert JPEG to JPG online for free on a computer.
2. How to make photo JPG on iPhone?
As for how to make photo JPG file format on iPhone, you can take advantage of some iOS image converter apps to make JPG photos. Just open the Apple Store and search for "image converter" or something similar. And a bunch of apps will appear on the screen you can download.
3. How to make iPhone take JPEG photos by default?
To take JPG or JPEG photos by default on iPhone camera:
- Go to "Settings". Scroll down and select "Camera".
- Select "Formats" > "Most compatible". lt will change the "HEIC" - High Efficiency format into the most compatible JPG format or JPEG format.
With this method, you don't need to convert HEIC to JPG on iPhone when you want to take a picture using the Camera app. Instead, you can take JPEG photos on iPhone directly.
The Bottom Line
Now you know how can you convert iPhone photos to JPEG using different ways. Generally, you will need these tips if you are going to open HEIC format files on a PC or Android device. If you are using a Mac running an OS earlier than macOS High Sierra, you also need to convert HEIC to JPG so that you can view your iPhone photos on it. Hope this guide can be useful to you.
Share this post with your friends if you find it helpful!
NEW
HOT