Page Table of Contents
There are three ways for you to back up an iPhone without iTunes. You can also apply one of them to back up your iPad or iPod Touch.
It's necessary to back up an iPhone, iPad, or iPod Touch if you don't want to lose the precious data on the iOS device or when you need to transfer data to a new iPhone by backup and restore.
Speaking of iPhone backup, iTunes may come to your mind first as it's Apple's official solution for you to make a backup of your iPhone data. However, some of you may not like to use iTunes due to various reasons. If you are of the users who prefer to back up an iPhone without iTunes, read on and learn how to create an iPhone backup without iTunes in three ways. (In case you need it, there is the guide to back up iPhone without iCloud.)
| 💡Way | 🎡Effectiveness | 🚦Difficulty |
| 🥇iPhone backup software👍 | High - EaseUS MobiMober let users to back up iPhone in one click. | Simple |
| 🥈iCloud | Medium - iCloud offers free storage of 5 GB for users to back up data on iPhone. | Simple |
| 🥉Finder | Medium - Finder is able to transfer data from iPhone to Mac with macOS Catalina or later. | Simple |
Sometimes, it takes a long time to create a backup with iCloud and Finder. Thus if you can simplify the backup and restore process with the help of a third-party backup tool, why not?
If you want, try this iPhone data transfer software - EaseUS MobiMover. With it, you can back up the whole iPhone or transfer wanted files between iPhone and Mac or Mac whenever you want. After you copy these contents to your computer, you can freely restore all or individual files from the computer to your device when you need it.
To back up your iPhone to computer:
Step 1. Connect your iPhone to your computer running Windows system with a USB cable > Select the "Backup Manager" from the left panel > Select "Backup" to proceed.
Step 2. Tick the box next to "Select All" to back up all files from iPhone to computer > Set the destination on computer > Click on "One-Click Backup" to start the backup process.
Step 3. MobiMover will start immediately to back up iPhone files to your computer without requiring iTunes. Wait patiently until it finishes.
Apple provides two backup methods for you: One is to use iTunes to back up your iPhone to computer and the other is to use iCloud to back up your iPhone data to iCloud storage. Thus, if you are not willing to use iTunes to make an iPhone backup, the alternative way is to create an iPhone backup using the iCloud service.
iCloud allows you to back up your iPhone without a computer over Wi-Fi and an iCloud backup includes almost all of the data and settings on your device. You can even use it to back up Line chats or WhatsApp messages.
However, you cannot access the iCloud backup unless you restore an iPhone, iPad, or iPod with it, which is quite similar to use iTunes.
Before you start, you can learn how to speed up iCloud backup to avoid issues like iPhone bakup taking forever.
Make sure you have sufficient iCloud storage to save your iPhone data and connect your iPhone to a stable and reliable network. Afterward, follow the steps below to back up your iPhone with iCloud.
To back up an iPhone without iTunes:
Step 1. Connect your iPhone with the Wi-Fi network.
Step 2. Select "Settings" > "iCloud" > "Backup."
Step 3. Activate the "iCloud Backup."
Step 4. Be on Wi-Fi connection and select "Back Up Now."
Step 5. You can check it by selecting "Settings" > "iCloud" > "Storage" > "Manage Storage."

If your iCloud backup failed, learn how to fix it from the guide. Besides, if you need to view and access your content in the backup, choose to restore the iPhone from an iCloud backup during your iPhone setup process and select one of the backups to perform restore.
iTunes is no longer available since macOS Catalina and Finder replaces it to do the device backups. Thus, if you are using a Mac that is running macOS Catalina and want to back up iPhone to computer, Finder is the solution.
Similarly, although you are able to view or access the contents from the backup, the contents are generally stored in a format that you can't read. And the only official way to extract files from the backup is to restore an iPhone from it.
To back up iPhone to computer without iTunes:
Step 1. Connect your iOS device to your computer and open Finder.
Step 2. Unlock your phone and trust the computer. If required, enter your iPhone password to continue.
Step 3. Click [your iPhone's name] under "Locations".
Step 4. Click "Back Up Now" to start backing up your iPhone to computer without iTunes.
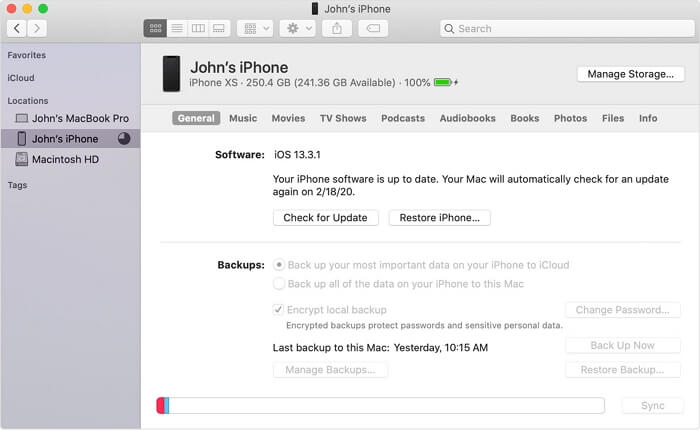
If you need to, you can access the location of your iPhone backup by going to "Finder" > [your device] > "General" > "Manage Backups". Then you can right-click the backup and choose "Show in Finder".
It's worth mentioning that you shouldn't edit, relocate, rename or extract content from the backup, or the files may get ruined.
If you have backed up your iPhone using one of the two ways above, you can follow the guide from Apple to learn how to restore your iPhone, iPad, or iPod Touch from the backup.
These are the three ways to back up an iPhone without iTunes.
Carry out the way best suited to your needs to back up iPhone without iTunes in a few simple clicks.
Have any other doubts? For more information about how to backup iPhone without iTunes in different ways, check the frequently asked questions below.
Yes. Connect your iPhone to your PC with a USB cable, and you will get access to photos on your iPhone. But except for photos, you are not allowed to access other files seamlessly.
EaseUS MobiMover enables users to back up iPhone to computer in one click. You can also back up partial important content from iPhone to computer.
Was This Page Helpful?
Myra joined EaseUS in 2017. As a big fan of Apple products, she mainly focuses on iOS data transfer and iOS troubleshooting tips. Meanwhile, she is expanding her knowledge and skills in other fields like data recovery and disk management.
Trending Topics








