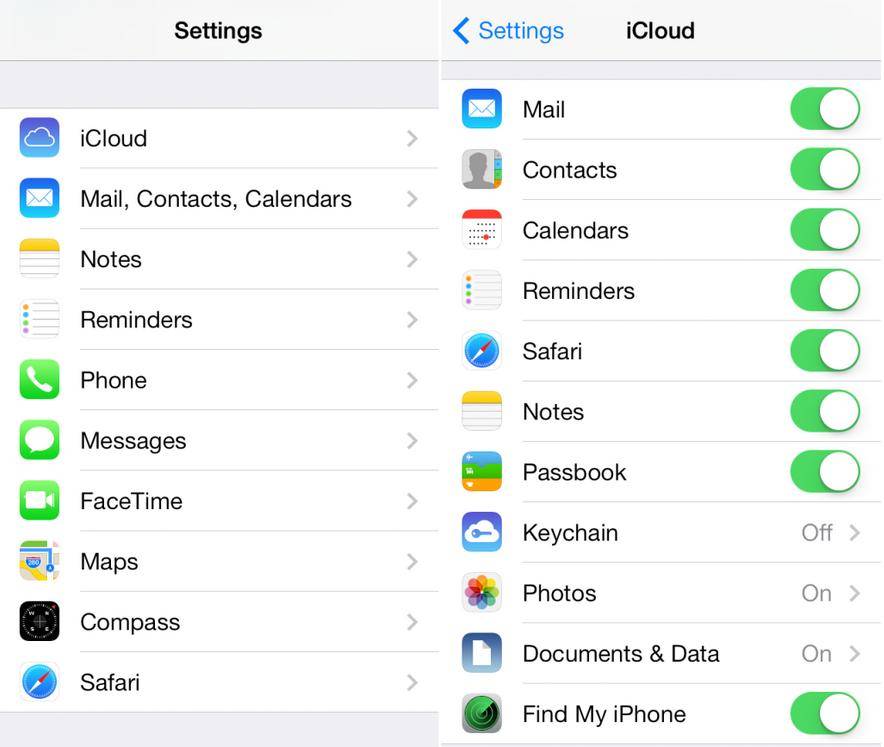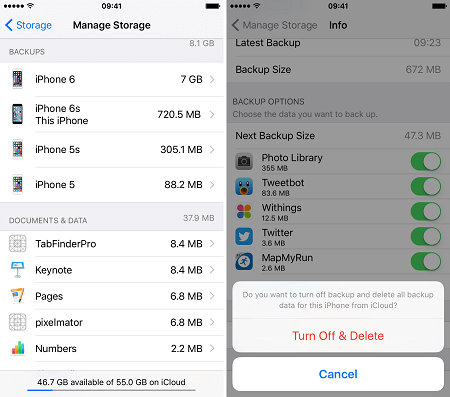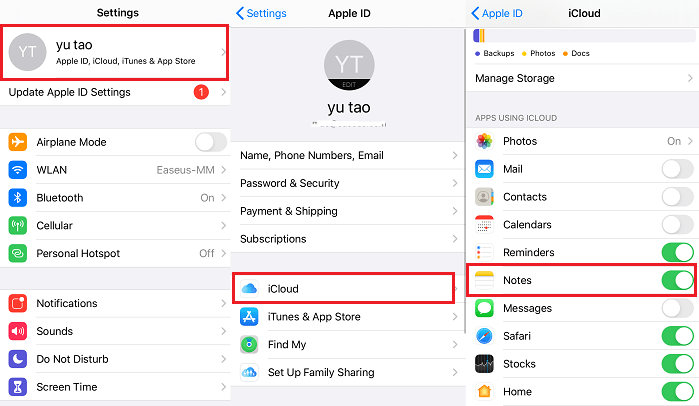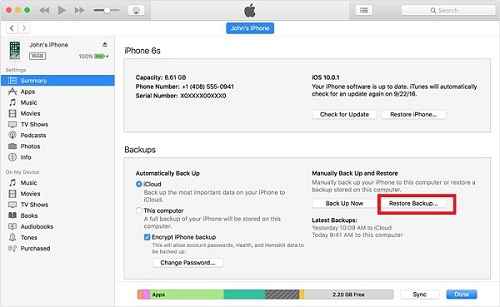Backing up an iPhone is quite important as it makes it possible to get back the lost data from backups if data loss occurs. Currently, there are two traditional ways for you to backup the iPhone and iPad - via iTunes or iCloud. Both are easy-to-use but time-consuming.
How long does it take to backup an iPhone? Why is my iCloud backup taking so long? Many iOS users complain about the turtle speed of backing up via iCloud and iTunes. To help users, including you, to figure out why is your iPhone backup taking forever and how to speed up iPhone backup, we write this post. In our post, we will tell you everything about the "iPhone backup taking forever" issue. Plus, If you are using iCloud backup, here are the tips on how to make iCloud backup faster.
Part 1. How Long Does It Take to Backup an iPhone
How long does it take to backup iPhone to iCloud or iTunes? This is a common question frequently asked by users. Usually, a backup speed is decided by various factors, including data type, data amount, device condition, internet condition, etc. And different backup services offer different speeds for backing up. Let's take iTunes and iCloud, for example.
How long does an iCloud backup take?
Usually, an iCloud backup takes approximately 30 mins to 2 hours to complete the process, depending on the number of files to backup, internet connection, and device condition. And sometimes iCloud backup time keeps increasing during the process. If you back up your device regularly, it won't take too long to back up.
How long does an iTunes backup take?
Similar to iCloud, the iTunes backup speed is also determined by various factors like data amount, network speed, and device condition. But overall, iTunes is faster than iCloud because the backup is stored locally on your computer, whereas iCloud backups are stored on a remote machine in the "cloud."
Part 2. Why Is My iPhone Backup Taking Forever
Why is iCloud backup taking forever? That's a good question. There are a couple of reasons why your iPhone backup taking forever using iCloud or iTunes.
- Too many data-heavy apps.
- Too many media files like photos, videos, and so on.
- Unreliable internet connection.
- The initial backup of a new device will take considerably longer than future backups.
- iCloud backup stuck on estimating time remaining.
After knowing why is your iPhone backup taking so long, you can now gain some feasible solutions to speed up iPhone backup by reading the following text.
Part 3. Solutions to Fix "iPhone Backup Taking Forever" Issue
Here are some solutions to fix the one backup taking forever" issue. Now, you can follow the step-by-step instructions to get the job done.
Solution 1. Using iTunes/iCloud alternatives to back up iPhone X/8/7/6
Now that the speed of an iCloud/iTunes backup is limited by so many factors, why not replace them with a faster backup tool? If you're looking for one, the iPhone data transfer tool - EaseUS MobiMover is a good choice. As a versatile iOS data manager, it can back up all popular iOS data from your iPhone to the computer at an extraordinary speed. Especially if you have many photos, videos, and media files to back up, this tool can transfer them without any lag. Furthermore, it also serves as a Twitch clip downloader that allows you to download wanted videos from Twitch with ease.
Step 1. Connect your iPhone to your PC and trust the computer. Launch EaseUS MobiMover and go to "Backup Manager" > "Back up".
Step 2. Since all the supported files are selected by default, click "One-Click Backup" directly to start backing up your iPhone to computer.
Step 3. Wait patiently until the backup process completes. When you need to restore the backup, go to "Backup Manager" > "Restore" and follow the onscreen instructions to continue.
If you come across iPhone taking forever to backup to computer or iPhone backup taking 12 hours or more, you might want to try this reliable EaseUS software.
Solution 2. Back up your iPhone more frequently
If you back up your iPhone to the computer with iTunes or iCloud for the first time, a slow iPhone backup is almost inevitable since all the files on your iPhone are new to iTunes or iCloud. While if you back up your iPhone regularly, you will find each backup can be done more quickly.
Solution 3. Remove unused apps or unwanted files from your iPhone
Backing up too many heavy-data apps may also slow down the backup speed. To tackle this issue, you can try to delete some unwanted apps on iPhone. If that doesn't work, try to remove some unused files like photos, videos, and audios from your device.
Solution 4. Disable large app and files backup
If you don't want to delete apps from the iPhone or iPad, then you can go to your Settings to disable apps that occupy a lot of space. The detailed steps are listed below.
Step 1. Go to the Settings app on your iPhone or iPad.
Step 2. Tap on your name > Hit iCloud > Disable the App's backup option.
![Disable App Backup via iCloud]()
Solution 5. Switch off useless backup
Disabling useless iCloud backups is another solution to speed up iPhone backup. Before using this solution, you'll need to make sure that you have made at least one local copy of your iPhone data. Here's how to turn off useless backup.
Step 1. Go to the Settings app on your iPhone or iPad.
Step 2. Tap your name > General > Storage & iCloud Usage > Manage Storage in iCloud.
Step 3. Select the name of the device whose backup you want to delete > Tap "Delete Backup" > Choose "Turn Off" or "Delete."
![Turn off iCloud backup]()
Solution 6. Check your internet connection
An unstable internet connection also can make it slow to back up iPhone. To fix this issue, you just need to change your internet to a more stable and faster WiFi or bandwidth.
The Bottom Line
That's all fixes to the "iPhone backup taking forever" issue. After reading this post, we hope you have known the answer to how long does it to back up the iPhone and why iPhone backup taking forever. If you have any other questions, don't hesitate to contact us to help you out.
FAQs on How Long Does iPhone Backup Take
If you have any questions about iPhone backup taking forever, you may want to check the commonly asked questions below.
1. Does iCloud automatically back up contacts?
As long as your iPhone is plugged in, connected to WiFi, and you've enabled the contacts option in the iCloud backup settings, iCloud will back up your contacts.
2. How to back up iPad?
The easiest way to back up iPad is using iCloud. On your iPad, go to Settings > [your name] > iCloud > iCloud Backup to turn on the iCloud Backup feature.
3. How to back up WhatsApp to iCloud?
Go to WhatsApp Settings > Chats > Chat Backup > Back Up Now.
4. How long does it take to backup 256gb iPhone to iCloud?
To find out how long iPhone backup takes, you must to know what iCloud backs up first:
- Device settings, Home Screen layout, and app organization
- Photos, videos, messages, and app data
- iMessage, text (SMS), and MMS messages
- Other on-device information
This backup process may last approximately 30 mins to 2 hours, which depends on your file size and the traffic. In addition, refer to: Download iMessage History to learn how to backup iMessages.
NEW
HOT