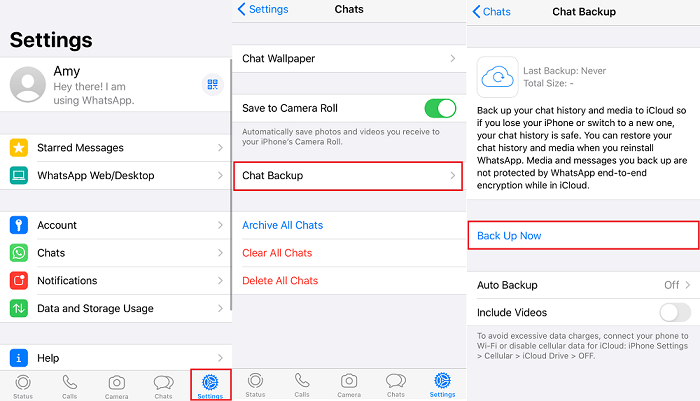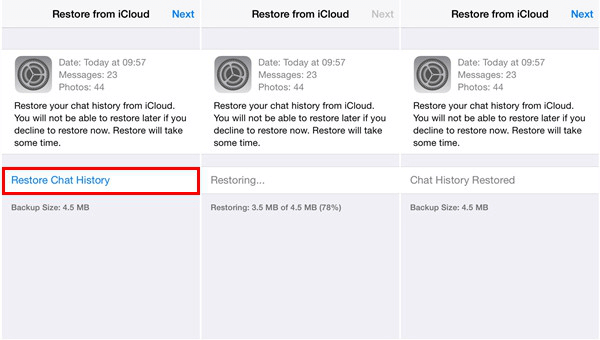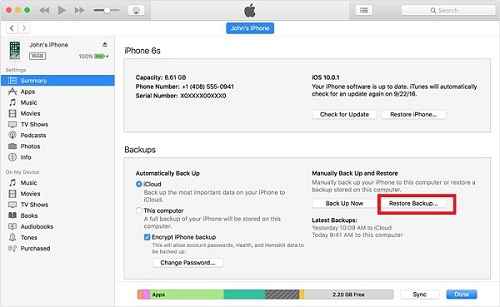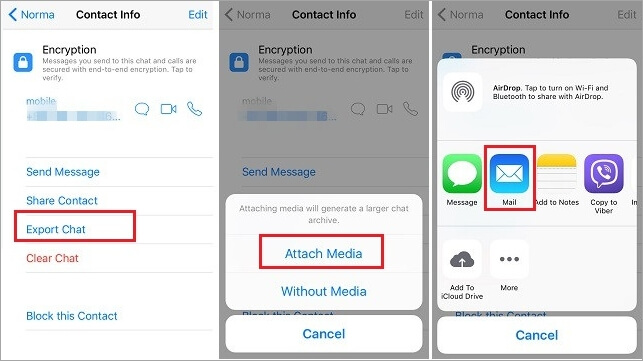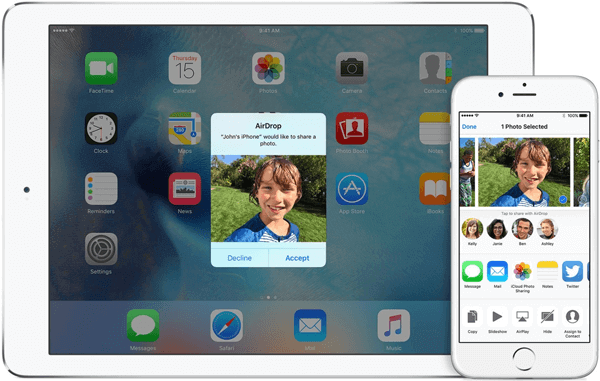If you use WhatsApp as the most common way to communicate with others, you will probably need to perform a WhatsApp transfer when you switch from one iPhone to another. If you do, keep reading and learn how to transfer WhatsApp from iPhone to iPhone in five workable ways. Among the five ways, we highly recommend you use EaseUS WhatsApp transfer software on the first try, due to its versatility and effectiveness to backup, restore, and transfer WhatsApp chat history, messages, and all data you want.
| Ways |
Effectiveness |
Difficulty |
| WhatsApp Manager |
Higly effective - professional WHatsAPp transfer management tool |
Easy |
| iCloud |
Effective - cloud-based service |
Easy |
| WhatsApp Backup |
Higly effective - built-in automatical feature |
Easy |
| iTunes |
Effective - transfer data via third-party software |
Easy |
| Email |
Less effective - unconvential way to transfer attachments |
Easy |
How to Transfer WhatsApp Messages from iPhone to iPhone Without iCloud
Using iCloud is convenient but there are some requirements you need to meet. For example, you need to use the same account on your devices and make sure there is enough storage in iCloud to save the WhatsApp messages and media.
Given that, many users have the question "How do I transfer WhatsApp messages from iPhone to iPhone without iCloud?" If you are one of them, you are probably willing to use a third-party WhatsApp transfer tool, like EaseUS ChatTrans. It's a comprehensive WhatsApp transfer, backup & restore tool. With it, you can:
If you want to move WhatsApp to new iPhone directly without iCloud, using such a tool is the optimal choice.
To transfer WhatsApp from iPhone to iPhone:
Step 1. Connect your iPhones to your computer using a USB cable, launch EaseUS MobiMover, and choose "Social App Manager" > "WhatsApp" > "Phone to Phone."
![Choose WhatsApp backup]()
Step 2. Check the source iPhone and the target iPhone. If necessary, click the "Switch" button to change the transfer direction. Afterward, click "Transfer" to start transferring WhatsApp messages from iPhone to iPhone.
![Transfer WhatsApp - check the devices]()
Step 3. Wait for the data transfer process to finish. The time it will take depends on the size of the WhatsApp data.
![Transfer WhatsApp from iPhone to iPhone - transfer process]()
Step 4. When it has done, you can go to the target device to check the WhatsApp messages and attachments.
![Transfer WhatsApp - transfer complete]()
Further reading: How to Download iMessage History
How to Transfer WhatsApp to New iPhone with iCloud Backup
Method 1 shows you how to transfer WhatsApp Messages to the new iPhone by making a WhatsApp backup in iCloud. If you also want to transfer other data and settings from your previous device to the new phone, using iCloud Backup is a better choice. It allows you to back up iPhone without iTunes or computer.
An iCloud backup includes almost all the data and settings on your iPhone, like your WhatsApp data, photos, videos, contacts, and more. Thus, if you want to keep everything from your old iPhone onto the new device, using iCloud backup is advisable.
Besides, since you can only restore the WhatsApp backup to your new iPhone during the iPhone setup process, you will need to erase the target iPhone if it has been set up already.
To transfer WhatsApp to the new iPhone:
Step 1. On the old iPhone, go to "Settings" > [your name] > "iCloud."
Step 2. Scroll down to choose "iCloud Backup" and toggle on "iCloud Backup."
Step 3. Click "Back Up Now" to make a backup of your iPhone content and wait for the backup to complete.
Step 4. Set up your new iPhone and choose "Restore from iCloud Backup" in the Apps & Data screen to restore WhatsApp from iCloud to the new iPhone.
Step 5. Enter the Apple ID account you use on the old iPhone and choose the backup you just made.
Step 6. Wait until the restore finishes and continue to set up your device.
![back up WhatsApp from an iPhone to iCloud]()
How to Transfer WhatsApp from iPhone to iPhone via WhatsApp iCloud Backup
If you tried to back up WhatsApp on iPhone before, you would know that there is a feature in WhatsApp that allows you to back up your WhatsApp chat history and media to iCloud. With the backup, you can restore your chat history and media when you switch to a new iPhone and reinstall the WhatsApp app.
Thus, the default way to transfer WhatsApp to the new iPhone is to back up WhatsApp data from your old iPhone to iCloud and restore WhatsApp messages to your new iPhone from the backup.
Before you start, there are the preparations you need to make:
- Make sure you have signed in to your iPhone with the Apple ID you use to access iCloud
- Make sure iCloud Drive is turned on.
- Make sure there is enough free iCloud space to save the backup
To move WhatsApp to new iPhone:
Step 1. Open WhatsApp on the old iPhone and go to "Settings" > "Chat."
Step 2. Click "Chat Backup" and tap "Back Up Now" to perform a manual backup.
![How to back up WhatsApp from iPhone to iCloud]()
Step 3. When the backup completes, go to your new iPhone to install WhatsApp on the iOS device from the App Store.
Step 4. Set up WhatsApp using the phone number and iCloud account used on the source iPhone.
Step 5. Then the "Restore from iCloud" page will appear on your iPhone. Click "Restore Chat History" to restore WhatsApp messages and attachments to your new iPhone.
![How to restore WhatsApp from iCloud to iPhone]()
You can successfully transfer WhatsApp chats to your new device without a wired connection by performing an iCloud backup and restore. By doing so, you can also transfer apps to new iPhone. When you need to transfer photos from iPhone to iPhone, you can also find the corresponding option in iCloud to get it done.
How to Transfer WhatsApp Messages to New iPhone Using iTunes
Like iCloud backup, iTunes backup includes almost everything on your iOS device. And you can also transfer WhatsApp chats and attachments from your old iPhone to the new iPhone via an iTunes backup. By the way, iTunes is also a practical solution to transfer data from one iPhone to another. This will be helpful when you get a new device and want to migrate everything from to it.
To move WhatsApp messages from iPhone to iPhone:
Step 1. Connect your iPhone to your computer with a USB cable and wait for iTunes to launch.
Step 2. Click the "Device" icon in the iTunes window and click "Summary".
Step 3. Click "Back Up Now" to start making a backup of your old iPhone.
Step 4. When the backup completes, unplug your old iPhone and connect your new iPhone to the computer instead.
Step 5. Restore your new iPhone from the iTunes backup.
![How to transfer WhatsApp to new iPhone using iTunes]()
How to Transfer WhatsApp Messages from iPhone to iPhone via Email
The four ways above will transfer all your WhatsApp data from one device to another. If you want to transfer WhatsApp messages selectively, you can export your WhatsApp chats via email.
To transfer WhatsApp conversations from iPhone to iPhone:
Step 1. Open WhatsApp and tap on "Chats."
Step 2. Find the conversation you want to transfer to the new device.
Step 3. Swipe right to left across the conversation and choose "More."
Step 4. Select "Export Chat" and choose Mail to send the messages.
Step 5. Check the messages from your new iPhone.
![How to move WhatsApp to new iPhone via email]()
FAQs About Transferring WhatsApp from iPhone to iPhone
When you need to transfer WhatsApp to a new iPhone, you may have questions below:
1. How to transfer WhatsApp from iPhone to iPhone with iCloud?
To transfer WhatsApp chats from iPhone to iPhone with iCloud, you need to back up WhatsApp from your old iPhone first and then restore WhatsApp data to the new iPhone.
- Open WhatsApp on your old iPhone.
- Go to Settings, click Chat, select Chat Backup, and click Back Up Now.
- On your new iPhone, set up WhatsApp using the account information used on the old iPhone.
- On the Restore from the iCloud page, click Restore Chat History. By doing so, you can transfer WhatsApp to your new iPhone.
2. How to transfer WhatsApp from iPhone to iPhone without iCloud?
To transfer WhatsApp messages from iPhone to iPhone without iCloud, you can let the WhatsApp manager, EaseUS ChatTrans, help. This tool works to transfer, back up, and restore WhatsApp messages and attachments. When you switch to a new iPhone and need to migrate WhatsApp to the new iOS device without iCloud, you can get it done using EaseUS ChatTrans.
- Connect both iPhones to your computer and launch EaseUS ChatTrans.
- Choose WhatsApp Manager and click Phone to Phone.
- Check the source iPhone and target iPhone, and click Transfer to start.
3. How to Transfer WhatsApp from iPhone to iPhone using iTunes?
By backup and restore, you can also transfer WhatsApp from one iPhone to another using iTunes. However, iTunes backs up all data and settings on your iPhone and restore all of them to your device. Thus, it is not advisable if you prefer to transfer WhatsApp only.
- Connect the old iPhone to computer and launch iTunes.
- Go to back up your iOS device with iTunes.
- Restore your new iPhone with the iTunes backup.
If you think the provided solutions are helpful and your issues are fixed, you're welcome to share this guide to help more people around you!
Conclusion
Whether you are going to transfer WhatsApp data only or back up WhatsApp from Android to iPhone, you now know how to do it. Carry out the way best suited to your needs to transfer WhatsApp to your new iPhone with ease.
NEW
HOT