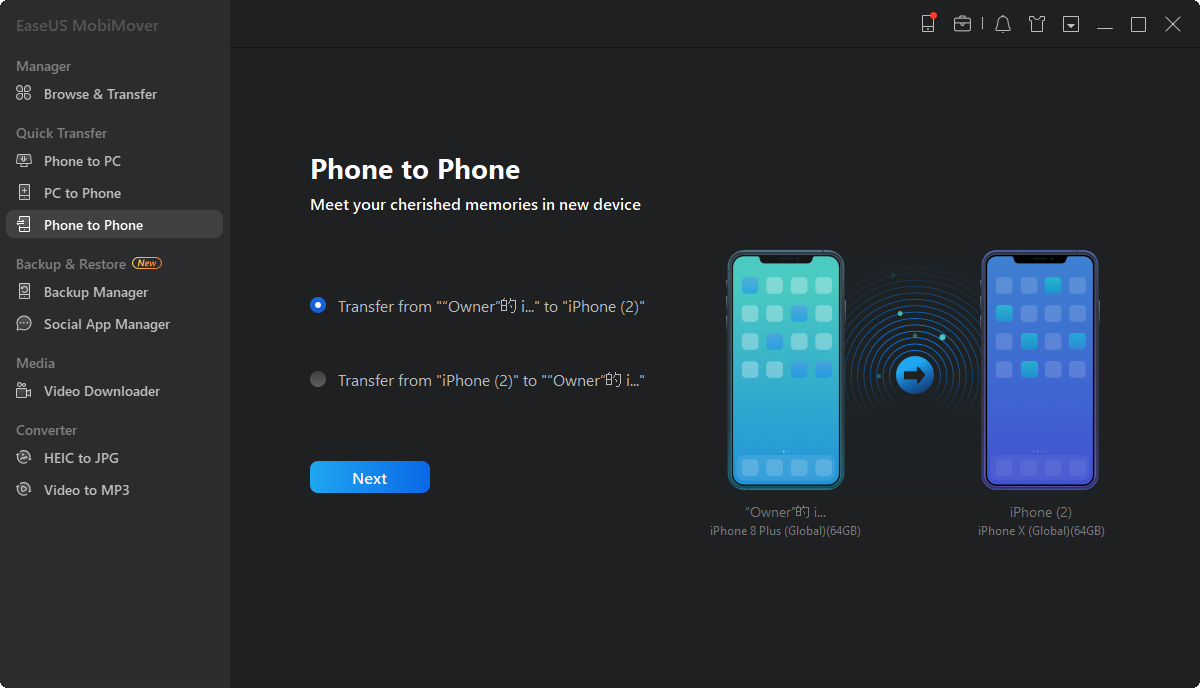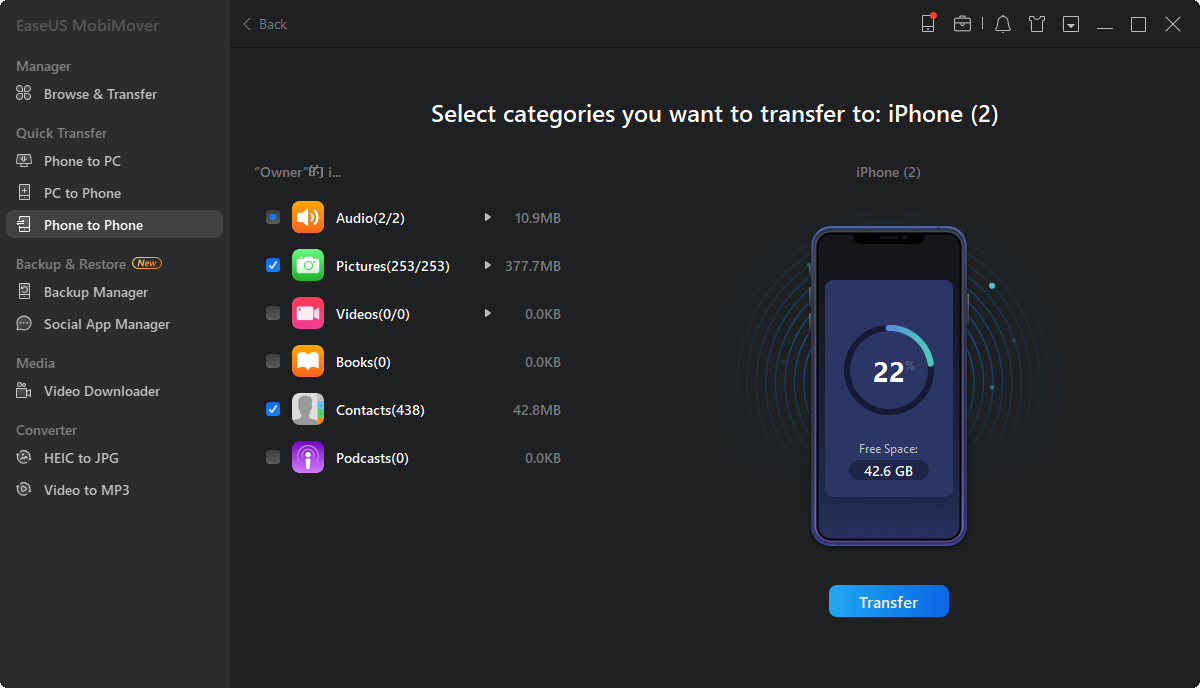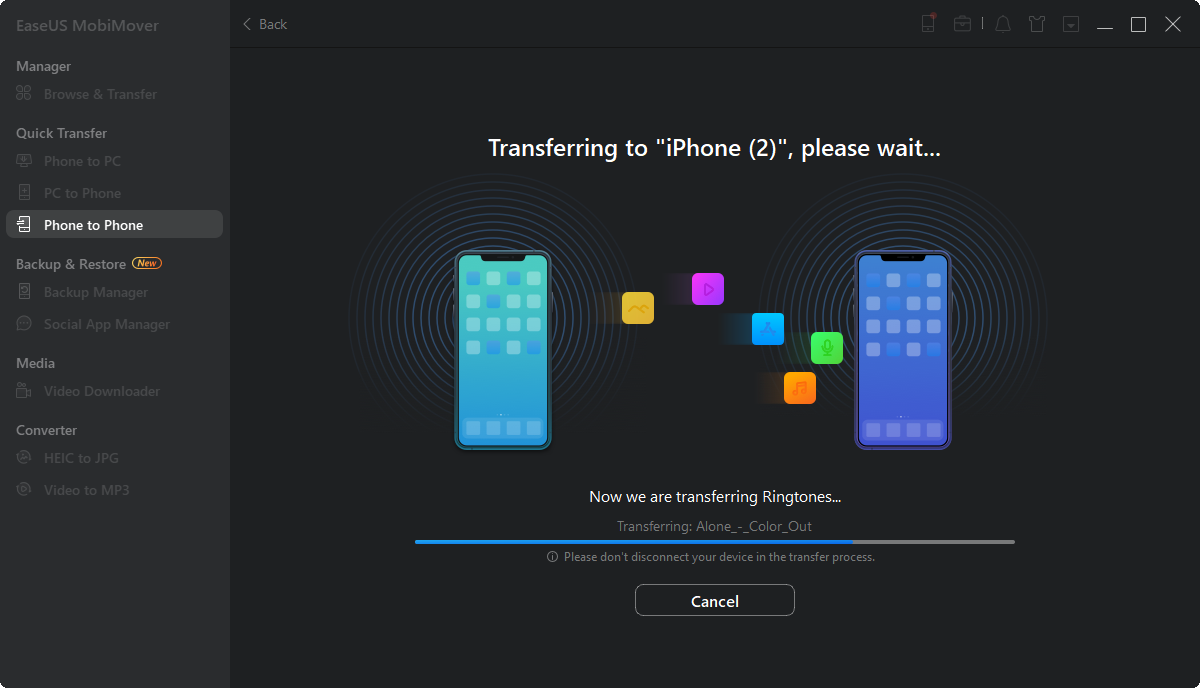Page Table of Contents
Are you worried that you can't transfer your gaming data from your previous iPhone to your new iPhone? The good news is that that isn't the case. You can easily transfer the gaming data and prevent yourself from losing out on the hard-earned progress that you've made over many months or years.
Continue reading this article, as we'll show you how to successfully transfer all of your gaming files to your new iPhone.
| Methods | Effectiveness | Difficulty |
|---|---|---|
| ⭐EaseUS MobiMover | High - It's an easy-to-use program to transfer quickly. | Super easy |
| Quick Start | High - It comes with the Apple system and is safe. | Super easy |
| iCloud Backup or Syncing | Medium - It is easy to transfer game data but has limitations. | Easy |
| Game Center | Medium - It's Apple's social gaming network and is convenient. | Easy |
| iTunes | Medium - iTunes is convenient but has file transfer limits. | Easy |
EaseUS MobiMover is an easy-to-use program to transfer, backup, and manage your iPhone and iPad data. With this data transfer and backup tool, you can quickly transfer your gaming data from your old iPhone to a new one in a few minutes. The EaseUS MobieMover also addresses a lot of Apple iTunes flaws. It provides a better user experience and neatly organizes your data, like photos, videos, music, and all other data. Here are some features of EaseUS MobiMover:
Here, you can transfer game data to a new iPhone with EaseUS MobiMover.
Step 1. Connect both your old iPhone and new iPhone to your computer with compatible USB cables and tap "Trust This Computer" on the devices when asked. Run EaseUS MobiMover and select the "Phone to Phone" mode on the main screen. Switch the direction from the old iPhone to the new iPhone, and then click "Transfer".
Step 2. MobiMover allows you to transfer all type of data from old iPhone to new iPhone with one click. Choose one category of multiple categories on your old iPhone, and click "Transfer".
Step 3. It begins to transfer data from old iPhone to new iPhone at a fast speed. MobiMover will send the data to its corresponding application, such as pictures to Photos, songs to Music, movies to Videos, etc..
Apple introduced the Quick Start feature with its iOS 11 update to make the file transfer process from one iPhone to another seamless. And if you encounter the situation of iPhone Quick Start not working, you can check the relevant article for more information.
Here's how to use this feature to transfer your game data to your new iPhone:
Step 1. Turn on your new iPhone and quickly set it up by selecting "Language," "Location," etc. Place the old device next to your new iPhone.
Step 2. A notification on your old device will ask if you want to "Set Up a New iPhone."
Step 3. An animation will appear on your new iPhone. Scan the animation with your old iPhone.
Step 4. Enter the password/passcode of your old iPhone.
Step 5. Select "Transfer from iPhone."

Step 6. Allow some time for the data to be transferred.
Step 7. After all the data has been moved, you can find the game on your new iPhone and start the game with the saved progress.
iCloud is Apple's cloud service that backs up your iPhone, Macbook, iPad, and other Apple devices and keeps them synced. Not only does iCloud sync photos and videos, documents, and other types of files across devices, but it also syncs your game data. But iCloud has some limitations. For example, you have to pay for more storage.
Here's how to transfer game data to a new iPhone using iCloud:
Step 1. Open "Settings" and then select "Apple ID" on your old iPhone.

Step 2. Tap on "iCloud," followed by "iCloud backup."

Step 3. Tap on the toggle next to "Back Up This iPhone" to turn on iCloud backup on your old iPhone.

Step 4. Allow some time for the backup to be completed.
Step 5. In the meantime, turn on your new iPhone and set it up until you reach the "Apps & Data" section.
Step 6. Tap on "Restore from iCloud Backup" and sign in with your Apple ID.

Step 7. Select the latest backup file that you see to begin downloading that backup on your new iPhone.
Step 8. Once the backup is complete, your iPhone will restart. Now you can find your game on your new iPhone and continue the game with the saved progress.
Apple's Game Center is a social gaming network that lets you connect with your friends and also challenge them when playing multiplayer games. The Game Center also syncs your progress across all of your Apple devices.
Now, here's how to transfer the game data to your new iPhone using the Game Center:
Step 1. Open "Settings," then locate and open "Game Center," and set it up.

Step 2. Open the game whose data you want to transfer and connect it to the "Game Center."
Step 3. Now your game data will start syncing.
Step 4. On your new iPhone, open the "Game Center" and set it up.
Step 5. Install the game you connected to the "Game Center" on your old iPhone on your new iPhone using the App Store.

Step 6. Now open the game, and you’ll be prompted to connect to the "Game Center." Select the "Yes" option.
Step 7. The game will detect the backed-up data and ask if you want to restore that data and continue; select "Yes" to proceed.
Step 8. Now you can play your favorite game from where you left off without issues.
iTunes is also a popular method to transfer data from one iPhone to another. Follow along to learn how to use iTunes to transfer a game's data to a new iPhone. But the transfer process may last long if the amount of data is large and network quality is poor.
Step 1. Download and install iTunes on your PC if it isn't already installed.
Step 2. Launch iTunes and connect your old iPhone to your PC using the USB-C to Lightning cable.

Step 3. Click on the "Summary" section and select "This Computer," followed by "Back Up Now."

Step 4. After the backup is complete, disconnect the old iPhone from the computer.
Step 5. Turn on the iPhone and connect it to the PC.
Step 6. Slide the "slide to set up" slider from left to right.
Step 7. Select the option "Restore from iTunes Backup."
Step 8. In the iTunes app, select "Restore from" and choose the latest backup file.
Step 9. Allow some time for the data to be restored on your new iPhone.
Step 10. After the data has been restored, you can start playing the game from where you left off.
To not miss out on your gaming progress, you need to transfer the gaming data from your old iPhone to the new one. Using our above solutions, you can easily transfer all of your gaming data seamlessly.
Importantly, transferring game data with the EaseUS MobiMover is a much better option compared to other solutions, as you can transfer it in seconds with just a few clicks.
Yes, you can copy Nintendo Switch games to an SD card.
No, you can keep all of your game progress intact by transferring the data from your old Switch to your new one.
Yes, you can transfer apps and data after setting up your iPhone. In fact, the transferring process is made even simpler with EaseUS MobiMover.
Was This Page Helpful?
Daisy is the Senior editor of the writing team for EaseUS. She has been working in EaseUS for over ten years, starting from a technical writer to a team leader of the content group. As a professional author for over 10 years, she writes a lot to help people overcome their tech troubles.
Trending Topics