Page Table of Contents
Complete guide on how to put videos on iPad. Whether you are looking to transfer videos to your iPad from a computer or download online videos to your tablet, you will know how to do it effortlessly.
First of all, I'd like to show you how to transfer videos to iPad from a computer in three ways. Then I will detail the way to download online videos from websites like YouTube, Twitter, Facebook, and more to your iPad for offline watching.
If you want to know how to transfer files from PC to iPad, including videos, without data loss, you may prefer to put videos on iPad without iTunes. The iPhone transfer software - EaseUS MobiMover, will help you to transfer videos, including movies, TV shows, and music videos, to your iPhone or iPad from a computer or from another iPhone/iPad. Fore example, if you also want to transfer movies to iPad, you can either check the detailed guide or follow the same steps below to get it done.
Besides, it also works well as a free video downloader that enables you to put YouTube videos on your iPad for offline watching.
To transfer videos from PC to iPad without iTunes:
Step 1. Connect your iPad to your PC and start EaseUS MobiMover. Unlock your iOS device and click "Trust" in the prompt asking for you permission. Then go to "PC to Phone" > "Select Files".
Step 2. Select the videos you want to transfer to your iPad and click "Open".
Step 3. Click "Transfer" to start transferring videos you selected from your PC to your iPad. When it has finished, you can go to check the items on your iPad.
As you can see, other than videos, you can also put music on iPhone or iPad using this tool.
Another common way to put videos on your iPad without iTunes is to use a cloud-based file-sharing service, like Dropbox and Google Drive. With such a tool, you will be able to share videos across your devices that also use the app with the same account.
To add videos to your iPad wirelessly:
Step 1. Go to drive.google.com on your computer and sign in with your Google account. Then download and install Google Drive on your iPad from the App Store. Afterward, sign in with the same account you use on your computer.
Step 2. Click the "New" tab and select "File upload" or "Folder upload".
Step 3. Select the videos you want to put onto your iPad and click "Upload".
Step 4. Click the "New" button and choose "File upload" or "Folder upload".
Step 5. Find and select the files or folders you'd like to transfer and click "Upload".
Step 6. Go to the Google Drive app on your iPad and now you could see the videos from your computer. Select and download the videos to your device for offline viewing.
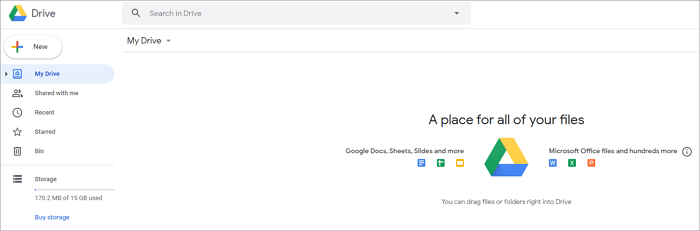
There are many other cloud-based storage services that enable you to share videos between your devices. You can search for the one you like best to apply.
If you have bought movies from the iTunes Store on your computer and want to download these movies to your iPad, it's quite convenient for you to transfer movies to your iPad using iTunes. With iTunes, you can put movies on your iPad without any third-party software.
iTunes could transfer movies to your iPad in two ways: use iTunes syncing or iTunes File Sharing. The difference is that iTunes syncing will put the videos to the corresponding app on your iPad, while iTunes File Sharing allows you to transfer videos to an app on your iPad that also supports file sharing, like iMovie.
Since the way to sync movies to iPad has been detailed in many guides, here I'd like to show you how to sync movies to iPad via iTunes File Sharing.
To put videos to iPad via iTunes File Sharing:
Step 1. Connect your iPad to your computer with a USB cable and wait for iTunes to launch automatically.
Step 2. Unlock your device and trust the computer. If required, enter your device passcode.
Step 3. Select the device icon and choose "File Sharing". Now you should see a list of the apps that support file sharing, including many video-related apps.
Step 4. Choose the app you want to copy the videos to, e.g. iMovie, and then add the video file to the app. You can either drag and drop the videos you want to transfer to the window on the right side or click "Add File" to add the items to the app. Afterward, the file will be copied to your device automatically.
Step 5. When it has finished, Open "iMovie" and click the download icon.
Step 6. Select "iTunes" > "Import [number] Files". By doing so, you can transfer videos to your iPad from PC successfully.
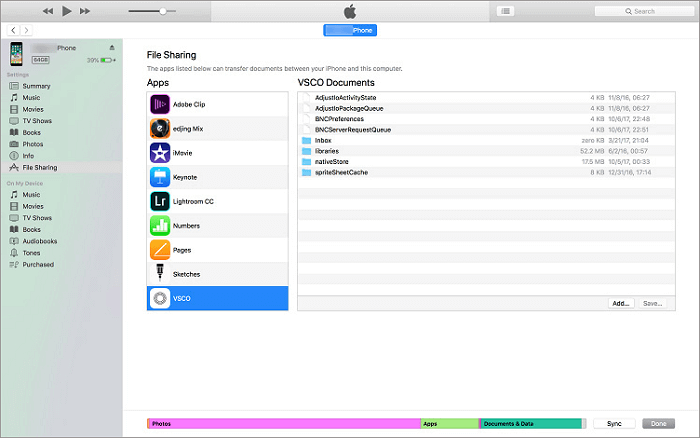
The three ways above will help you to transfer videos from PC or laptop to your iPad. Actually, to add videos to your iPad, you can also download online videos to your device using URL.
As mentioned, the iOS data transfer tool, EaseUS MobiMover, could also serve the function of a video downloader. That means you can use it to download videos from websites like YouTube, Twitter, Vimeo, and more to your computer or iPhone/iPad.
In a word, you can use it to save the video you like to your computer or mobile device for offline watching for free, without worrying about ads or plugins. You can refer to the guide on how to download YouTube videos to iPad for more details.
When you want to watch a YouTube video offline or enjoy your favorite movies on your mobile device, you may need to put videos on your iPad either from a website or a computer. No matter which way you prefer, now you know how to do it using one of the tips above. Apply the way you like best to put movies on your iPad with ease.
Was This Page Helpful?
Myra joined EaseUS in 2017. As a big fan of Apple products, she mainly focuses on iOS data transfer and iOS troubleshooting tips. Meanwhile, she is expanding her knowledge and skills in other fields like data recovery and disk management.
Trending Topics








