Page Table of Contents
How do I back up my iPad? Generally speaking, there are two directions for you to back up an iPad: You can either back up your iPad to computer or back up your iPad to cloud storage.
Acturally, Apple has provided two ways for you to make an iPad backup, including iTunes and iCloud. With iTunes, you are able to back up your iPad to computer, while with iCloud, you can wirelessly back up your iPad to cloud storage. Besides, there are third-party programs that also allow you to back up your iPad to Mac or Windows PC.
No matter which way you prefer, you will know the steps on how to backup iPad to computer from the guide below. (You can also apply the tips to back up iPhone.)
| 🔍Fix | 💻Effectiveness | 🧿Difficulty |
| 1️⃣Back Up iPad to PC | High - With the help of a third-party iPhone data transfer tool, uses can easily backup iPad to PC. | Super Easy |
| 2️⃣Back Up iPad to iTunes | High - Back up iPad to computer using iTunes or Finder. | Easy |
| 3️⃣Back Up iPad to iCloud | Moderate - Back up iPad to the officail cloud-based storage service - iCloud. | Easy |
If you prefer to back up your iPad to a computer, be it a PC or Mac, you can either use iTunes or a third-party tool to get things done.
With the help of an iPhone transfer software like EaseUS MobiMover, you can back up most of your iPhone files, including photos, videos, music, contacts, messages, and more, to your computer. And with the backup you made, it will be quite convenient for you to switch to a new iPad and retrieve lost data when data loss occurs on the source device.
To backup your iPad to WIndows PC or Mac:
Step 1. Connect your iPhone/iPad to your PC with a USB cable and click "Trust" on your device. Then launch EaseUS MobiMover and click "Backup Manager" > "Back up".
Step 2. Check the types of files you need to backup. Afterward, click the backup button to start backing up your iPhone or iPad.
Step 3. Depending on the size of the content, the time the backup will spend varies. Wait patiently for the backup to complete.
You can back up almost all data and settings on your iPad to the computer using iTunes. This will transfer files from iPad to PC. With the iTunes backup, you can restore a new iDevice or restore lost data on your iPad.
However, you can't read the files in the backup, even it is stored on your computer. The only way for you to regain access to the backup content is to perform a restore on your iPhone or iPad.
By the way, if you want to back up iPad to a PC or a Mac running macOS Catalina and later, iTunes is your choice. While if you are using a Mac running macOS Catalina, iTunes is no longer available and you should use Finder instead, which serves a similar function to iTunes.
Here's how to backup iPad to computer with iTunes:
Step 1. Connect your iPad to your PC with a USB cable.
Step 2. Wait for iTunes to launch automatically.
Step 3. Make sure your iPhone is detected by iTunes and click the "Device" button in the iTunes window.
Step 4. Go to "Summary" and click "Back Up Now" to start backing up your iPad to Window PC.
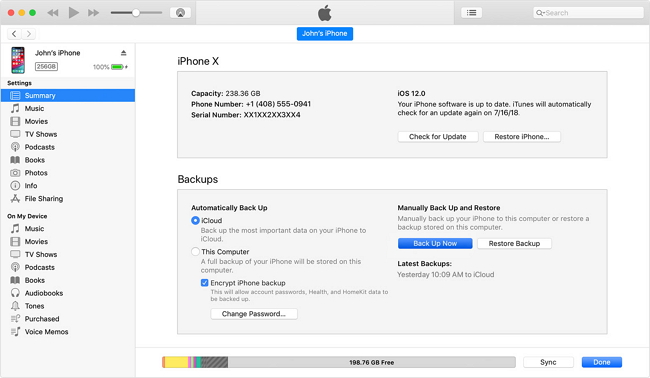
Here's how to backup iPad to Mac with Finder:
Step 1. Connect your iPad to Mac using a USB cable and open Finder.
Step 2. Trust the computer on your iPad and choose your iPad under "Locations".
Step 3. Make sure you choose the "General" tab and click "Back Up Now" to start backing up your iPad to Mac.
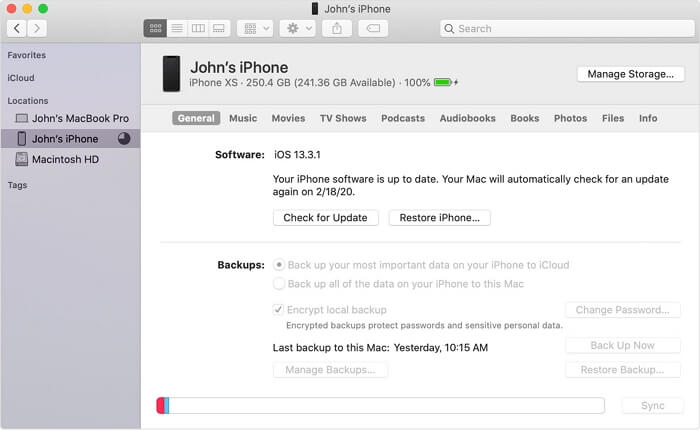
When it has done, you can click "Manage Storage" to check your backup.
If you don't have a computer or USB cable available, backing up your iPad wirelessly is best suited for you. You can automatically back up iPad to iCloud over Wi-Fi. As long as you have enough iCloud storage to store your iPhone data and settings, you can easily back up your iPad.
To back up an iPad to a computer without iTunes using iCloud:
Step 1. Go to "Settings" on your iPad and tap [your name] > "iCloud".
Step 2. Choose "iCloud Backup".
Step 3. Toggle on the "iCloud Backup" option to enable automatic backup. If you want to manually back up your iPad to iCloud, click "Back Up Now" to initiate the backup.

Similar to an iTunes backup, you can only restore an iDevice from the iCloud backup to reaccess the content in the backup.
In addition to iCloud, there are also iOS apps that will help you to back up your device to cloud storage wirelessly. You can search for such an app from the Internet or the App Store and apply it to create an iPad backup.
Now you know how to backup ipad to computer or laptop running macOS or Windows OS system or iCloud in all possible ways. Of course, you can also apply these tips to back up an iPhone or iPod Touch. Conclusively, if you want to back up your iPad to computer, using iTunes or a third-party tool will help. While if you prefer to create a backup wirelessly, using iCloud is your optimal choice.
Have any questions? Don't worry. This section will get you covered!
Yes. You can back up all the data from your iPhone to iCloud without computer or iTunes. Moreover, some other third-party cloud services are also available to do that, such as Dropbox and OneDrive.
The iCloud Backup holds any data on your device as long as it is synced. So iCloud is able to restore everything that is synced before.
With EaseUS MobiMover, you can backup iPad to external hard drive, computer, or USB stick with ease.
Was This Page Helpful?
Updated by Sofia Albert
Sofia has been involved with tech ever since she joined the EaseUS editor team in March 2011 and now she is a senior website editor. She is good at solving various iPhone and Android issues, such as iPhone or Android data transfer & recovery.
Trending Topics








