When you restart your computer, you see the "your Windows license will expire soon" prompt. It happens if your Windows license is expiring or invalid. If you think your Windows license is genuine, this may be due to internal system errors. To solve this issue and let Microsoft authenticate your license correctly, you can follow the below fixes to remove the "your Windows license will expire soon" prompt.
What happens when a Windows license expires? Where to get a new Windows license key at the best price? Click here👇

Windows Product Key Big Sale - Save Up to 85% Off
Safe and secure Windows 10 product key with the best price and immediate delivery. This is a time-limited offer.
Order with our specific COUPON CODE - EaseUSVIP
Meaning of "Your Windows License Will Expire Soon" on Windows 11/10
Windows prompts you "Your Windows License Will Expire Soon" message to renew your license. 2 weeks before the license expires, Windows OS regularly displays the message and asks the users to activate Windows again.
Once the deadline is reached, Windows will automatically boot every three hours for the next two weeks. After two weeks, you won't be able to boot Windows again on the same computer. You will lose your data and need to install and activate Windows 10/11 on another device.
Any time your Windows operating system prompts an exception, please be alert to data loss. You can back up your important data with EaseUS Todo Backup Free to avoid data loss.
Secure Download
Why Do You See "Your Windows License Will Expire Soon" Error?
Some of the common factors that prompt Windows to show the error message "Your Windows License Will Expire Soon", except for an actual license expiration.
- Invalid Windows License
- Hardware changes
- Connection issues
- Corrupt Activation files
Where to get a new Windows license at the best price? Click here👇

Windows Product Key Big Sale - Save Up to 85% Off
Safe and secure Windows 10 product key with the best price and immediate delivery. This is a time-limited offer.
Order with our specific COUPON CODE - EaseUSVIP
Fixed: Your Windows license will expire soon error on Windows 10/11
Here are four fixes you can follow to resolve the Windows license expiration issue on your Windows 10/11.
- Fix 1: Try restarting the Windows Explorer process
- Fix 2: Change your Group Policy
- Fix 3: Disable the problematic Windows services
- Fix 4: Edit your Registry
Fix 1: Try restarting the Windows Explorer process.
The Windows Explorer contains all your OS files required to boot your system with Windows OS. So, we try restarting it to see if the "your Windows license will expire soon" prompt goes away.
Step 1. Search for Task Manager and open it on your computer.
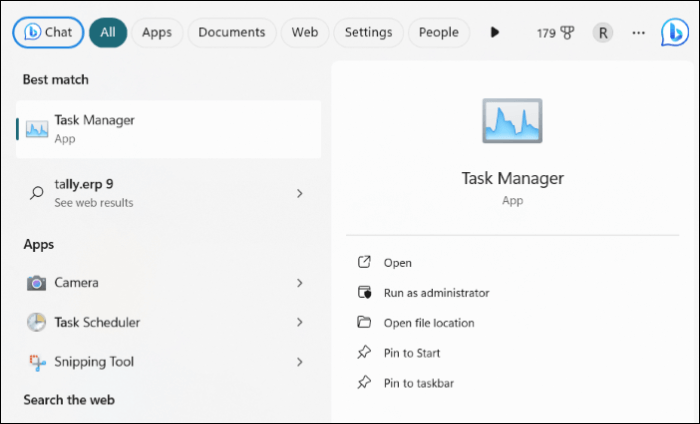
Step 2. Click on the Processes section in the Task Manager window. Find the Windows Explorer, right-click on it, and click on End Task.
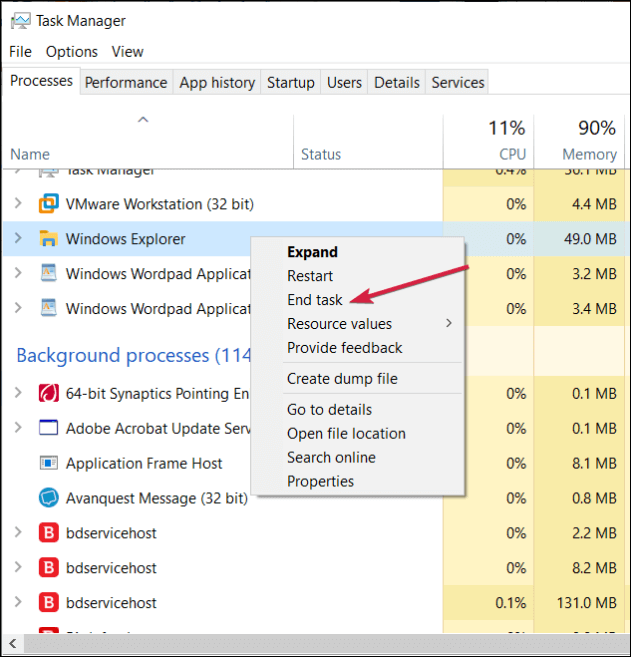
Step 3. Tap on File and select Run new task from the options.
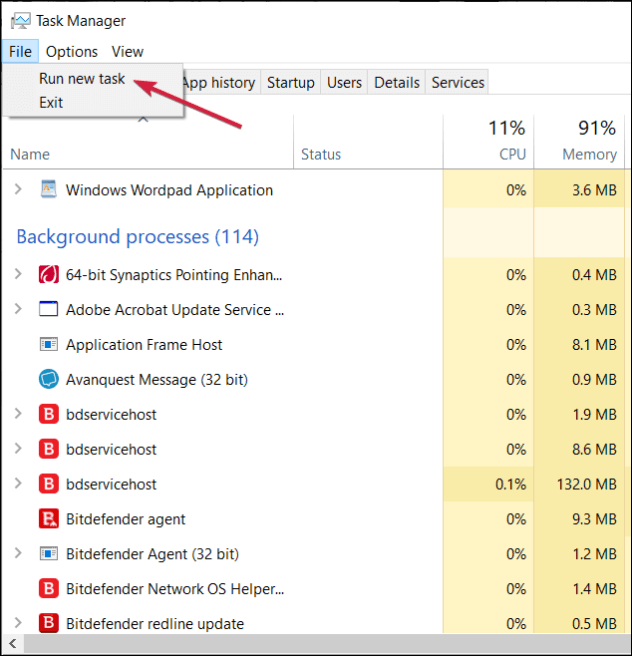
Step 4. Type explorer.exe in the text box and click OK. The Windows UI will be displayed again before moving to the next step.
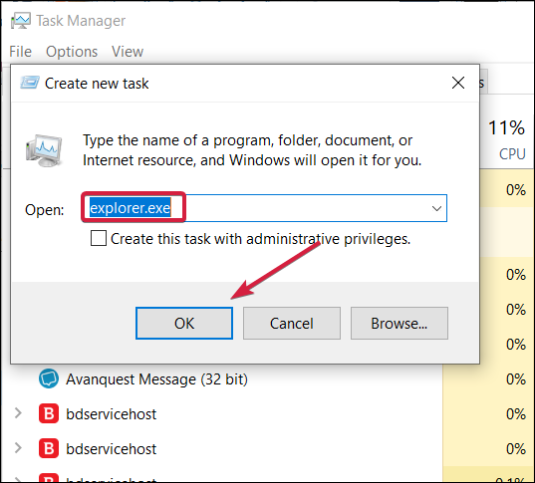
Step 5. Now, come back to your desktop screen. Type cmd and click on Run as administrator to open the command prompt with full privileges.
Step 6. In the cmd window, type the following command and press Enter.
slmgr –rearm
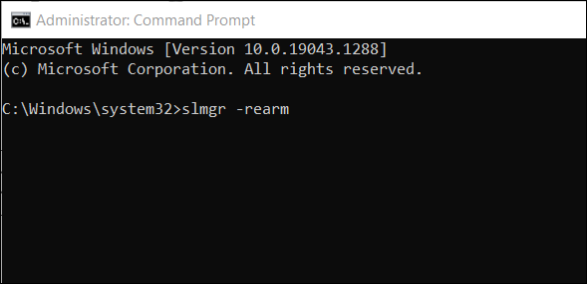
Step 7. Reboot your device and check if the prompt goes away. Also, several users ran the slmgr /upk command to fix the issue. If the first command does not work, use the second one.
Where to get a new Windows license at the best price? Click here👇

Windows Product Key Big Sale - Save Up to 85% Off
Safe and secure Windows 10 product key with the best price and immediate delivery. This is a time-limited offer.
Order with our specific COUPON CODE - EaseUSVIP
Fix 2: Change your Group Policy
The Group Policy is used to handle the Microsoft Active Directory settings. Users are not suggested to operate it as it involves configuring network settings, passwords, program startups, and many more. So, please be careful while tweaking the policy settings to fix the problem.
✅Here's how you can do it:
Step 1. Press Windows + R to open the Run app. Enter gpedit.msc and click OK.
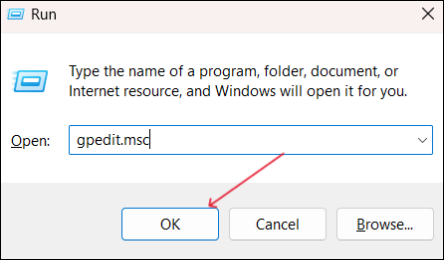
Step 2. For the Local Group Policy Editor, navigate to Computer Configuration\Administrative Templates\Windows Components\Windows Update.
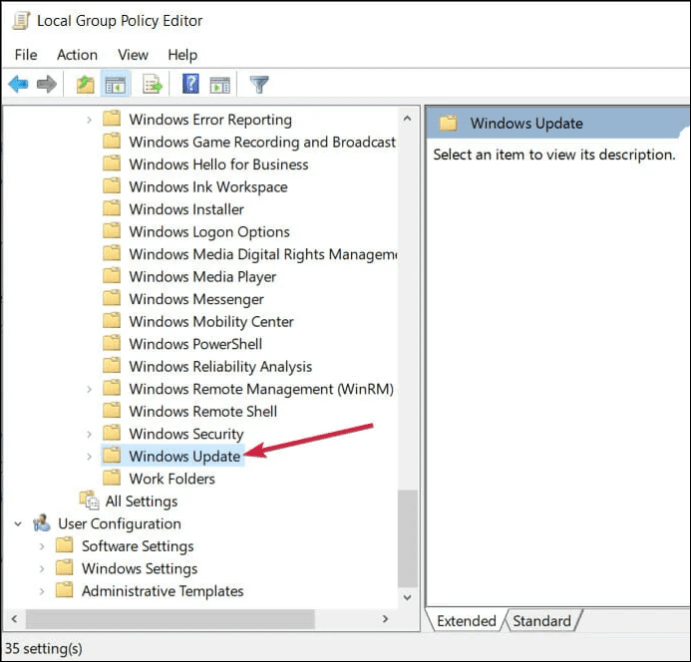
Step 3. Scroll down and find the No auto-restart in the right pane with logged-on users for scheduled automatic updates installations and double-click on it.
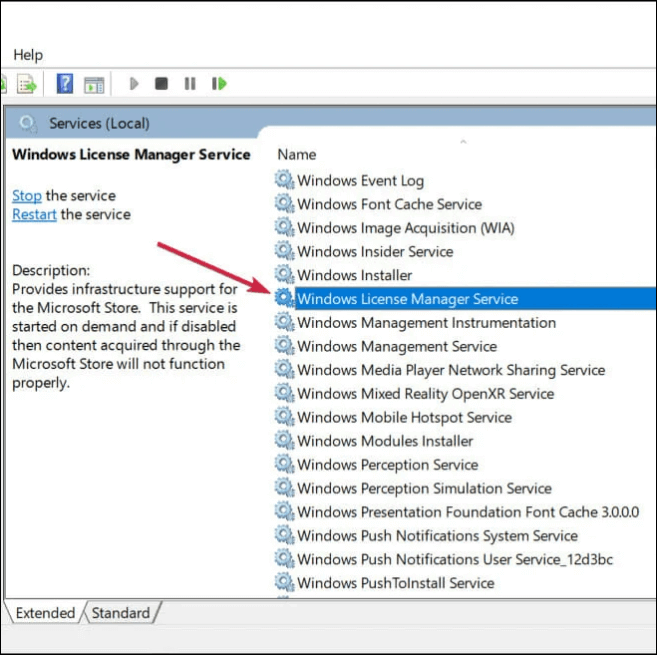
Step 4. Check the Enabled option and click on Apply and OK.
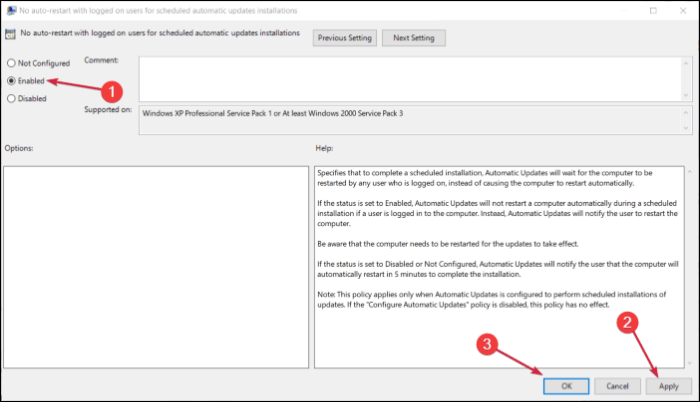
If you cannot access Group Policy on your Windows OS, you may have to install it and then go through the process.
Fix 3: Disable the problematic Windows services
The Windows services enable you to create and execute the system's processes. But in some cases, Windows License Manager and Windows Update services tend to act up and cause the license error. We will see how to disable them now.
Step 1. Press Windows + R to open the Run app. Type services.msc and click OK.
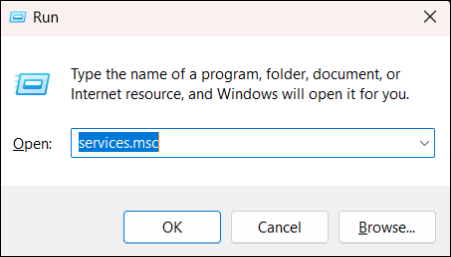
Step 2. A Services Window opens, find the "Windows License Manager Service" and click on it.
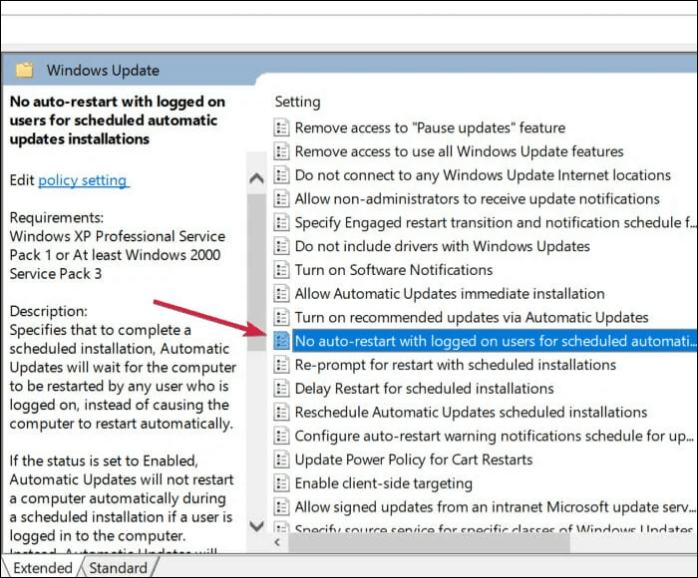
Step 3. You can see the "Windows License Manager Service" properties. In the General tab, click on the drop-down beside the Startup Type and select Disabled from the options.
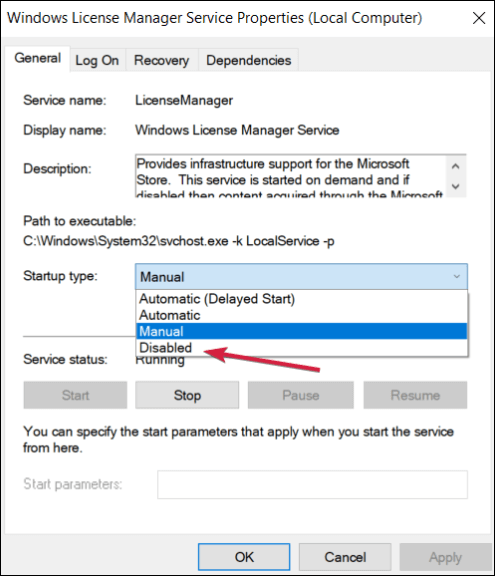
Step 4. Click Apply and OK.
Step 5. Similarly, find the "Windows Update service" and double-click on it to open the properties.
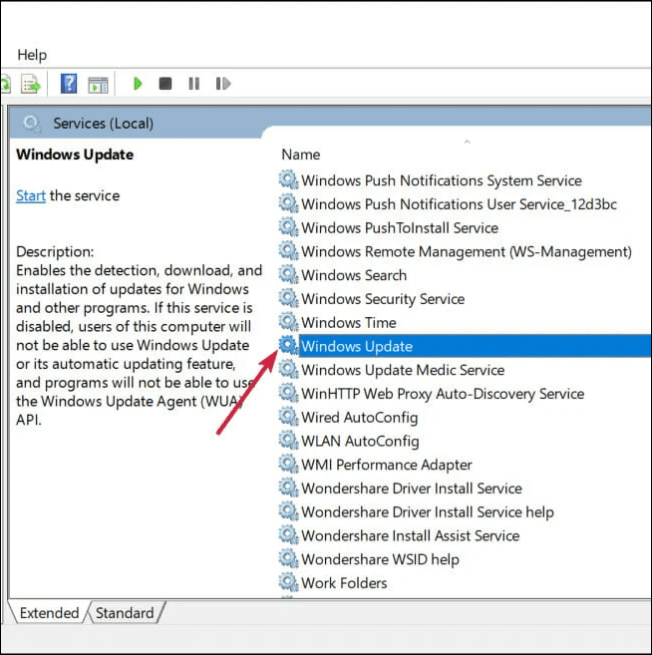
Step 6. Click on the drop-down beside the Startup type and set it to Disabled. Click Apply and OK to save changes.
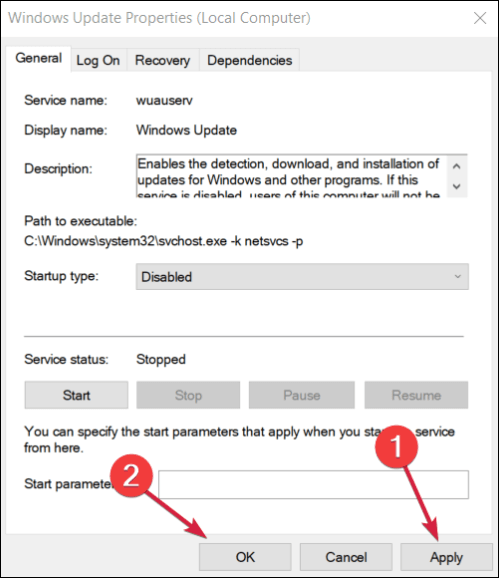
This will resolve the "Your Windows License will expire soon" issue, and won't prompt the message again. If the issue persists after doing this, try reverting the changes to see if it works.
Where to get a new Windows license key at the best price? Click here👇

Windows Product Key Big Sale - Save Up to 85% Off
Safe and secure Windows 10 product key with the best price and immediate delivery. This is a time-limited offer.
Order with our specific COUPON CODE - EaseUSVIP
Fix 4: Edit your Registry
The Registry comprises all the settings, changes, and options you made on your OS regarding everything. So, if you edit your Registry, it will prompt the OS to renew the policy and solve the license issue.
✅Follow the steps below to do it.
Step 1. Press Windows + R to open the Run app. Enter regedit and click OK.
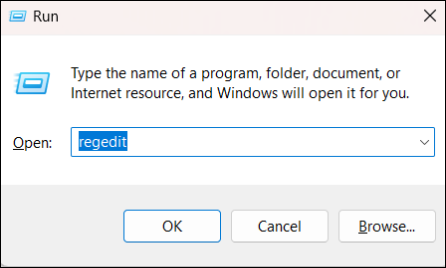
Step 2. Before you try to edit the Registry. You need to export it to make a copy of the current registry settings.
Step 3. To export the registry, click on file > export. Now, select All as Export range, give it a name, and choose a location to save it.
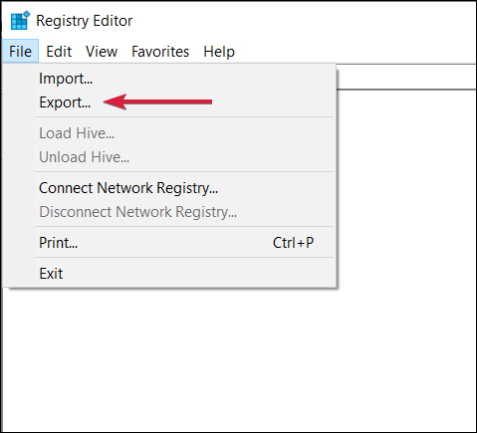
We do this as a precautionary measure to restore the Registry settings in case of emergencies or mistakes.
Step 4. Search for Command Prompt and run it as administrator to access its full privileges.
Step 5. Copy-paste the below command and click Enter.
reg add "HKLMSoftwarePoliciesMicrosoftWindows NTCurrentVersionSoftware Protection Platform" /v NoGenTicket /t REG_DWORD /d 1 /f
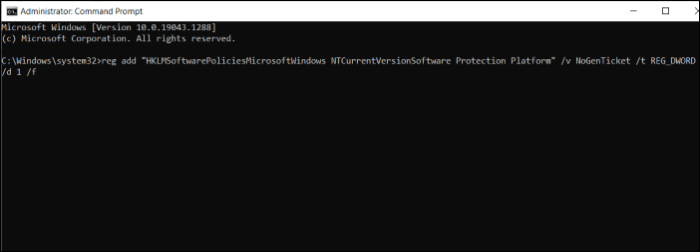
This command will modify the registry and help you prevent the Your Windows License will expire soon error on your PC. If you face any issues, you can restore your previous registry state using the backup file.
Where to get a new Windows license key at the best price? Click here👇

Windows Product Key Big Sale - Save Up to 85% Off
Safe and secure Windows 10 product key with the best price and immediate delivery. This is a time-limited offer.
Order with our specific COUPON CODE - EaseUSVIP
Conclusion
If your Windows OS prompts Your Windows License will expire soon error, you need to act as soon as possible. If your license is genuine, you must resolve the error, or your laptop will constantly reboot and shut down after some time. In this post, you can see the fixes to solve this issue by addressing the potential reasons.
Remember, you must be prepared to face data loss as the Windows license expiration problem usually leads to it. You can use EaseUS Todo Backup Free to prevent unnecessary data loss.
Secure Download
Was This Page Helpful?
Daisy is the Senior editor of the writing team for EaseUS. She has been working at EaseUS for over ten years, starting as a technical writer and moving on to being a team leader of the content group. As a professional author for over ten years, she writes a lot to help people overcome their tech troubles.
Jean is recognized as one of the most professional writers in EaseUS. She has kept improving her writing skills over the past 10 years and helped millions of her readers solve their tech problems on PC, Mac, and iOS devices.
Related Articles
-
Fix: Windows 10 Upgrade Stuck at 75% or 76%
![author icon]() Tracy King/2024-01-11
Tracy King/2024-01-11 -
Mac Won't Boot or Start After macOS Big Sur/Catalina/Sierra Update
![author icon]() Tracy King/2024-10-10
Tracy King/2024-10-10 -
First Aid Found Corruption That Needs to Be Repaired, What Should I Do
![author icon]() Brithny/2024-10-25
Brithny/2024-10-25 -
Working on Updates 100% Complete Don't Turn Off Your Computer [6 Fixes]
![author icon]() Jaden/2024-09-26
Jaden/2024-09-26
EaseUS Data Recovery Services
EaseUS data recovery experts have uneaqualed expertise to repair disks/systems and salvage data from all devices like RAID, HDD, SSD, USB, etc.
