Kindle not showing up on PC error is a common problem for Kindle users. When this error occurs, it indicates that your Kindle is unable to connect with the PC. This can be caused by a number of factors including
If the issue persists but kindle doesn't show up on your PC, there are a couple of things that could be going on.
Most common cause of the problem is using an older version of Windows installed on your computer. Moreover, using multiple third-party site like Barnes & Noble or Kobo can also be the culprit.
Common Causes of Kindle not Showing Up
1. Kindle is not connected to the Internet
If your Kindle is not connected to the Internet, it will not show up in your device list. You can check whether or not it is connected by going to Settings > Device Options > Network, and then checking that your Kindle is listed under Available Devices.
2. Kindle is not charged enough
Make sure that you are charging your Kindle for at least 30 minutes before trying to use it. If the battery does not charge for more than an hour, it may be time for a new battery.
3. Your device's battery needs replacing
If you have a new Kindle and are still having problems with it, consider replacing its battery with one from another device of the same model.
Solution 1. Make sure the USB cable is working properly
A USB cable is the most common method of linking a Kindle to a Windows computer. There are two kinds of USB cables; one type is suitable for charging, while the other is compatible with charging and data transfer. Verify that your USB cable is in good working order and that your device is of the latter. If you're having trouble connecting your USB devices to your computer, try a different cable or USB cable if one doesn't work with your phone.
If the USB cable is plugged in correctly, try connecting it to a different port on both the front and back of the computer. Make sure the issue isn't with USB ports or cables first; try any other alternatives first.

Solution 2. Setting up the Kindle as an MTP gadget
There could be an issue with the Kindle software installed on your computer. Whenever you insert something into a Windows computer, the operating system tries to find it and set up the standard drivers for it. Usually, Windows performs it wrong, causing connection problems.
Step 1. To open the Device Manager, press the Windows key +R and type dsevmgmt. msc in the box, and click Enter.
Step 2. To access portable devices, expand that section of the Device Manager. Right-click on it and choose to Update the Driver.
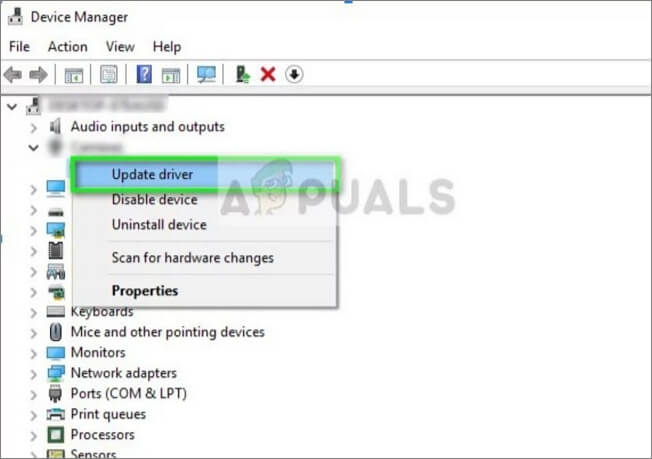
Step 3. To find the driver, click the second option to browse my computer for software.
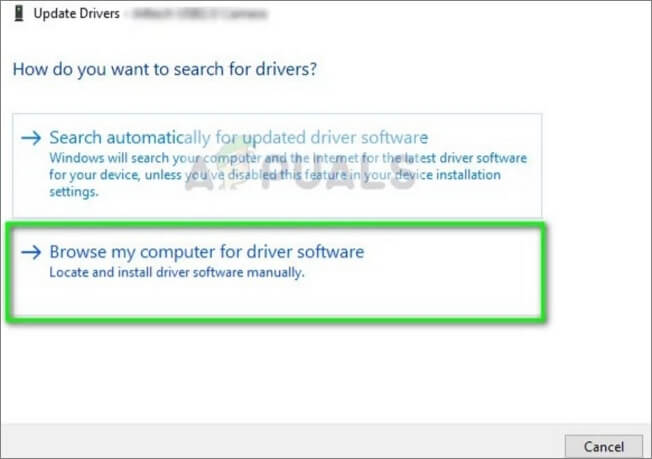
Step 4. Click the drop-down menu and select "Let me pick from a list of available drivers for my computer."
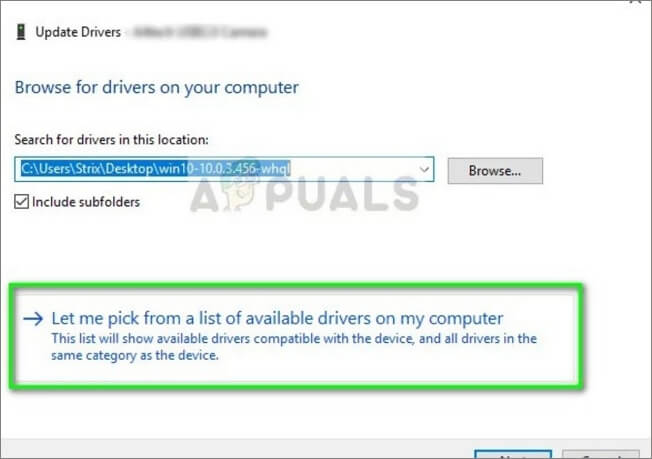
Step 5. To locate the MTP driver, go to Portable Devices and browse the list. To get a longer list, uncheck the box next to "Only show compatible drivers." Once done, restart the system to see if the issue has been resolved.
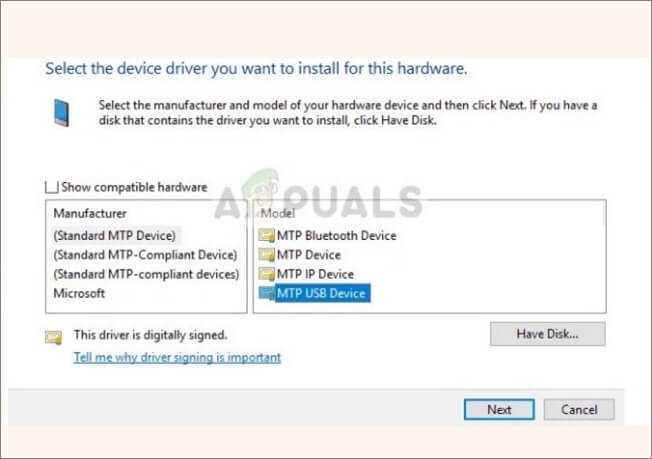
Connect your Kindle to a different computer and see whether it is detected. However, if you're having trouble connecting, Wi-Fi file sharing is a better solution.
Solution 3. Do a hard reset
The third solution is to hard reset your Kindle, also known as resetting factory settings. This will delete all the downloaded data from your device and reinstall the operating system. As a result, many issues, such as the Kindle's inability to connect to a computer, might be resolved quickly. To do this, follow the steps below.
Step 1. Perform a factory reset on your Kindle from options in the Menu
Step 2. Go to Settings, and select the Reset your Kindle option.
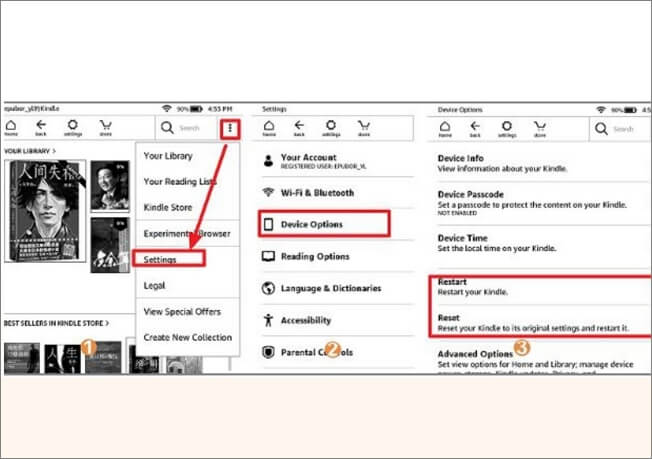
Solution 4. Let Your Kindle Charged Longer
In most cases, the Kindle not showing up can be resolved if the issue has persisted for more than 30 minutes. Afterward, you should do a hard reset to fix the problem as quickly as possible.
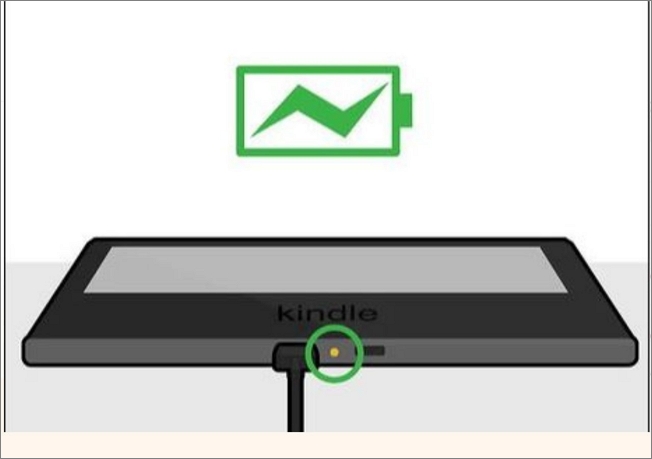
Solution 5. Turn off the USB Selective Suspend Function
Any Windows device can pause USB activity as default. We suggest having USB selective suspend activated on your battery-powered laptop. If you're experiencing issues with your USB ports, turn them off. In order to fix the problems with your Kindle device and Windows PC, you may try disabling the "USB selective suspend" option. How? Read on.
Step 1. Launch the "Control Panel."
Step 2. Select "Hardware and Sound."
Step 3. Select "Power Options" from the menu.
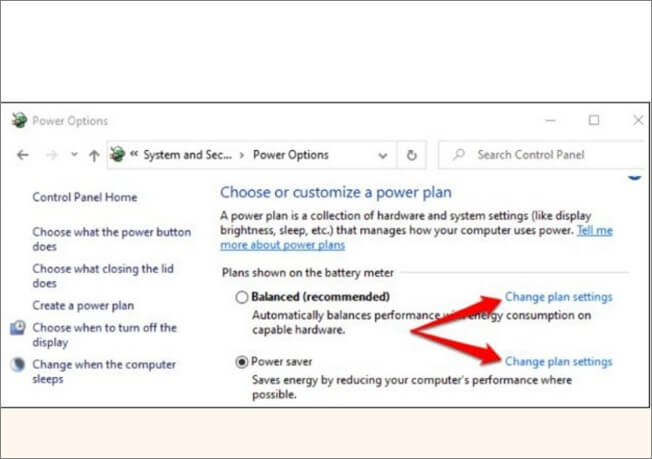
Step 4. Afterward, navigate to the "Preferred plans" section and click the "Change plan settings" option for your already enrolled program.
Step 5. Select "Change advanced power settings" from the menu.
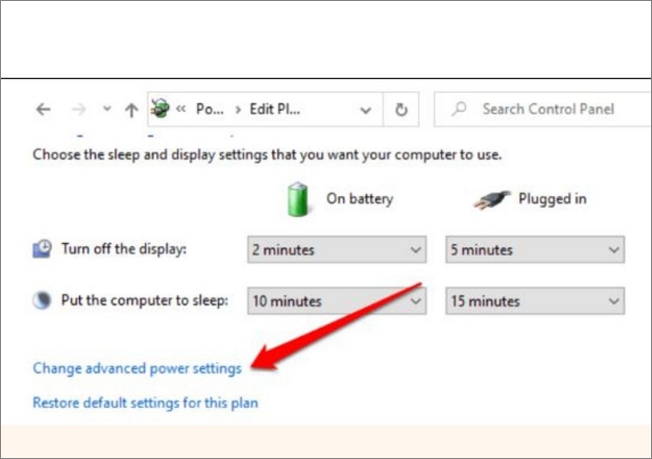
Step 6. Open the "USB Settings" menu and double-click the "USB selective suspend setting" button.
Step 7. Click on the "Disabled" button from the down menu.
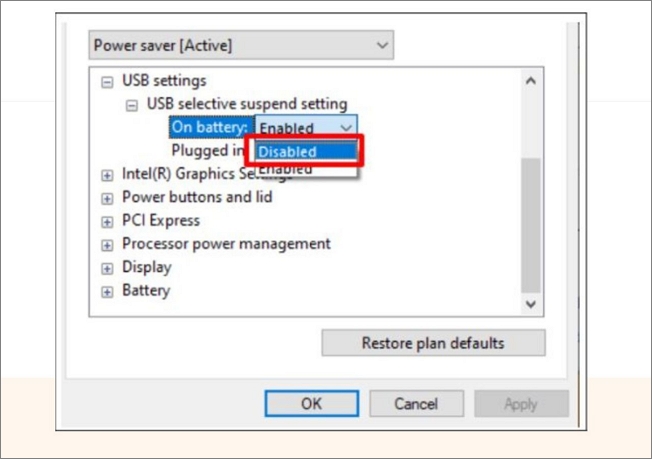
Solution 6. Turn on ADB on your Kindle Fire
If you're having trouble connecting your Kindle Fire tablet to your pc, try it on kindle fire, where you should try to turn on the Android Debug Bridge (ADB). If this function is already activated, turn it off to see if it resolves the problem. To do it simply, Go to the Settings menu, select Device, and finally click the option to "Enable ADB."
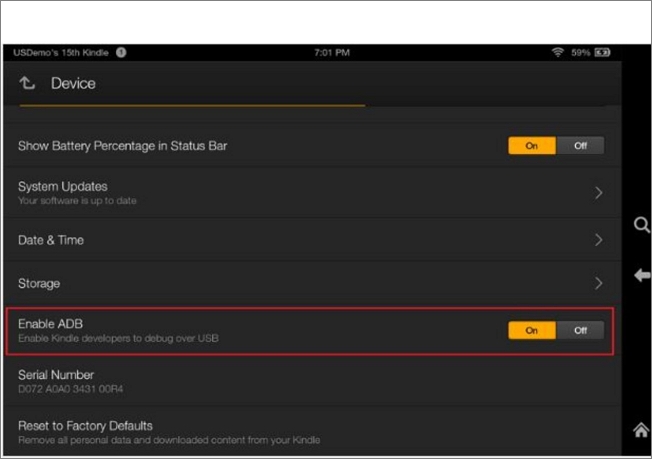
Conclusion
Kindle not showing up is not as big of an error as other system problems, but there are a few things you should keep in mind. With a smooth internet connection, you can easily solve the problem as well as continue using your Kindle like before.
Once the issue is resolved, make sure to delete any third-party software you use as an alternative to Kindle.
Was This Page Helpful?
Daisy is the Senior editor of the writing team for EaseUS. She has been working at EaseUS for over ten years, starting as a technical writer and moving on to being a team leader of the content group. As a professional author for over ten years, she writes a lot to help people overcome their tech troubles.
Related Articles
-
Guide on Diskpart Create FAT32 Partition | How to Create FAT32 Partition with Diskpart
![author icon]() Cici/2024-08-07
Cici/2024-08-07 -
Linux Tips| E212 Can't Open File for Writing in Vim (3 Ways)
![author icon]() Brithny/2024-07-24
Brithny/2024-07-24 -
【Fixed】Caps Lock Indicator not working in Windows 11/10
![author icon]() Daisy/2024-01-11
Daisy/2024-01-11 -
Samsung T5 VS T7: Which One to Choose?
![author icon]() Jerry/2024-11-25
Jerry/2024-11-25
EaseUS Data Recovery Services
EaseUS data recovery experts have uneaqualed expertise to repair disks/systems and salvage data from all devices like RAID, HDD, SSD, USB, etc.
