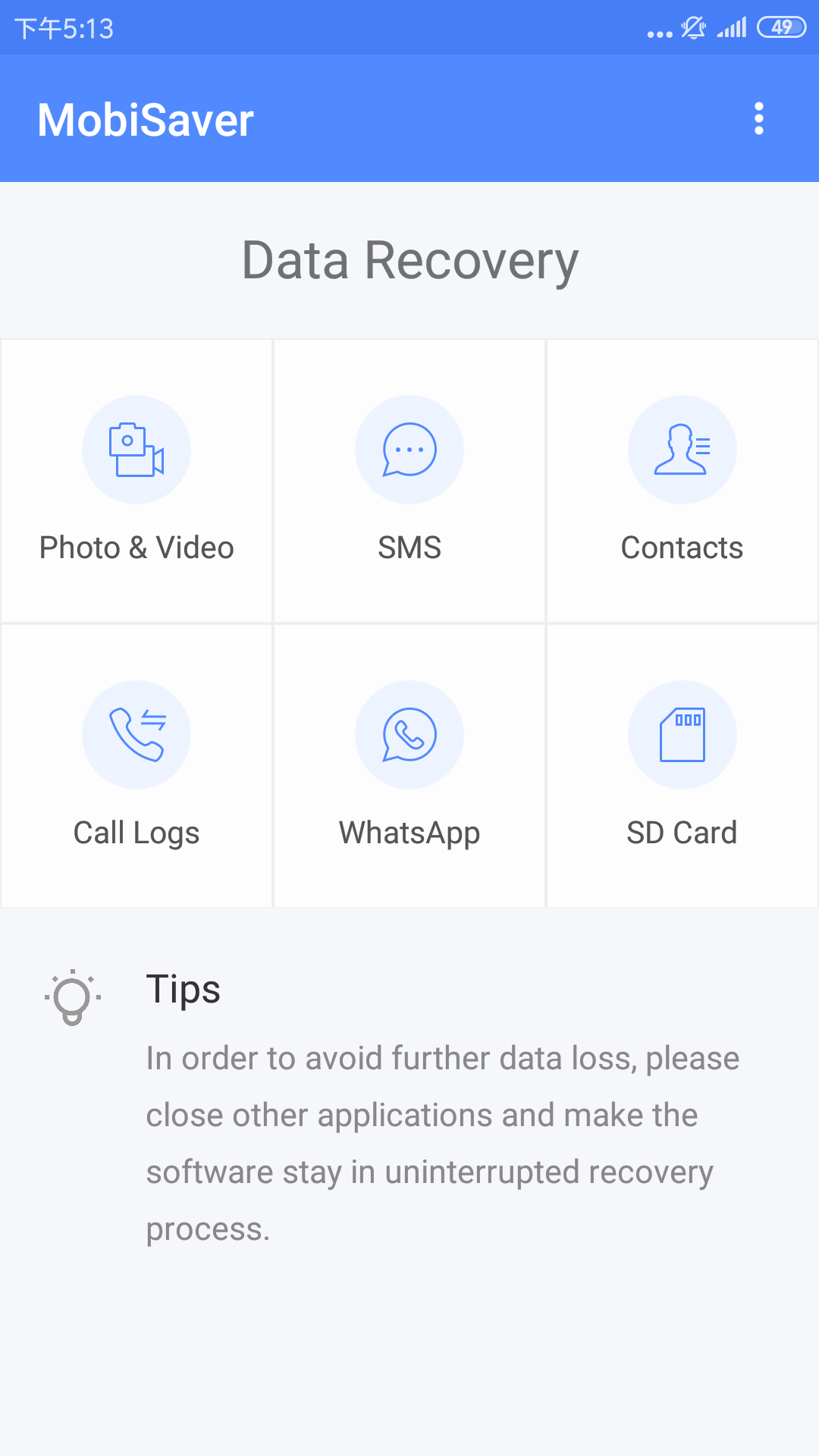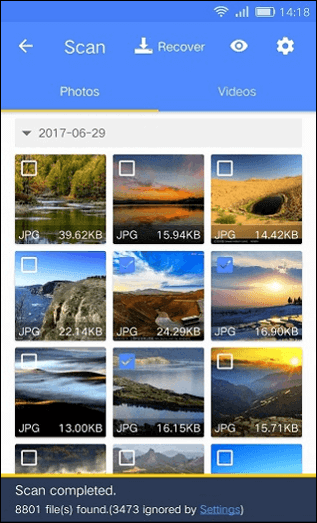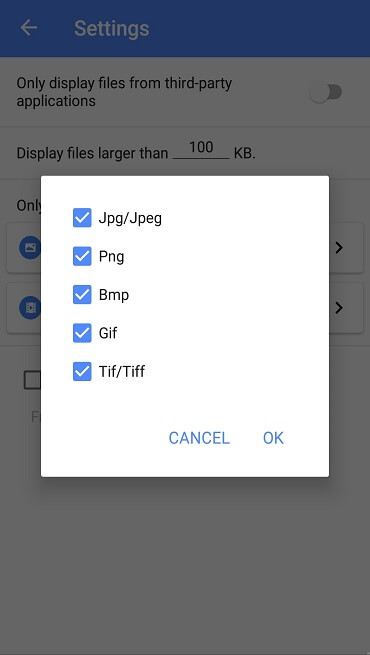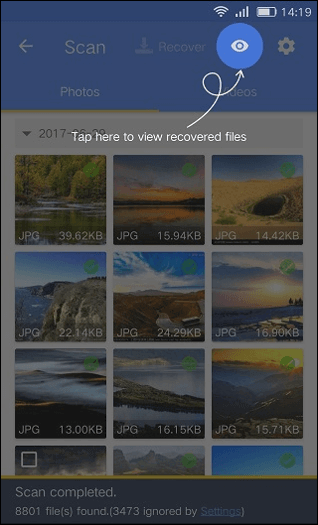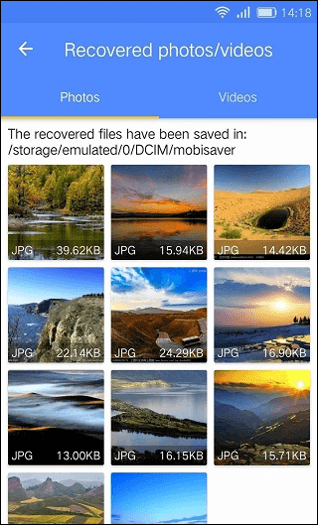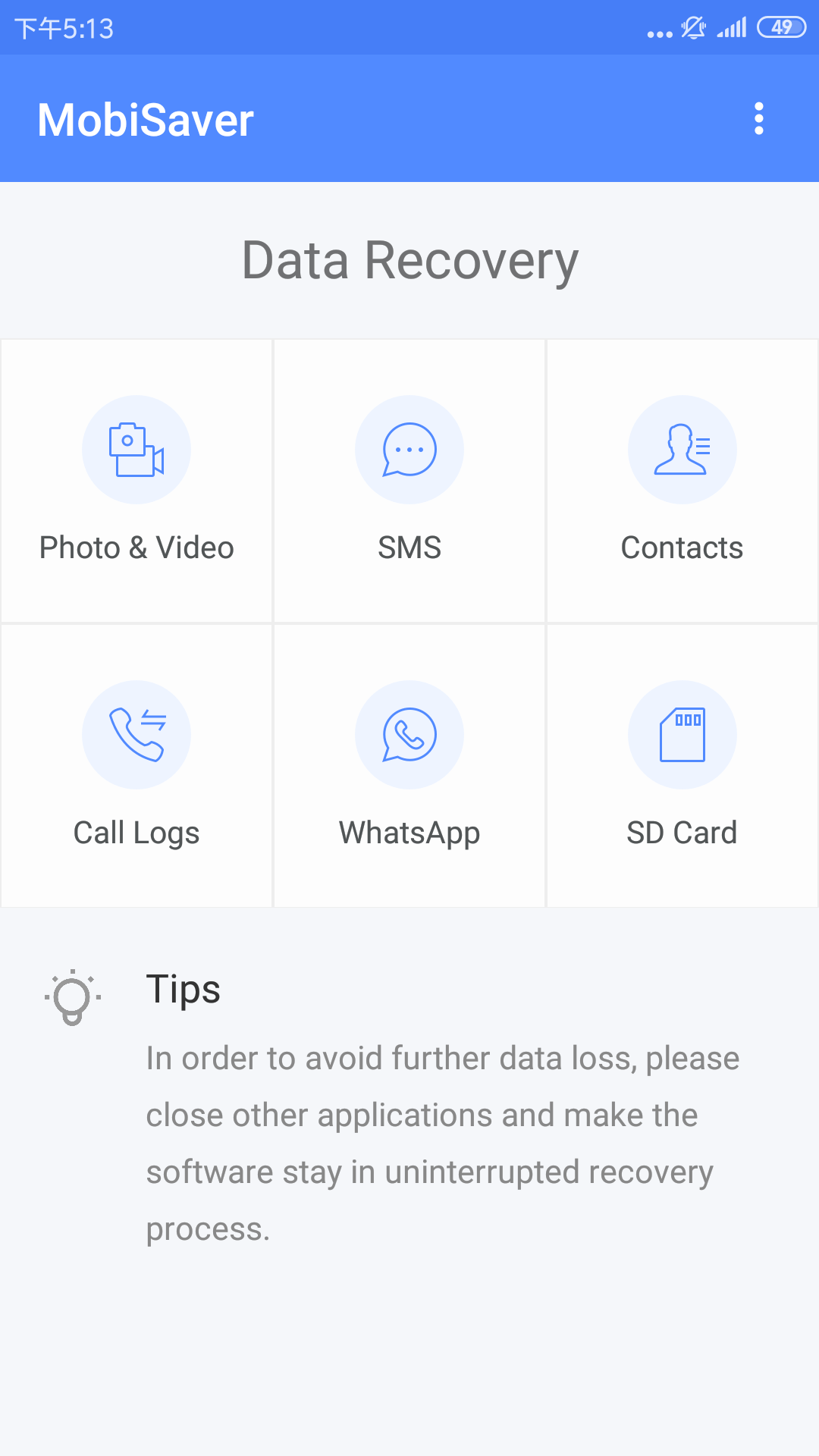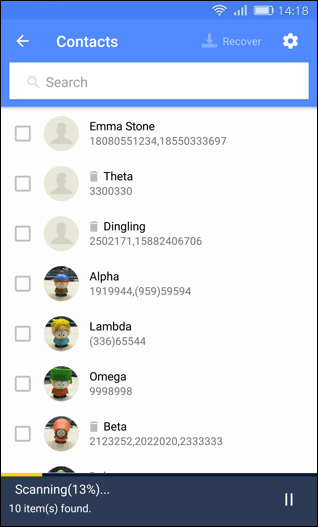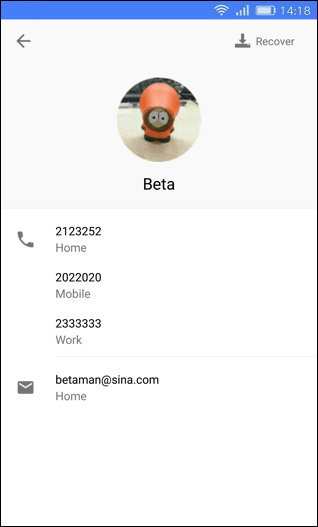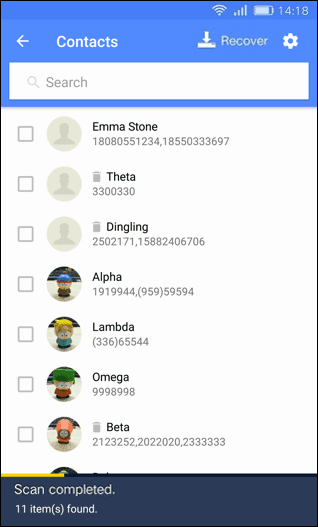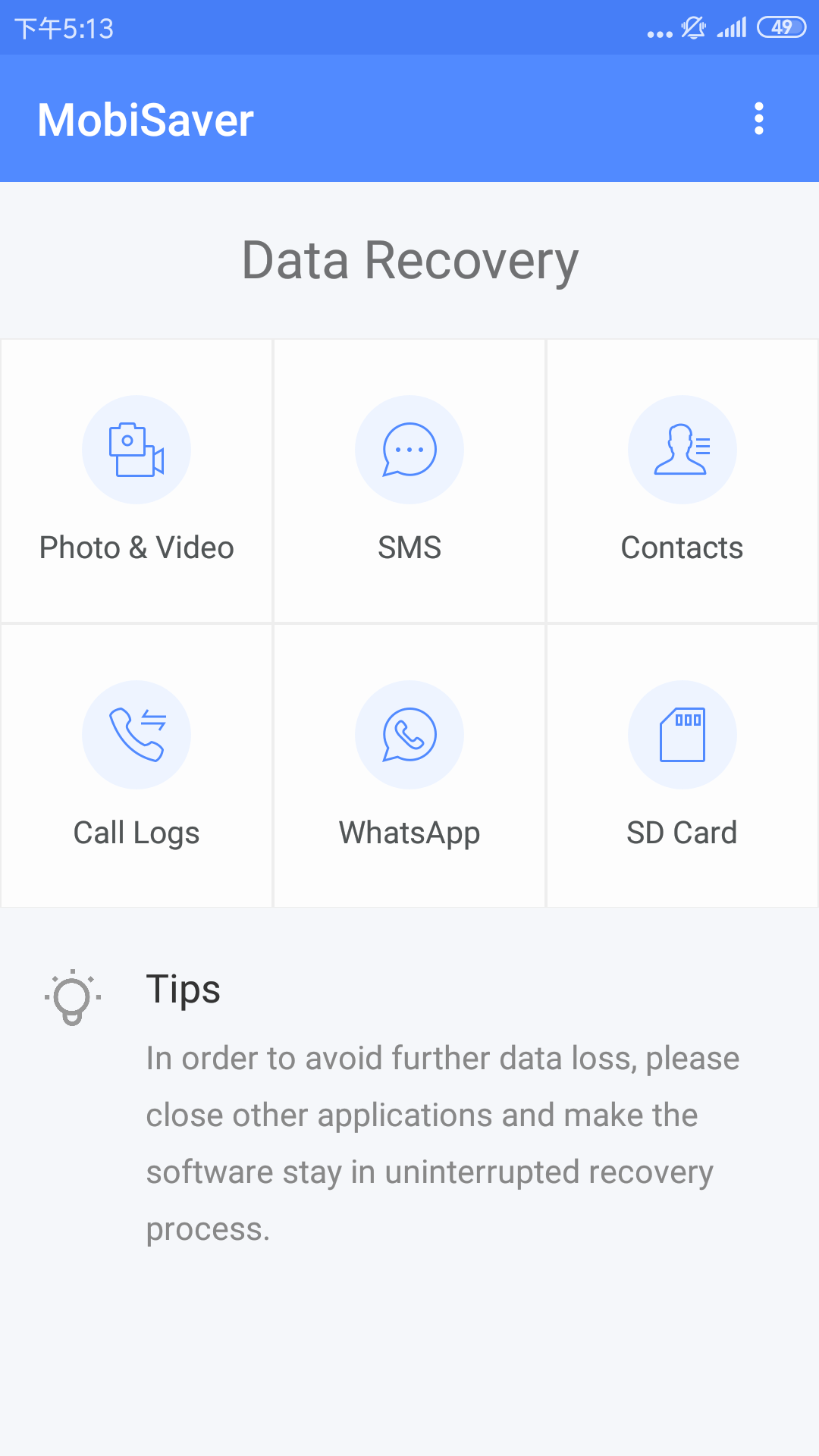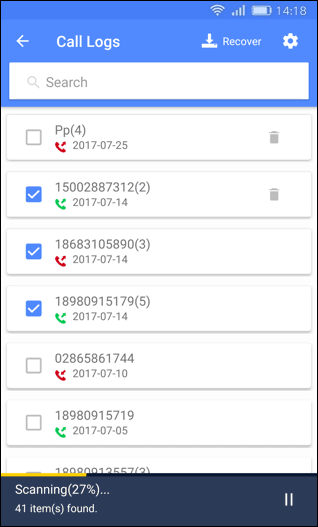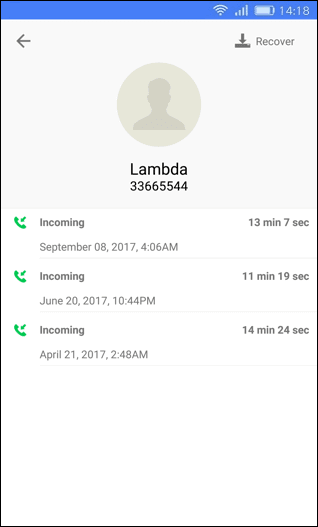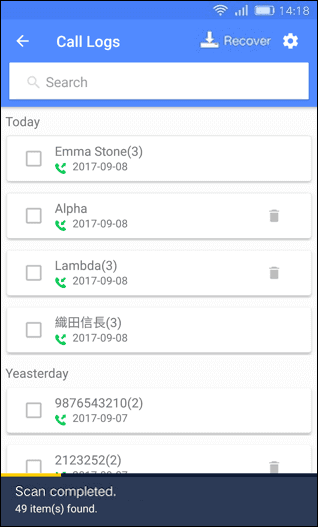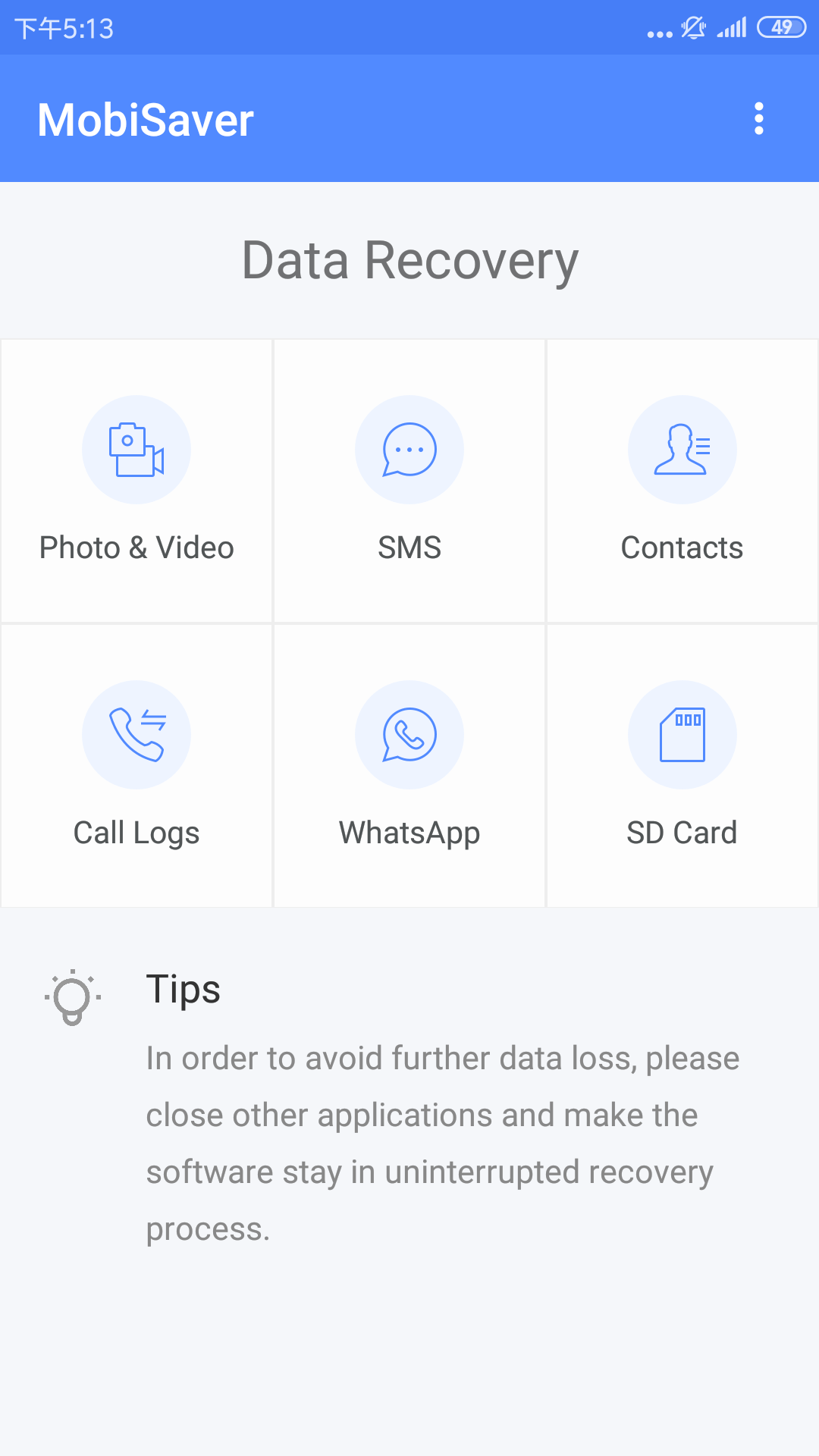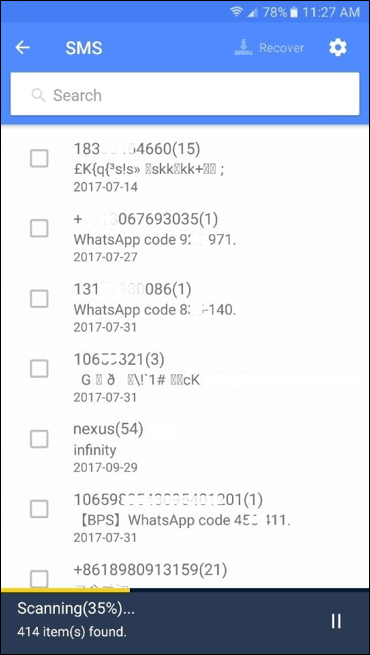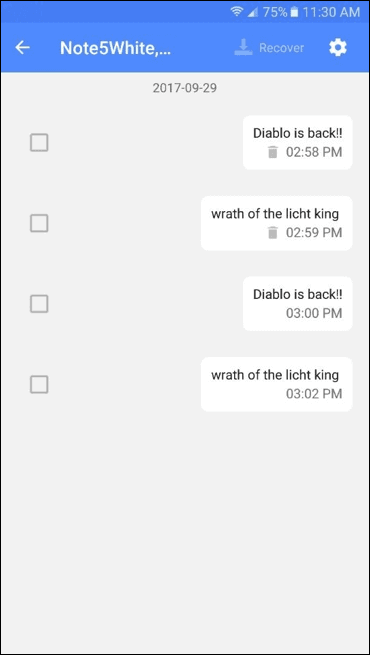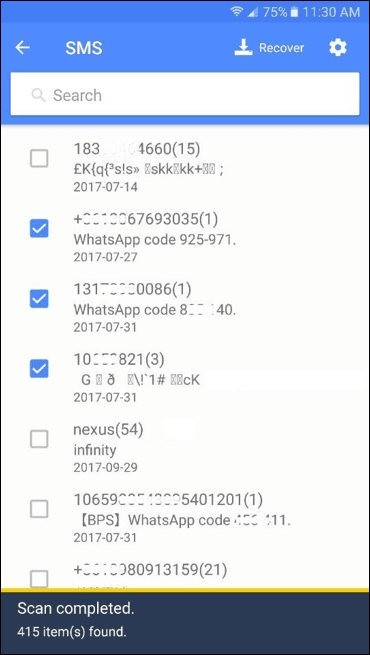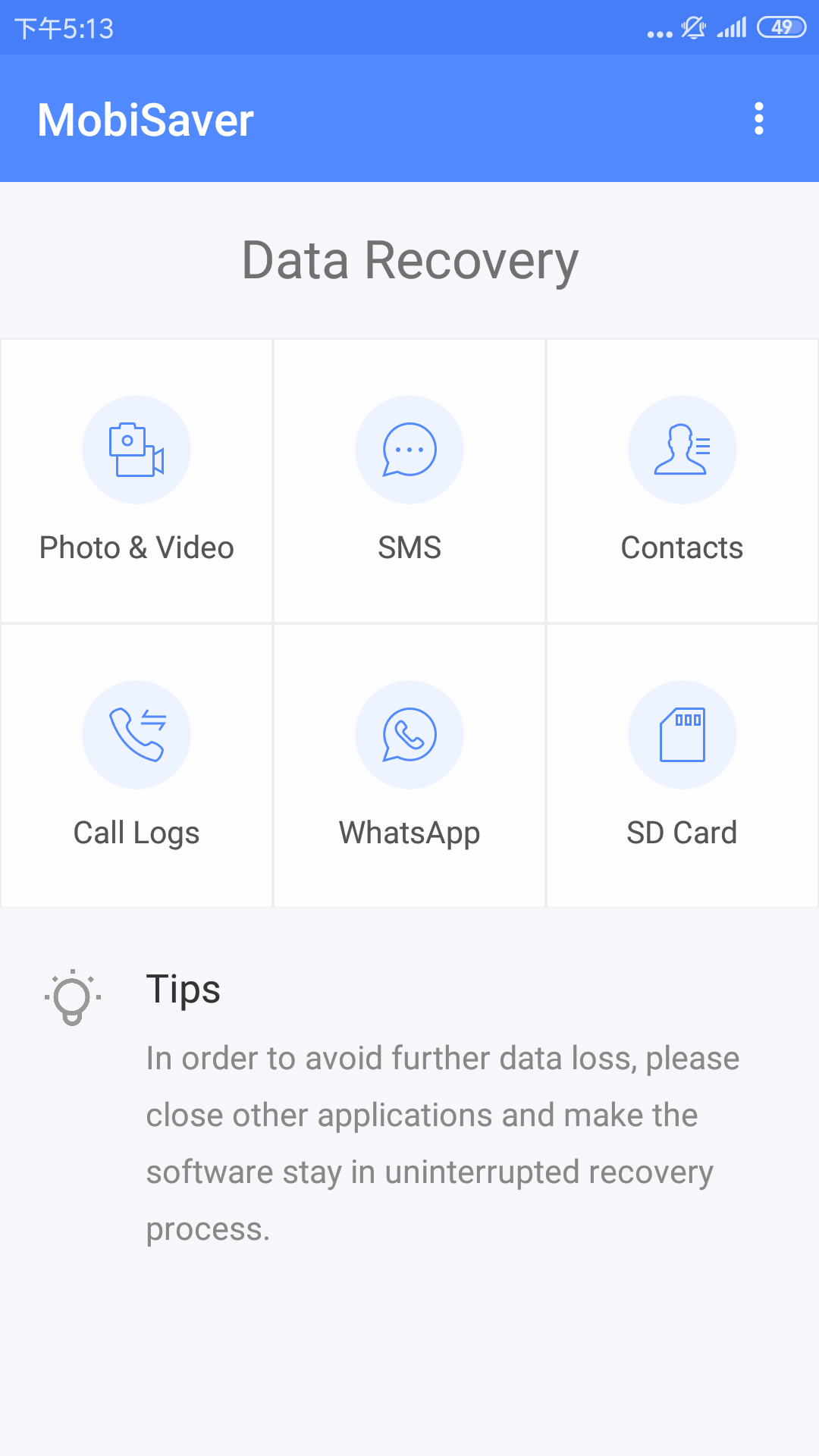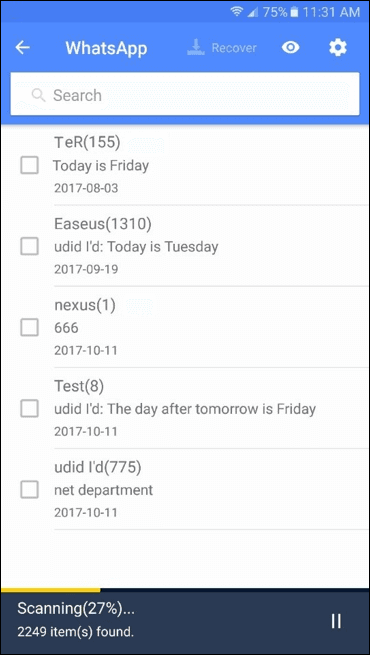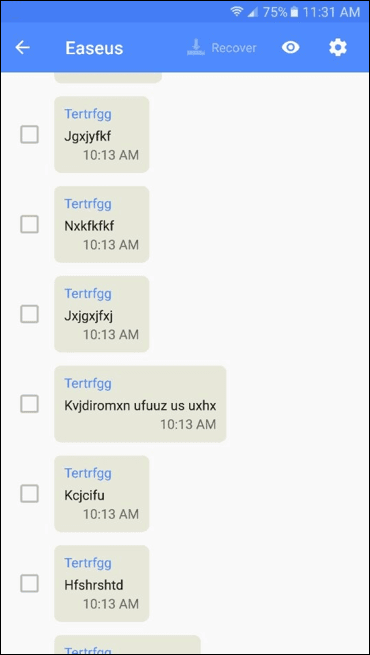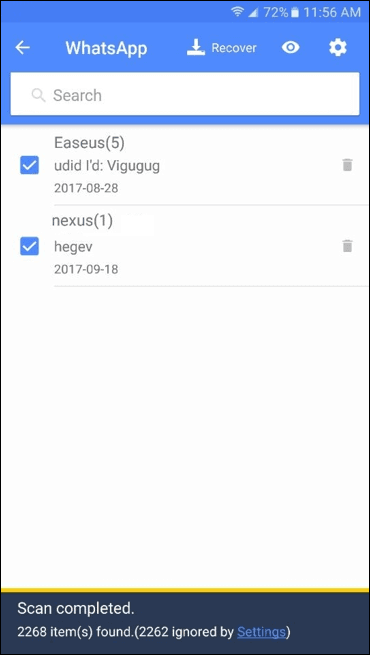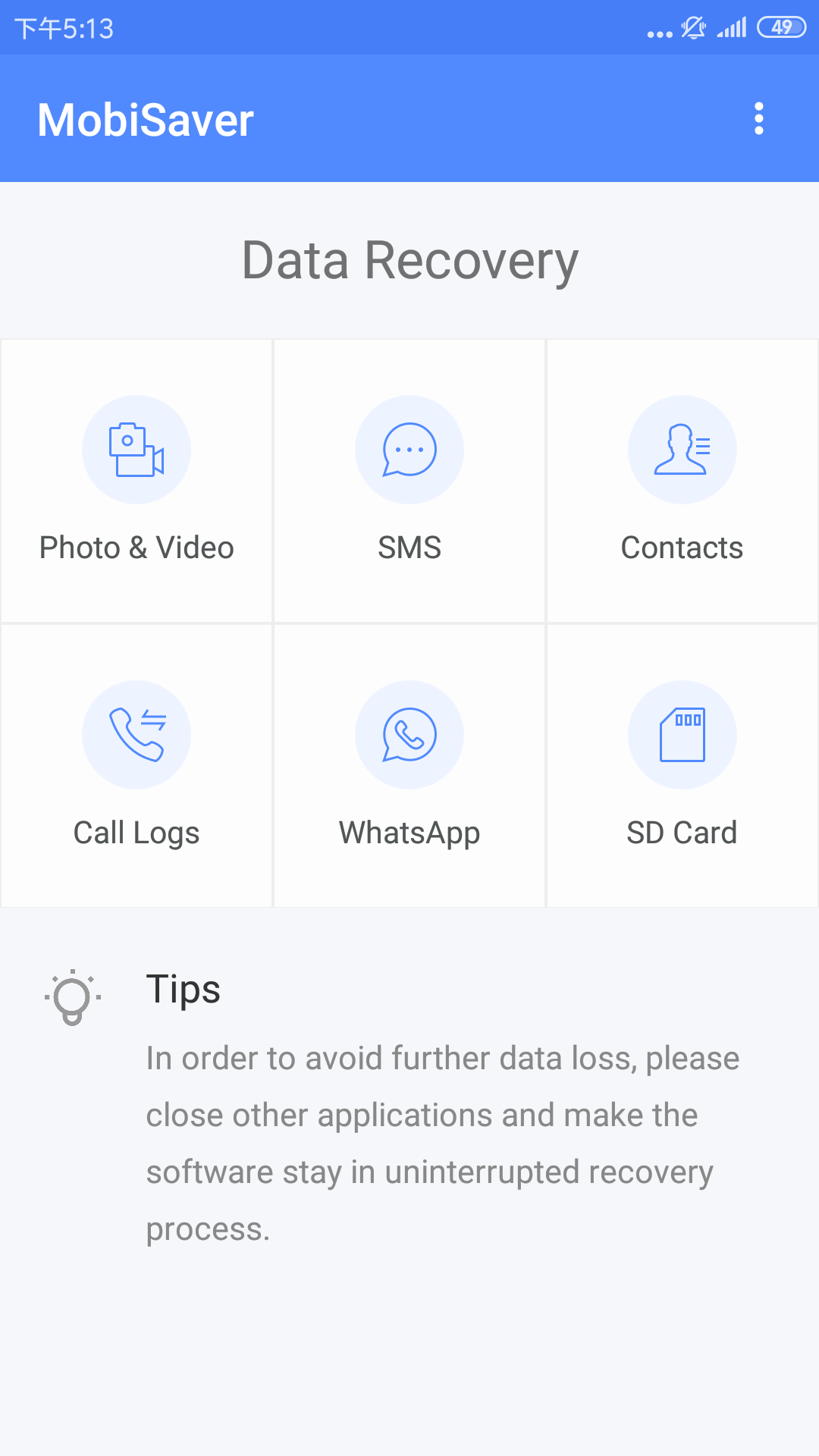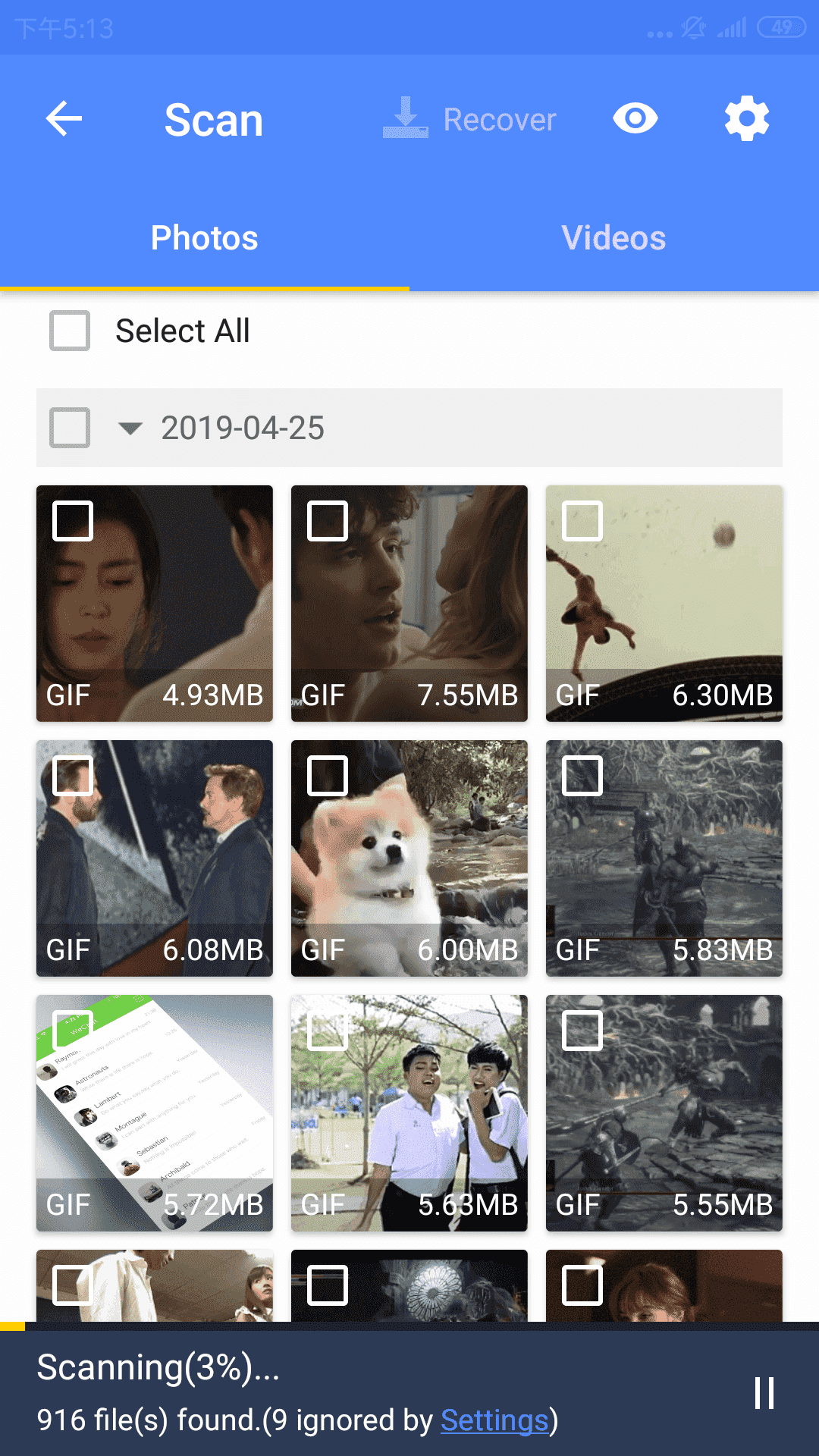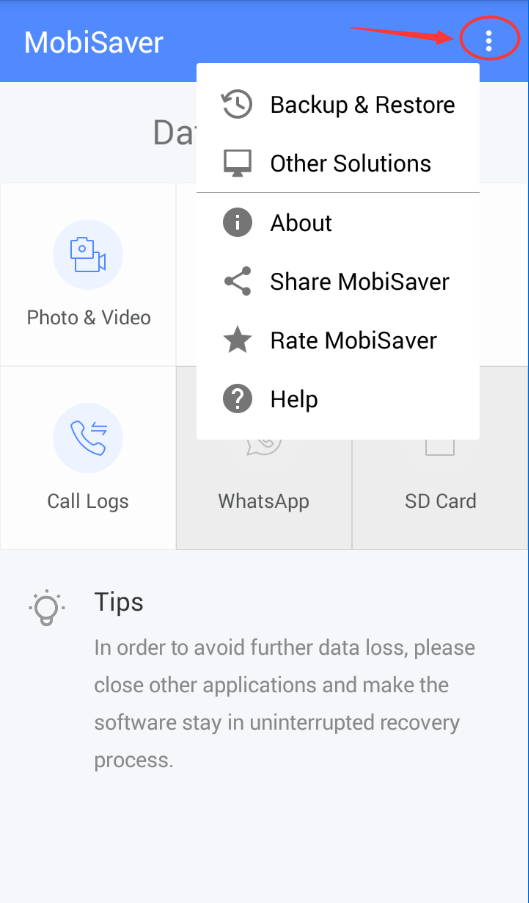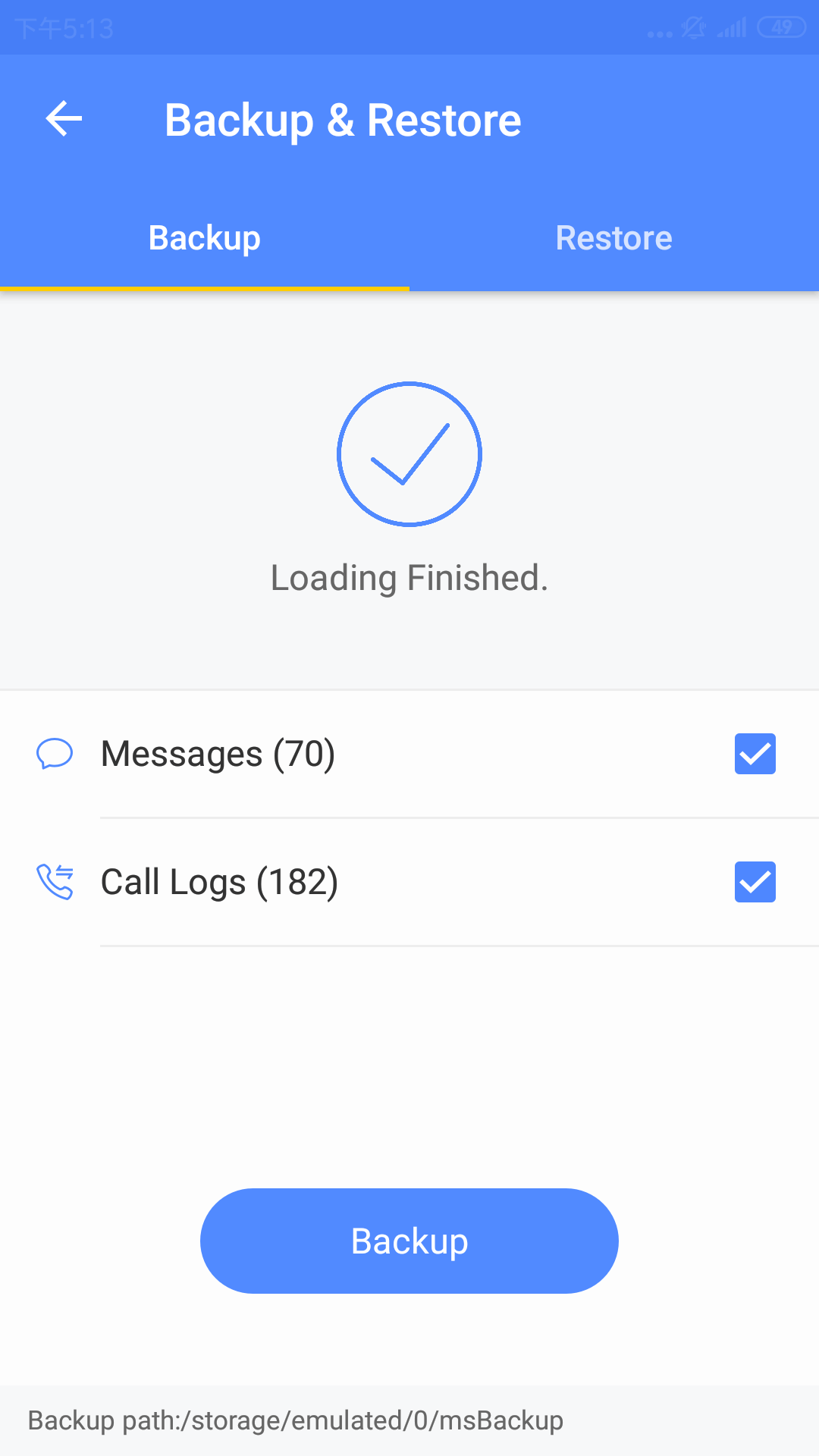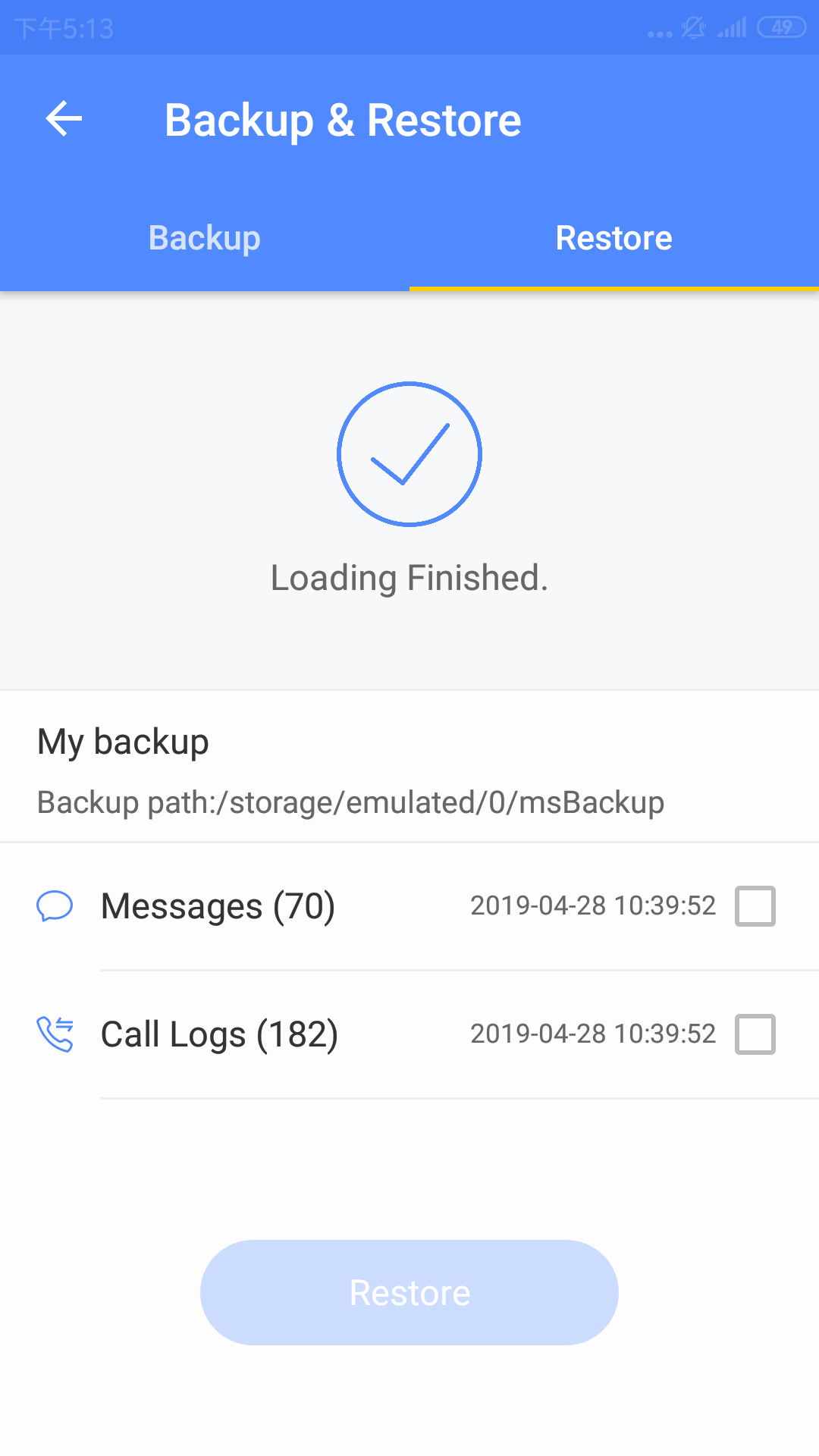Welcome
Welcome to the user manual for MobiSaver for Android App. MobiSaver for Android App is an easy-to-use Android data recovery tool. With this powerful tool, you can recover photos and videos from multiple popular Android devices and SD cards inside them.
This software doesn’t require the users to have a good knowledge of computer science and whoever can use an Android phone is able to recover the valuable data with this powerful tool. Below is the detailed guide on how to recover lost files on Android devices with MobiSaver for Android App.
Tech Spec
Supported Device
Multiple Android devices from Samsung, HTC, Google, LG, Sony, Motorola, ZTE, Huawei and others.
- Android 4.0
- Android 4.1
- Android 4.2
- Android 4.3
- Android 4.4
- Android 5.x
- Android 6.x
- Android 7.x
- Android 8.x
- Android 9.x
Supported Files
- Photos and videos
- Contacts
- Call Logs
- SMS
- Whatsapp Messages
Recover Photo and Video
Step 1. Click Photo & Video Recovery on the screen and the software will search the photos and videos automatically.
Note: To ensure a complete scan, the battery of your device should be more than 20%.
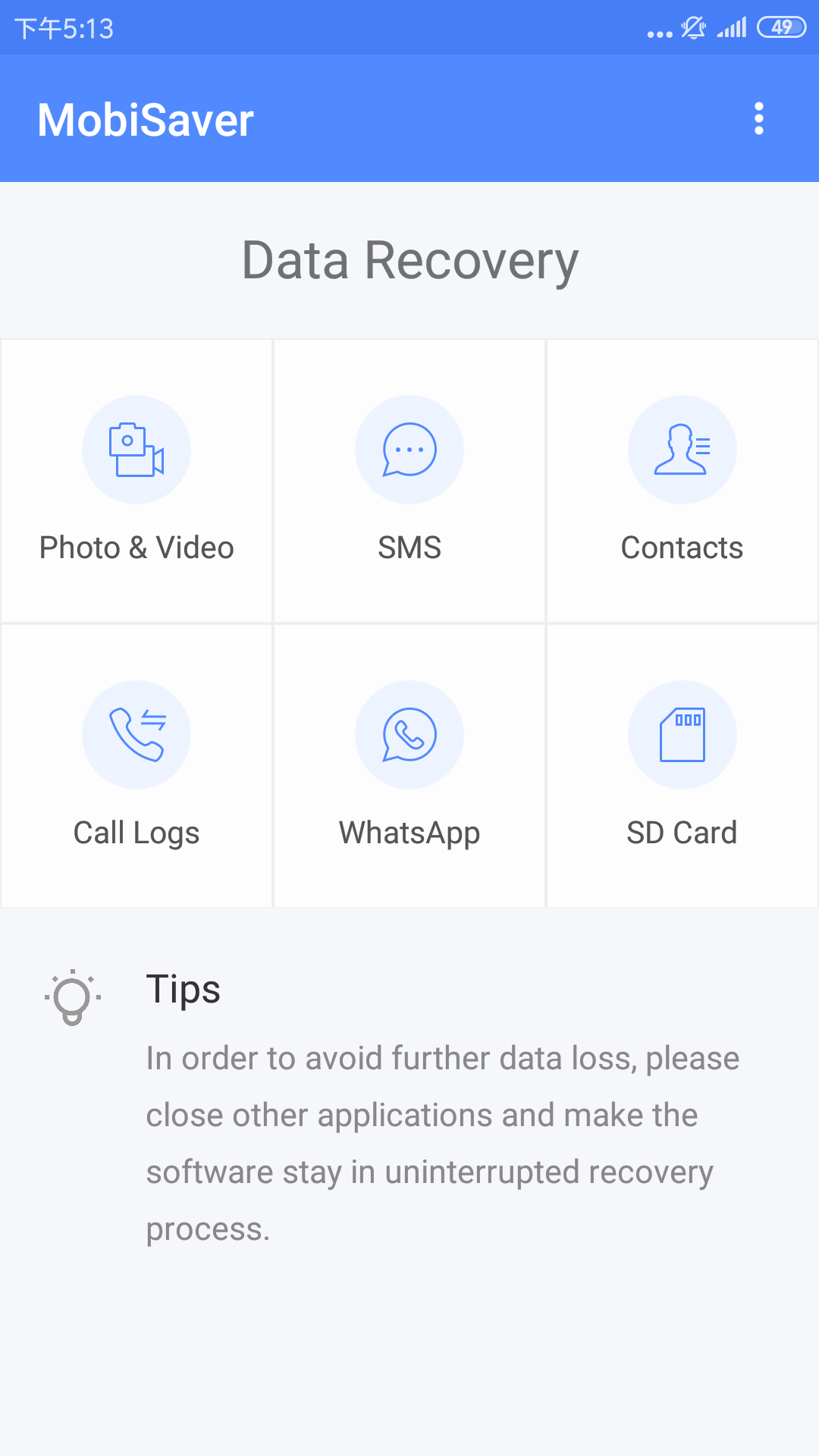
Step 2. You can preview and recover the files during or after the scan. Please select the ones you need and click Recover. The files will be saved to the specific path on your device.
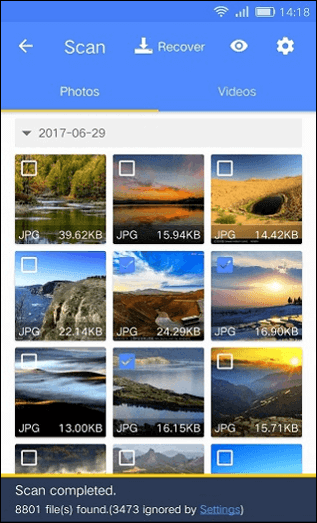
Step 3. Clicking Setting button enables you to filter the files in different ways, like deleted/undeleted, file size, file extension or data.
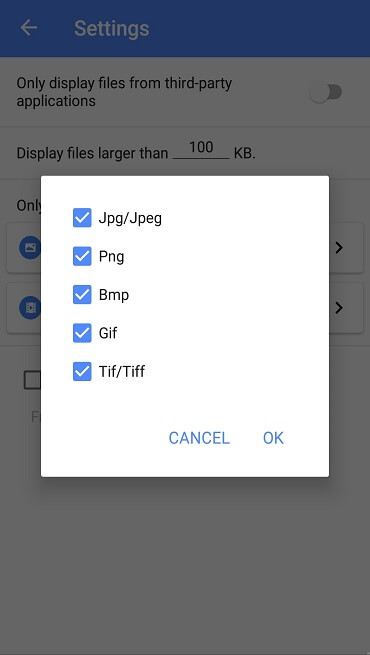
Step 4. After the recovery, you can view the recovered photos/videos by clicking on the little eye icon on the top of the software. The path where the data is saved shows on the screen, too.
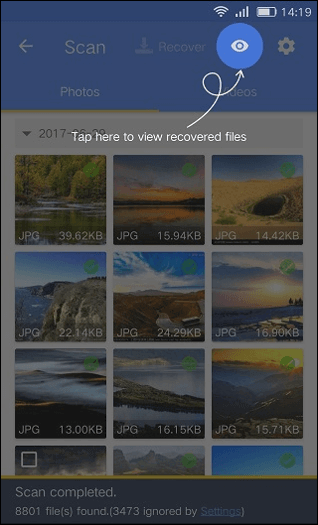
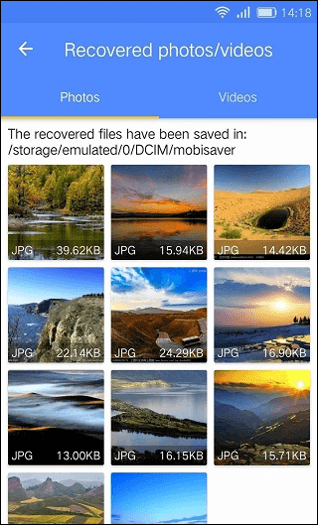
Tips:
There are different labels on the top right corner of each file. And they have different meaning.
Shopping Cart: It only appears in Free version which means you need to pay to get this file recovered.
Green Hook: The file has been recovered successfully onto your device.
Red Hook: The file might be damaged and cannot be recovered.
Recover Contacts
Step 1. Click Contacts Recovery on the screen and the software will search the contacts automatically.
Note: To ensure a complete scan, the battery of your device should be more than 20%.
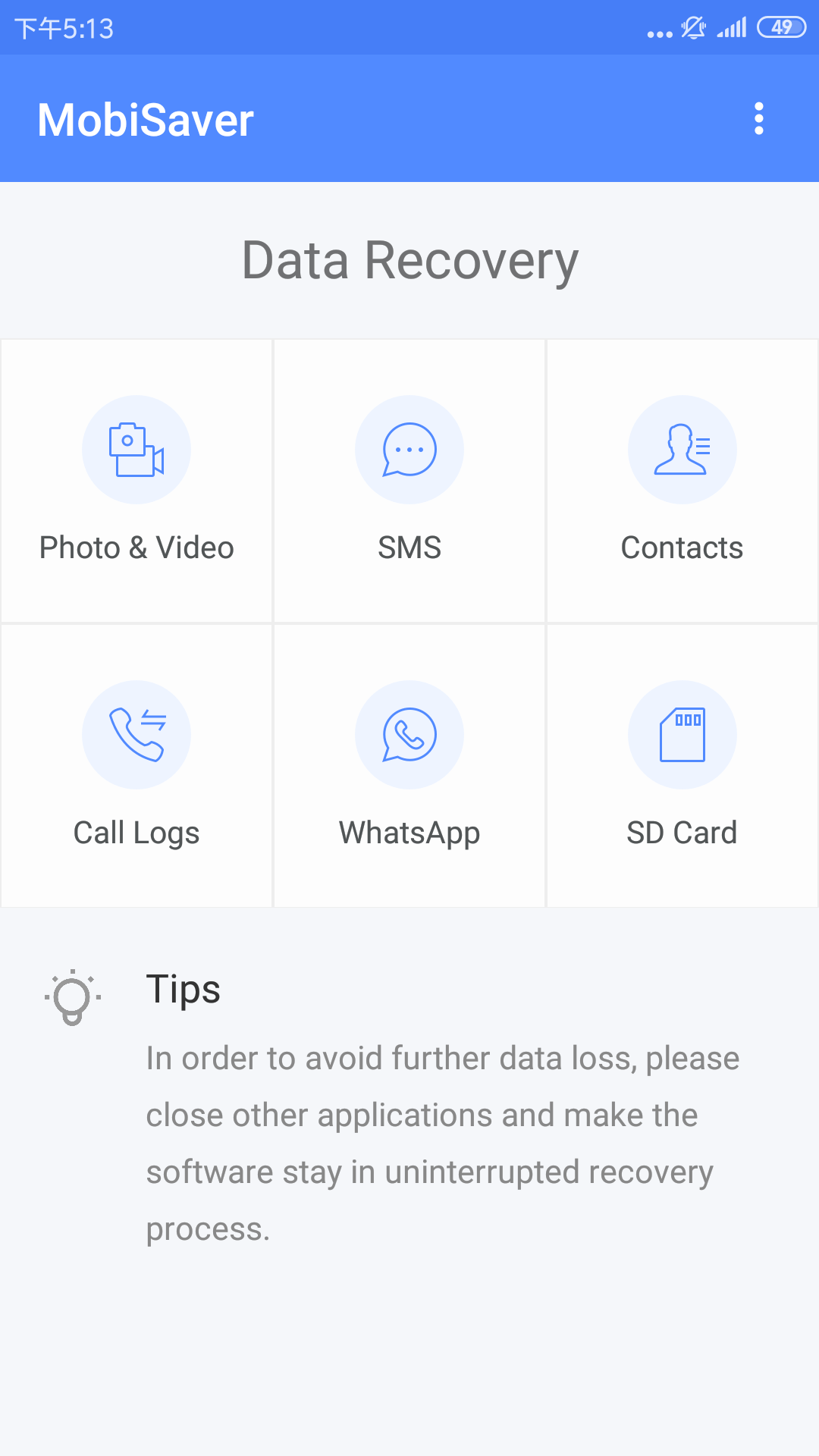
Step 2. During the scan process, it will show up the names and phone numbers of the found contacts, it's easy to preview and check if the found contacts are desired.
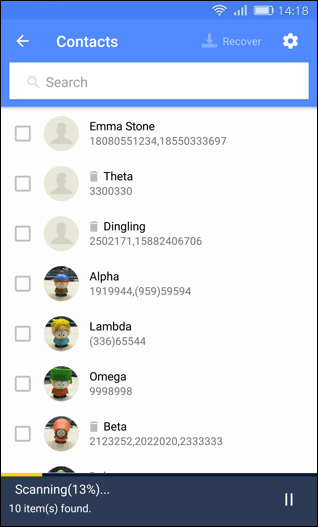
Step 3. To view more detail information of a contact, click it and then all the detail information will show up.
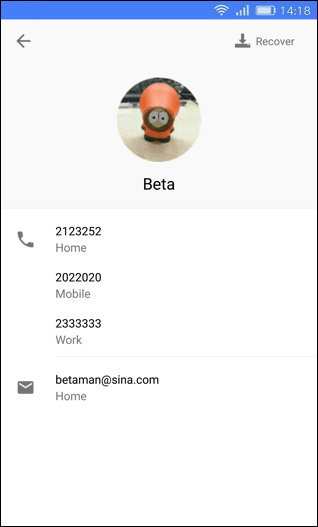
Step 4. Select the found contacts and click Recover to save. After the recovery, you can view the recovered contacts in contacts list on your phone directly.
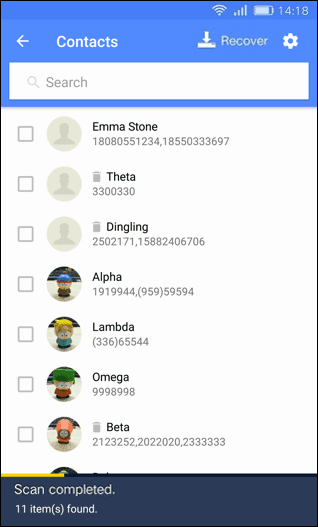
Tips:
There are different labels on the top right corner of each file. And they have different meaning.
Shopping Cart: It only appears in Free version which means you need to pay to get this file recovered.
Green Hook: The file has been recovered successfully onto your device.
Red Hook: The file might be damaged and cannot be recovered.
Recover Call Logs
Step 1. Click Call Logs Recovery on the screen and the software will search the call logs automatically.
Note: To ensure a complete scan, the battery of your device should be more than 20%.
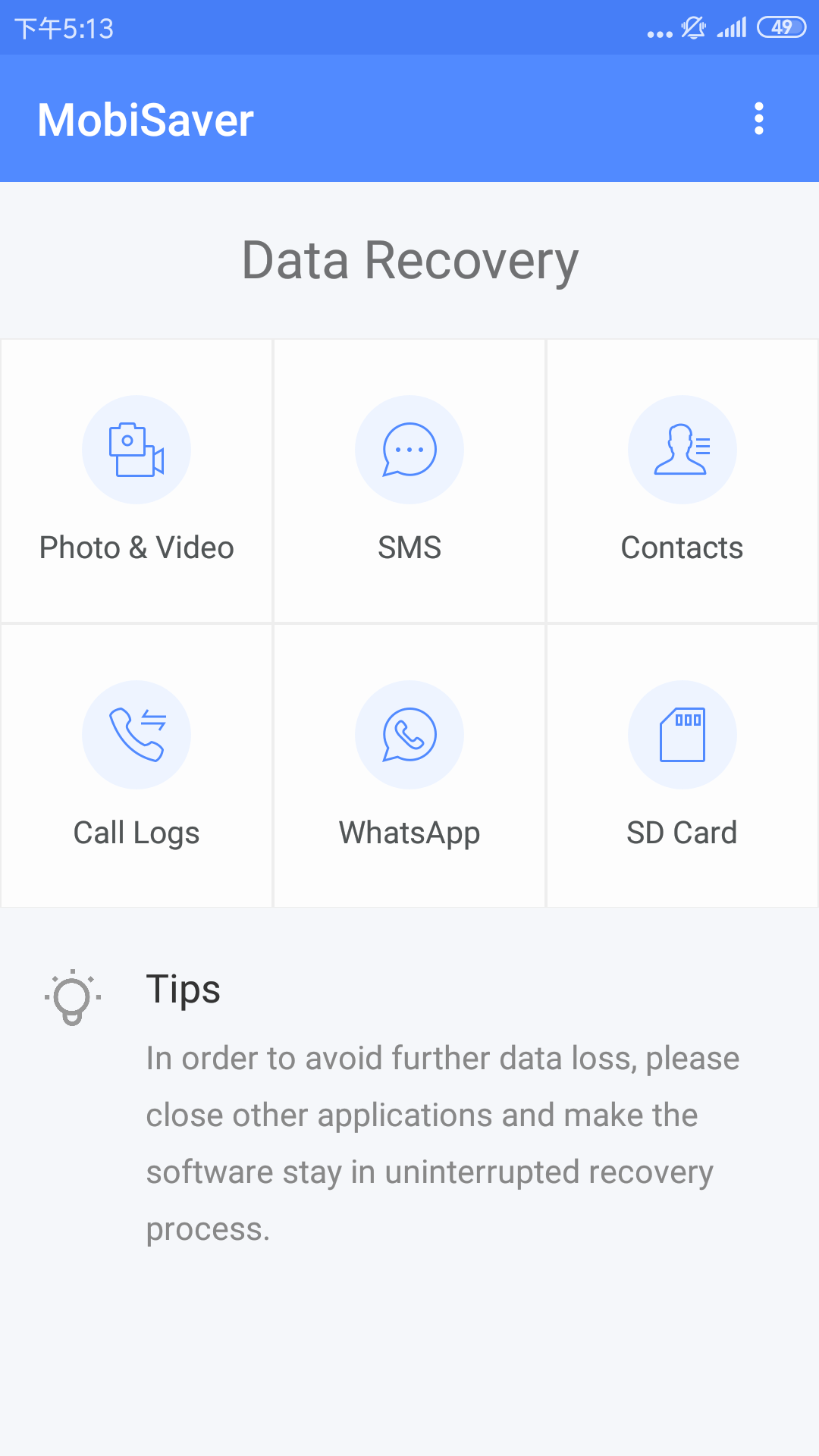
Step 2. During the scan process, it will list all the found call logs by phone number or contact name.
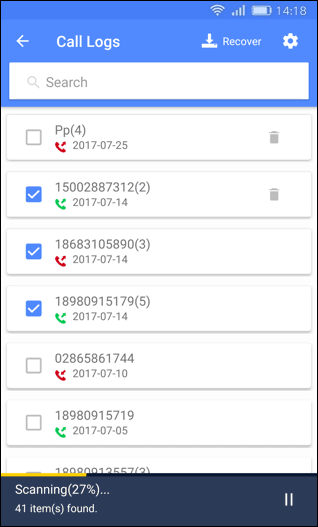
Step 3. To view more detail information of a contact's call logs, click it and check all the incoming and outcoming logs.
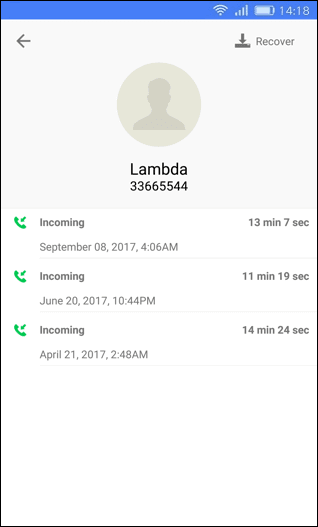
Step 4. Select the found call logs and click Recover to save. After the recovery, you can view the recovered call logs in call logs list on your phone directly.
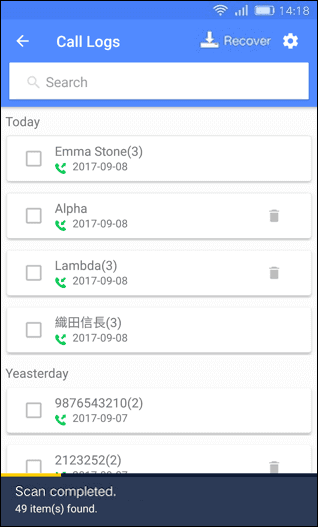
Tips:
There are different labels on the top right corner of each file. And they have different meaning.
Shopping Cart: It only appears in Free version which means you need to pay to get this file recovered.
Green Hook: The file has been recovered successfully onto your device.
Red Hook: The file might be damaged and cannot be recovered.
Recover SMS
Step 1. Click SMS Recovery on the screen and the software will search the SMS automatically.
Note: To ensure a complete scan, the battery of your device should be more than 20%.
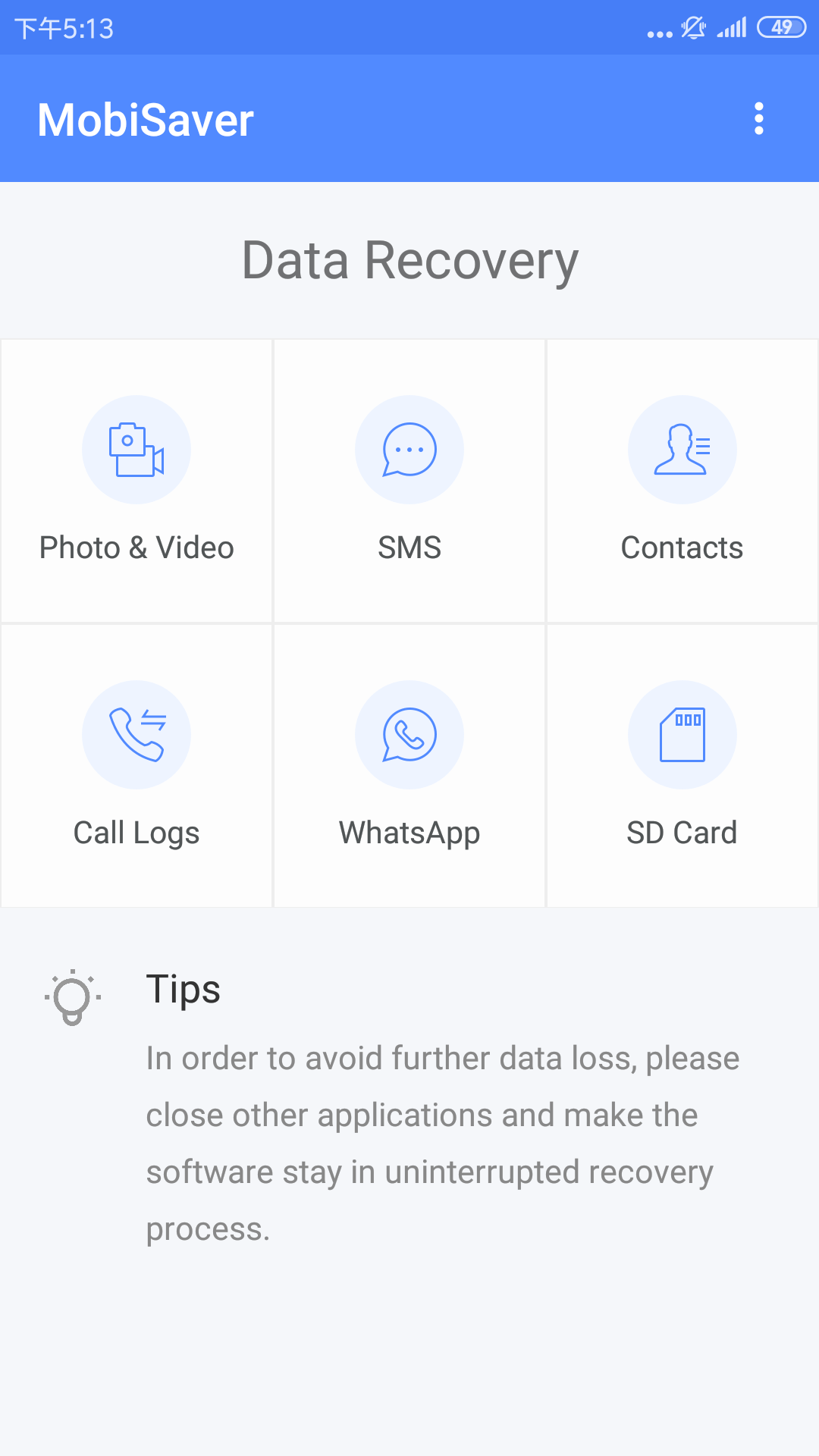
Step 2. During the scan process, it will show up the names or phone numbers of the found messages, it's easy to preview and check if the found messages are desired.
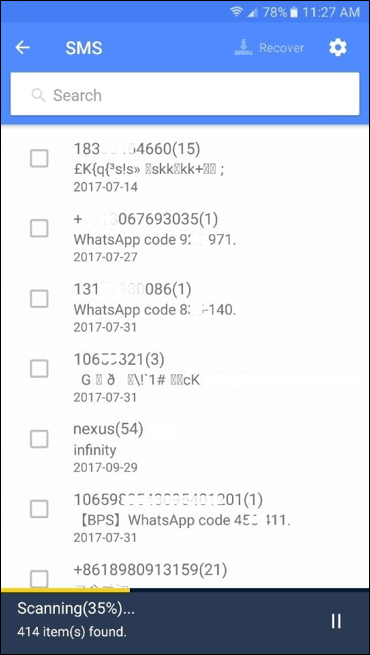
Step 3. To view more detail information of a message, click it and then all the detail information will show up.
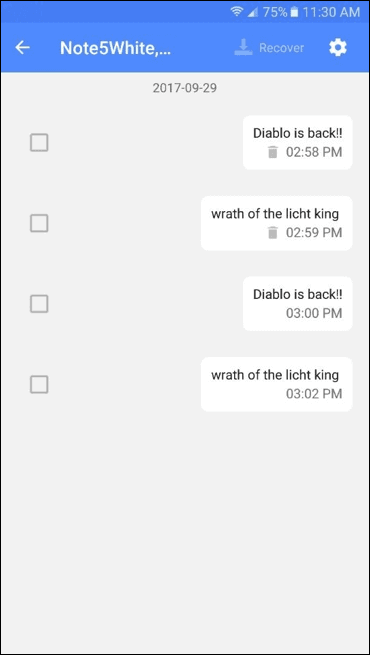
Step 4. Select the found messages and click Recover to save. After the recovery, you can view the recovered messages in Messages list on your phone directly.
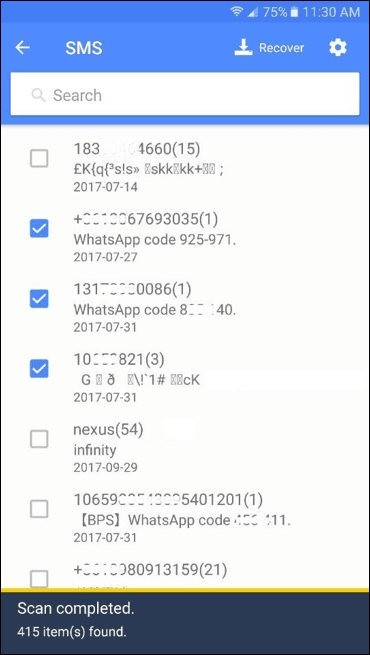
Tips:
There are different labels on the top right corner of each file. And they have different meaning.
Shopping Cart: It only appears in Free version which means you need to pay to get this file recovered.
Green Hook: The file has been recovered successfully onto your device.
Red Hook: The file might be damaged and cannot be recovered.
Recover Whatsapp Messages
Step 1. Click Whatsapp Recovery on the screen and the software will search the whatsapp messages automatically.
Note: To ensure a complete scan, the battery of your device should be more than 20%.
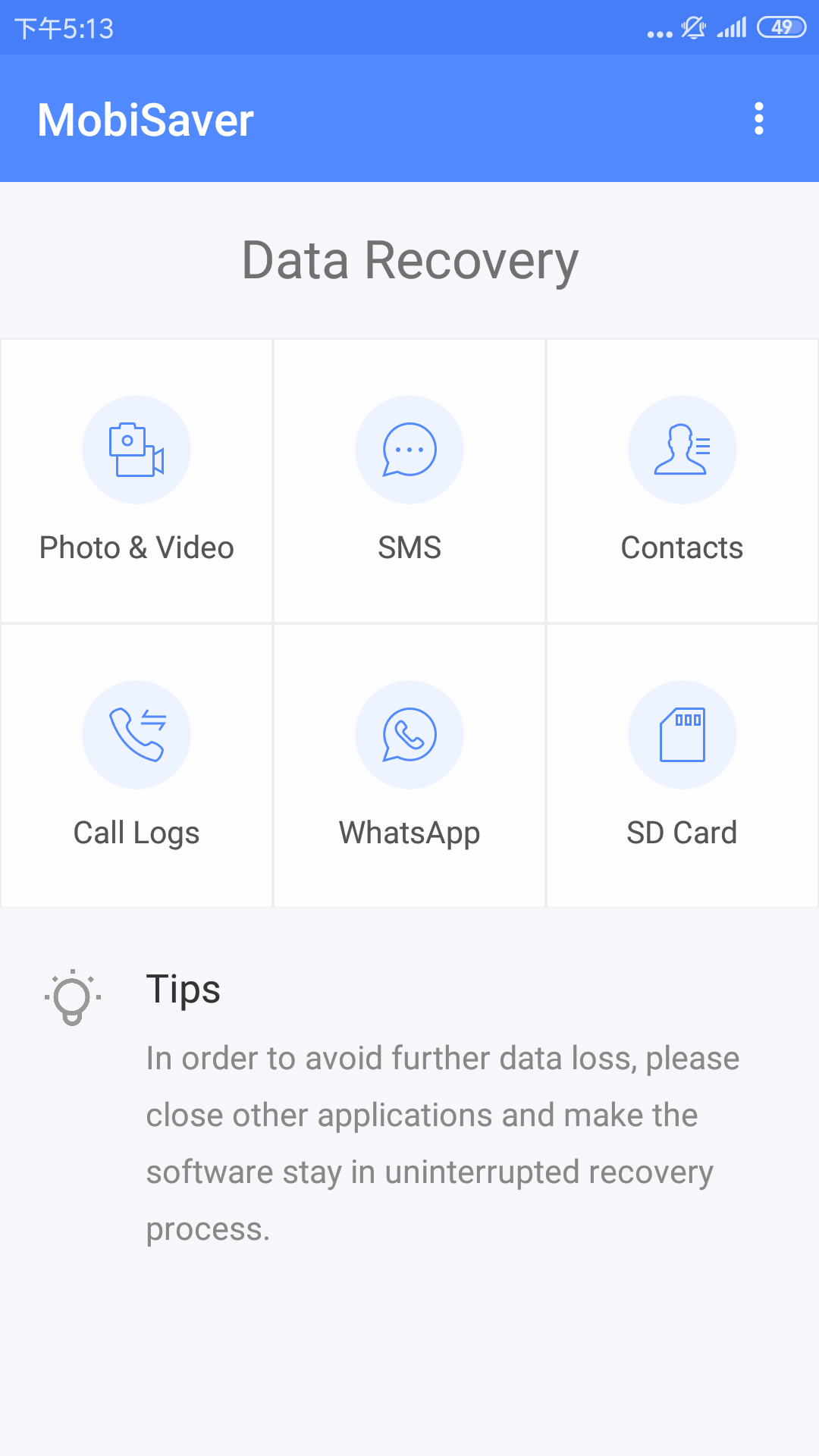
Step 2. During the scan process, it will show up the names and time of the found whatsapp messages, it's easy to preview and check if the found whatsapp messages are desired.
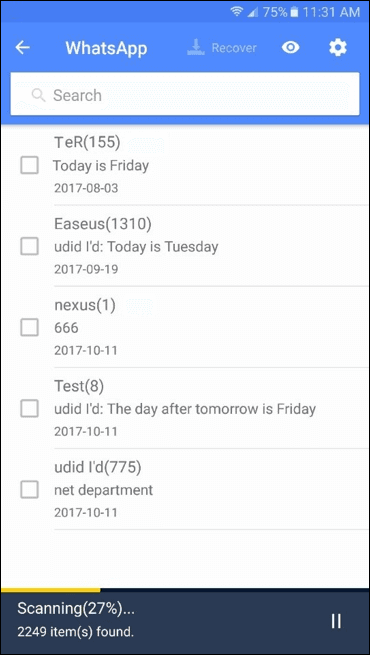
Step 3. To view more detail information of a whatsapp message, click it and then all the detail information will show up.
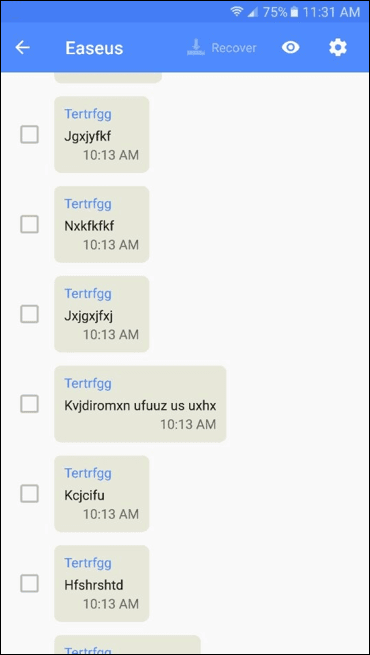
Step 4. Select the found whatsapp messages and click Recover to save. After the recovery, you can view the recovered whatsapp messages in the product directly by clicking the View button.
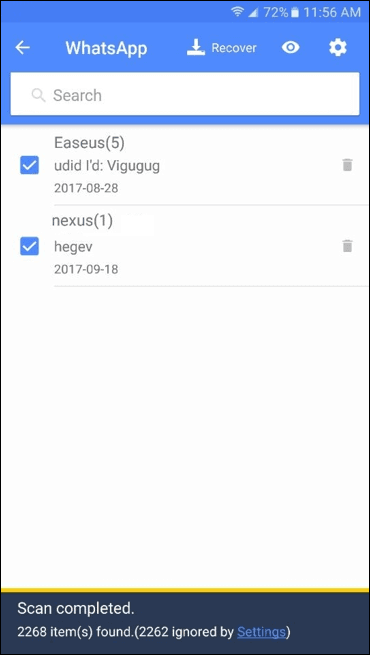
Tips:
There are different labels on the top right corner of each file. And they have different meaning.
Shopping Cart: It only appears in Free version which means you need to pay to get this file recovered.
Green Hook: The file has been recovered successfully onto your device.
Red Hook: The file might be damaged and cannot be recovered.
Recover from SD Card
Step 1. Click SD Card on the screen and the software will search the photos and videos from the SD card automatically.
Note: To ensure a complete scan, the battery of your device should be more than 20%.
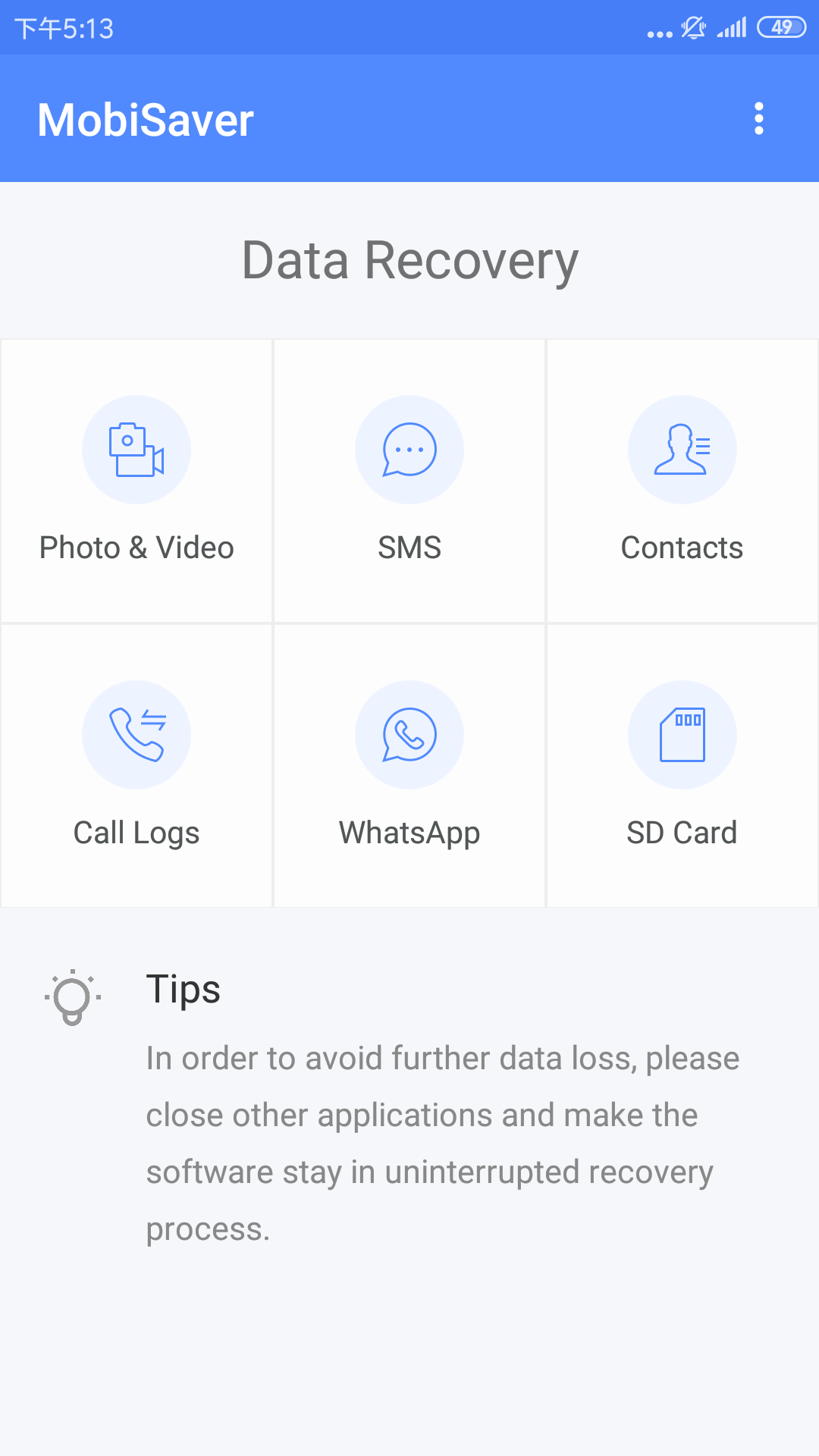
Step 2. You can preview and recover the files during or after the scan. Please select the ones you need and click Recover. The files will be saved to the specific path on your device.
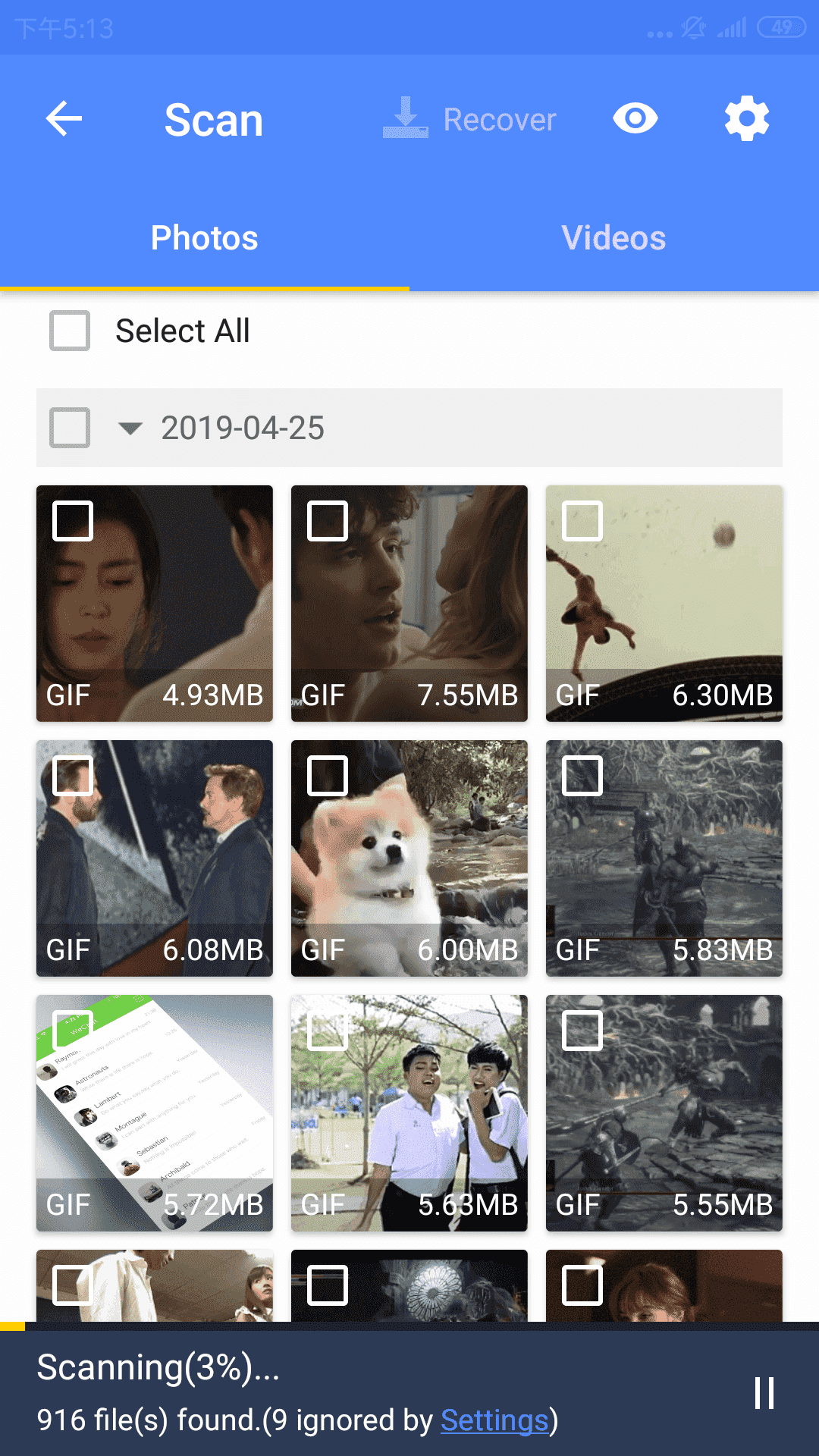
Step 3. After the recovery, you can view the recovered photos/videos by clicking on the little eye icon on the top of the software.
Backup and Restore
This App offers Backup & Restore functions for Messages and Call Logs to avoid data loss. Several simple clicks would protect the data with an efficient and secure manner.
Backup
Step 1. Click More option on the right top corner and choose Backup & Restore.
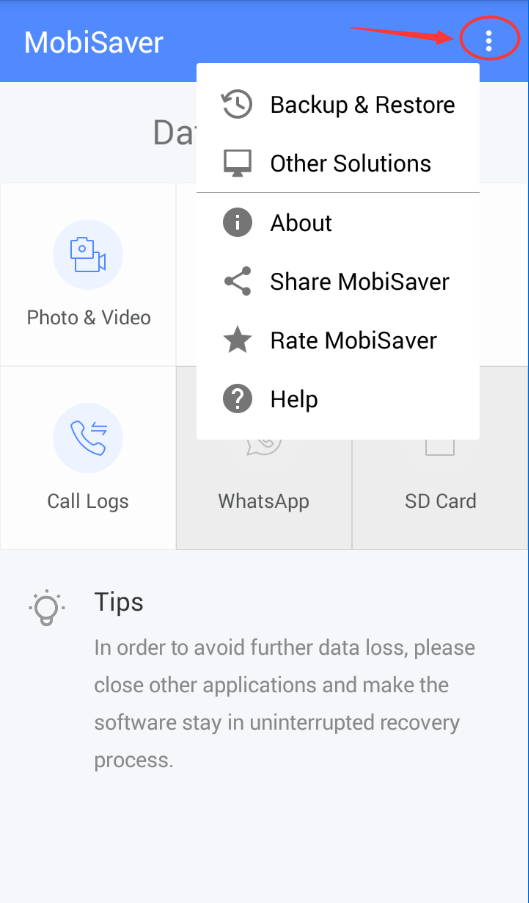
Step 2. Click Backup to back up all Messages and Call Logs.
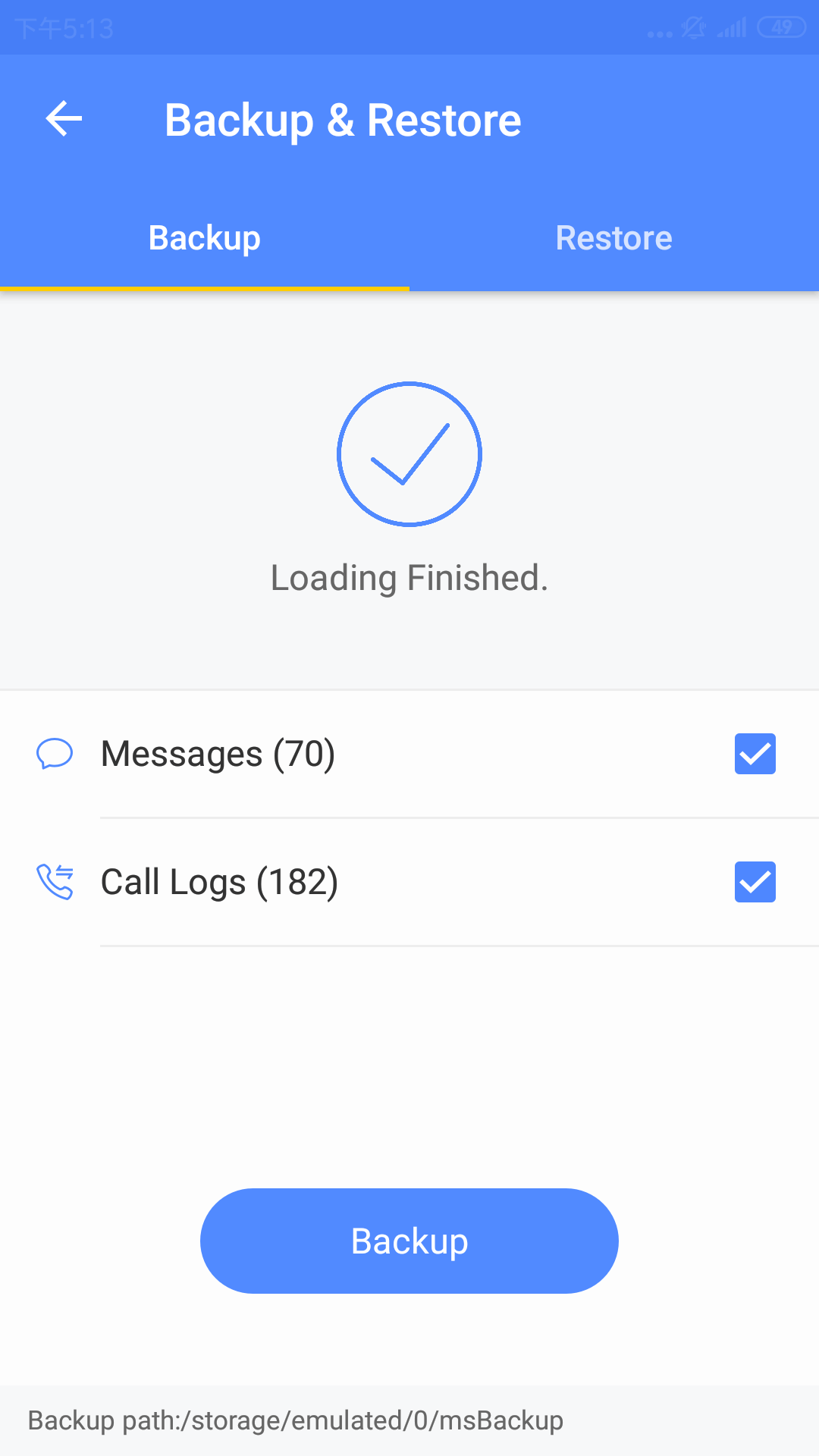
Restore
Step 1. Click More option on the right top corner and choose Backup & Restore.
Step 2. Switch to Restore tab and select the right backup to restore the data.
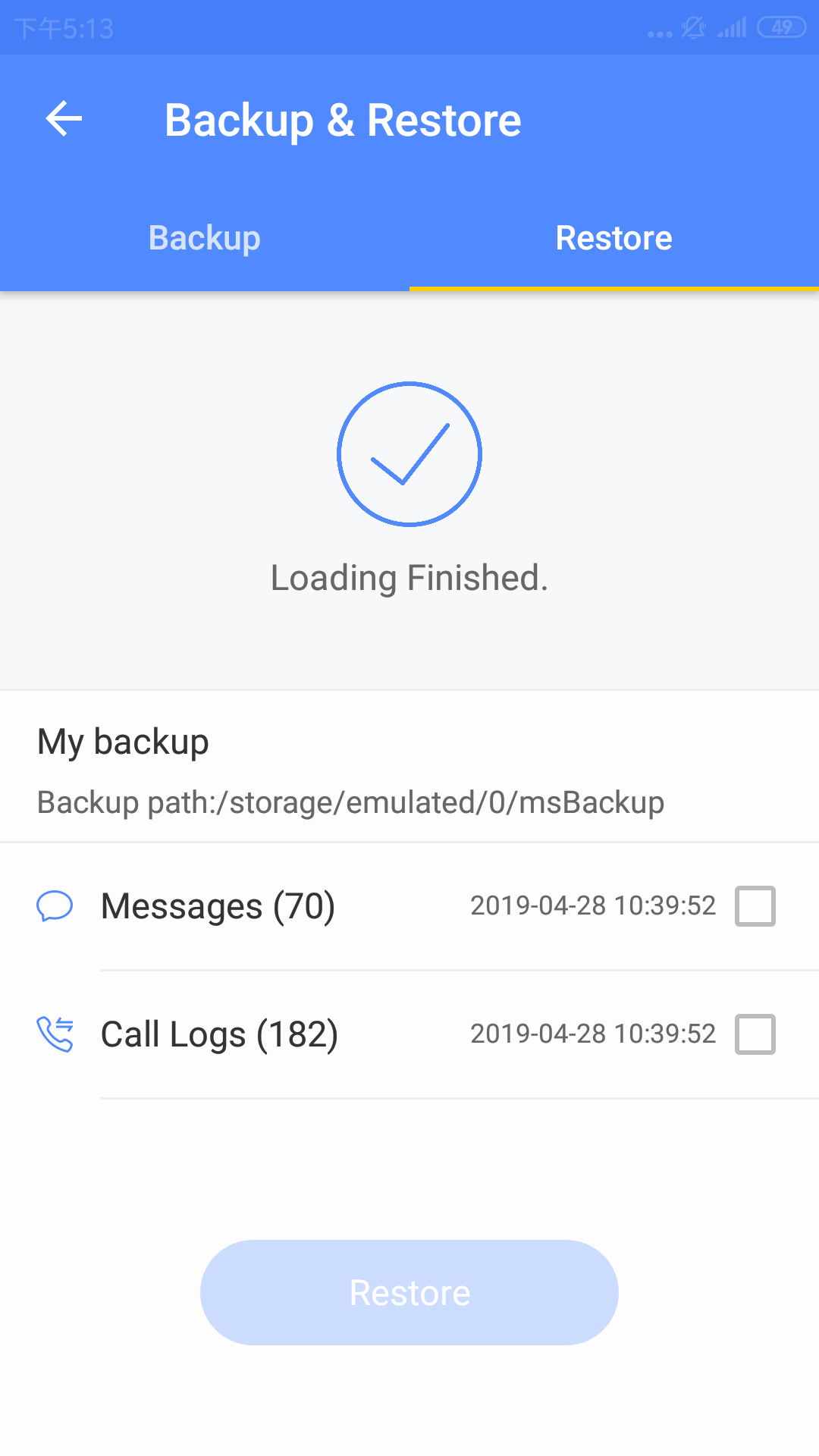
 Partition Manager
Partition Manager