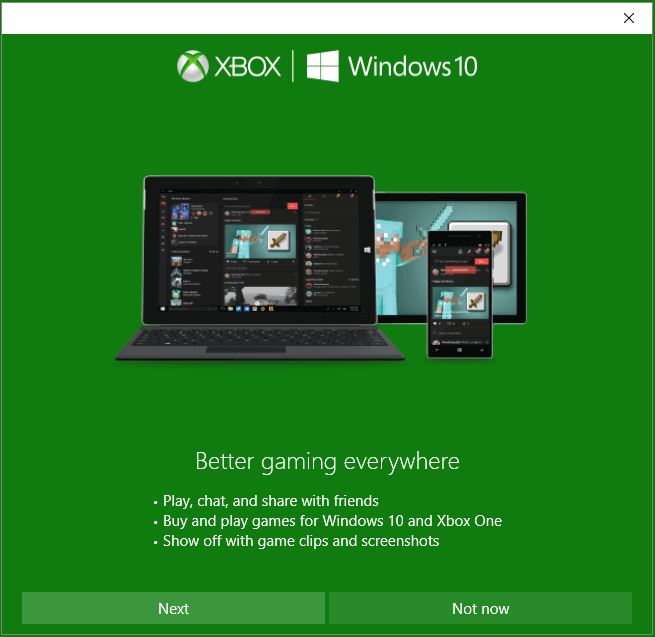-
![]()
Daisy
Daisy is the Senior editor of the writing team for EaseUS. She has been working in EaseUS for over ten years, starting from a technical writer to a team leader of the content group. As a professional author for over 10 years, she writes a lot to help people overcome their tech troubles.…Read full bio -
Jane is an experienced editor for EaseUS focused on tech blog writing. Familiar with all kinds of video editing and screen recording software on the market, she specializes in composing posts about recording and editing videos. All the topics she chooses …Read full bio
-
![]()
Melissa Lee
Melissa is a sophisticated editor for EaseUS in tech blog writing. She is proficient in writing articles related to screen recording, video editing, and PDF file conversion. Also, she's starting to write blogs about data recovery, disk partitioning, data backup, etc.…Read full bio -
Jean is recognized as one of the most professional writers in EaseUS. She has kept improving her writing skills over the past 10 years and helped millions of her readers solve their tech problems on PC, Mac, and iOS devices.…Read full bio
-
![]()
Jerry
Jerry is a fan of science and technology, aiming to make readers' tech life easy and enjoyable. He loves exploring new technologies and writing technical how-to tips. All the topics he chooses aim to offer users more instructive information.…Read full bio -
Larissa has rich experience in writing technical articles. After joining EaseUS, she frantically learned about data recovery, disk partitioning, data backup, screen recorder, disk clone, and other related knowledge. Now she is able to master the relevant content proficiently and write effective step-by-step guides on various computer issues.…Read full bio
-
![]()
Rel
Rel has always maintained a strong curiosity about the computer field and is committed to the research of the most efficient and practical computer problem solutions.…Read full bio -
![]()
Gemma
Gemma is member of EaseUS team and has been committed to creating valuable content in fields about file recovery, partition management, and data backup etc. for many years. She loves to help users solve various types of computer related issues.…Read full bio
Page Table of Contents
0 Views |
0 min read
When watching gaming videos on YouTube, there is a camera screen in the lower right corner of the screen. Do you know how to make it? It records the screen and face at the same time. By recording the gameplay with a facecam, it increases the interactivity of the videos. It's also used in scenarios like Zoom meetings and so on.

To record a webcam and screen simultaneously, a screen recorder with facecam is needed. This post introduces the best facecam recorder on Windows 10, Mac, iPhone, and Android and how to record facecam using them.
How to Record Facecam on Windows 10
As one of the best webcam recorders on Windows 10, EaseUS RecExperts helps record your screen and facecam efficiently. To make a facecam video, you need a camera and the screen recording software that allows applying the related functions. In facecam videos, the audiences can know your face and remember who are you easily.
When recording the webcam, if you want to hide your real background, you can choose to record the facecam with the virtual background. This screen recorder enables users to alter the background of their actual screen to a blur, studio, classroom, or landscape. To use as the virtual background, you may also upload any image you choose. Besides record screen and webcam, it allows you to capture audio by choosing resources from the system or an external microphone. You can capture the sounds separately or at the same time.
Key features of this screen recording software with facecam:
- Make gaming videos with a webcam
- Choose the audio resources from the system or microphone
- Best game recording software to capture screen, audio, and webcam
- Task schedule function to set the duration of capturing
Want to try the dedicated facecam recording software on Windows 11/10/8/7? Download it now.
How to record your screen and webcam at the same time on Windows 10, using the facecam recording software:
Step 1. Launch this webcam recorder, and select the little webcam icon by clicking the down-arrow button on the left panel.

Step 2. If there is more than one camera device connected to your computer, you can freely choose your desired one. Besides, you can also select the audio source, adjust resolution and position, and even adjust the opacity if needed.

Step 3. Then enable the Remove Background, it will download the AI module.

Step 4. After that, you can change the background picture by using some effects, like blur, scenery, studio, and classroom. Or you can upload a picture from your own device. It is recommended that you are in a solid color background, and the effect of AI recognition to remove the background will be better.

Step 5. You can click on the REC button when you are ready to start your webcam recording. During the process, you can choose to resize the recording window, take screenshots, pause or stop the recording flexibly. To end the recording, just click on the red square icon.

Step 6. Then, it will lead you to preview the recorded videos. Apart from that, you can enhance the recordings with some tools.
How to Screen Record with Facecam Recorder on Mac
Two beneficial facecam recording tools are here, QuickTime Player and EaseUS RecExperts for Mac. Keep on reading and you will see the detailed steps on how to record a facecam video with them.
Tool 1. QuickTime Player
As a Mac user, use QuickTime Player, which is a powerful multimedia program developed by Apple Inc. With this macOS default tool, you can record computer screen, microphone audio, and your webcam together to create a facecam video. You can apply this function in webinars, online courses, and YouTube gameplay videos.
Two ways to find this tool on Mac, including clicking "Finder" > "Applications Folder". Or type its name from the top menu and click the magnifying glass icon to find it.
Main Features:
- Screen record the FaceTime HD facecam of Mac
- Capture the screen and external sound from a microphone
- Show your face while screen recording
Limitation: Cannot record internal audio on Mac.
How to facecam while screen recording, using QuickTime Player:
Step 1. Open QuickTime Player on Mac, and select "File" > "New Movie Recording". Meanwhile, make sure the built-in camera of your Mac is opened.

Step 2. The New Movie Recording function brings up your camera screen. Also, you can use the arrow-down button to choose a different webcam. Now, shrink the window and put the webcam display to the bottom side.

Step 3. Navigate to "File" > "New Screen Recording", and you see the screen capturing window. On the interface, you can select the microphone sounds. After that, click the red button to start it.

Step 4. To finish it, click the "Command-Control-Esc" button to stop capturing.
Tool 2. EaseUS RecExperts
To record video on Mac with external camera, this tool is a good choice. As this helpful screen capturing software is especially suitable for beginners, it allows capturing the screen, audio, webcam, and gameplay. If you have a built-in or external camera connected to Mac, it's easy to screen record facecam videos.
Moreover, this webcam recorder allows you to record screen with audio on Mac. As long as you use the external microphone on Mac, you can capture the external voice and screen at the same time.
Key features of this facecam recording software on Mac:
- Record screen with audio on Mac
- Capture the computer voice or microphone sound
- Make facecam videos for gameplay on YouTube and online meetings
Before learning how to use facecam on Mac, click the button below to download the fantastic facecam recorder!
How to record your face and screen on Mac, using EaseUS RecExperts for Mac:
Step 1. Open EaseUS RecExperts, and choose the "Webcam" button on the main interface.
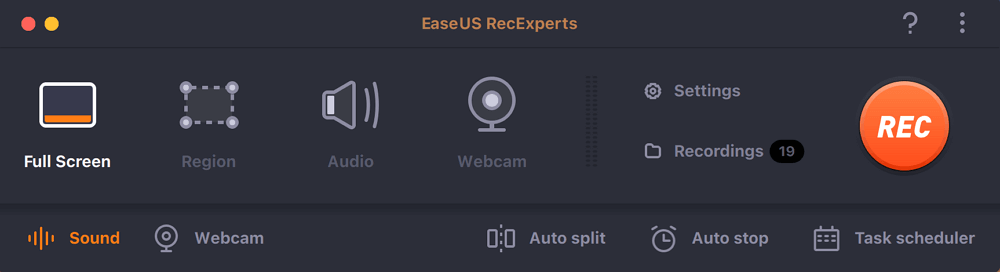
Step 2. Then the inbuilt camera will open automatically, and you can see the recording window on the desktop. If you want to record the webcam with audio, click on the "Sound" icon at the bottom left to select the audio source.
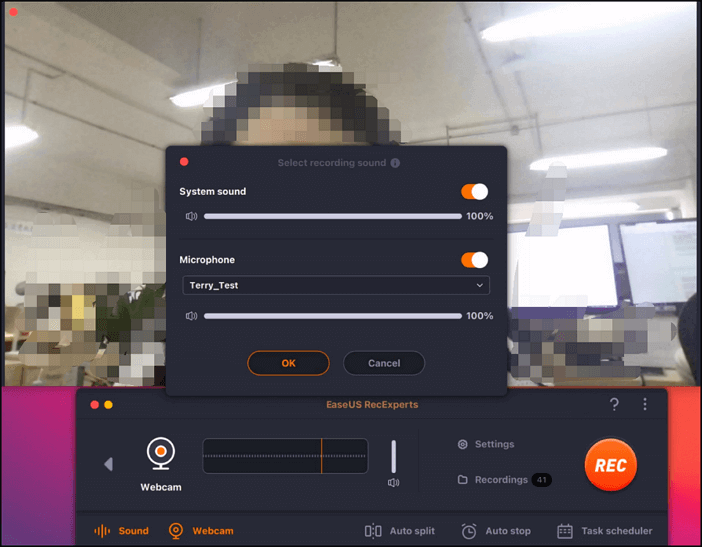
Step 3. Click "REC" to start your webcam recording, and you can choose to pause, resume, or end the recording by clicking the two buttons on the left side. At last, the recording will be saved on your Mac.
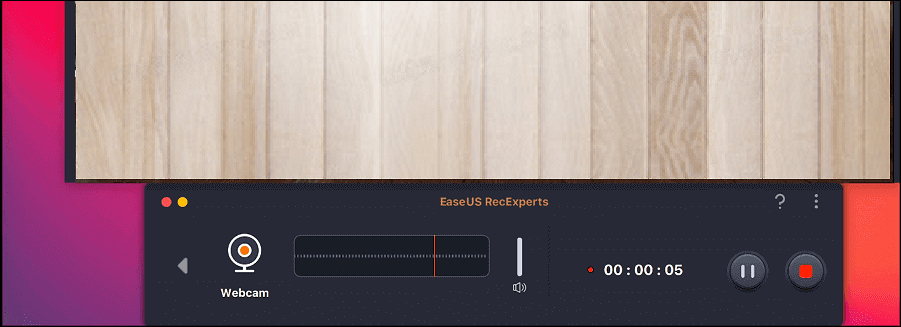
How to Facecam for Gaming Videos with iOS Facecam Recorder
Loom Mobile is a wonderful facecam app for iOS devices. With its help, you can quickly record your face, voice, and screen. After that, you can create a video using that content or share it with your friends.
Also, your recordings can be uploaded to the Cloud so that they can be instantly shared to social media platforms like Facebook, YouTube, etc. So you can save the storage space of your iPhone.

Main Features:
- Webcam recorder with audio
- Add voice narration during the recording
- Cannot capture the screen and webcam at the same time
How to screen record a facecam in a video on iPhone:
Step 1. Launch this tool and tap the Record button. Then you can capture yourself or a rear-facing camera.
Step 2. Now, you can tap the red round button to get started. After that, tap the same button to stop it.
Step 3. Finally, you can give the video a title, delete it, send it via a link, or share it via a communication app.
How to Use Facecam Recorder for YouTube on Android
Many bloggers recording their lives and upload such videos to social media platforms like YouTube. So, it is necessary to have a powerful app that can record your face for making webcam videos, such as Screen Recorder.
Using this webcam recorder, you can capture your face, and turn on the microphone to capture the voice at the same time. And this program even doesn't have a time limit.

Main Features:
- Allow capturing sound with your microphone
- Capture your face in a video
How to get facecam recording on Android:
Step 1. Download and install this software on your Android.
Step 2. Click "Start a recording" to record your face. In most cases, you need to turn on the front camera.
Step 3. When you finish capturing, click the Stop button, and the video will be saved on your phone. You can directly share it on YouTube or other platforms.
Conclusion
To sum up, the best five webcam recorders are introduced in this post. You can choose the one according to your needs. But, the recommendation is to use EaseUS RecExperts as this software has plenty of screen capturing functions and supports capturing the screen and face simultaneously.
FAQs About Facecam Recorder
Here are some frequently asked questions gathered from the public.
1. How do you record a FaceCam?
Let's take EaseUS RecExperts as an example.
1. Open this screen recording software and hit its Webcam function from the main interface.
2. Here you need to connect your external camera. To apply more functions, click "Settings". You can adjust the video output format and so on.
3. Press the Rec button to start capturing. At the same time, you can capture your microphone voice.
4. When you are satisfied with the work, press the Stop button. Finally, view your video in Recordings.
2. What FaceCam software do YouTubers use?
YouTubers for gaming videos always put their face in the corner of the screen. It aims to increase the interactivity of audiences and hosters. They prepare the game recording software with facecam which allows recording their computer screen and face at the same time.
Desktop tools like EaseUS RecExperts and QuickTime Player can achieve this function. If you want to know more details about how to record gameplay with facecam, go to part 1.
EaseUS RecExperts

One-click to capture anything on screen!
No Time Limit, No watermark
Start Recording