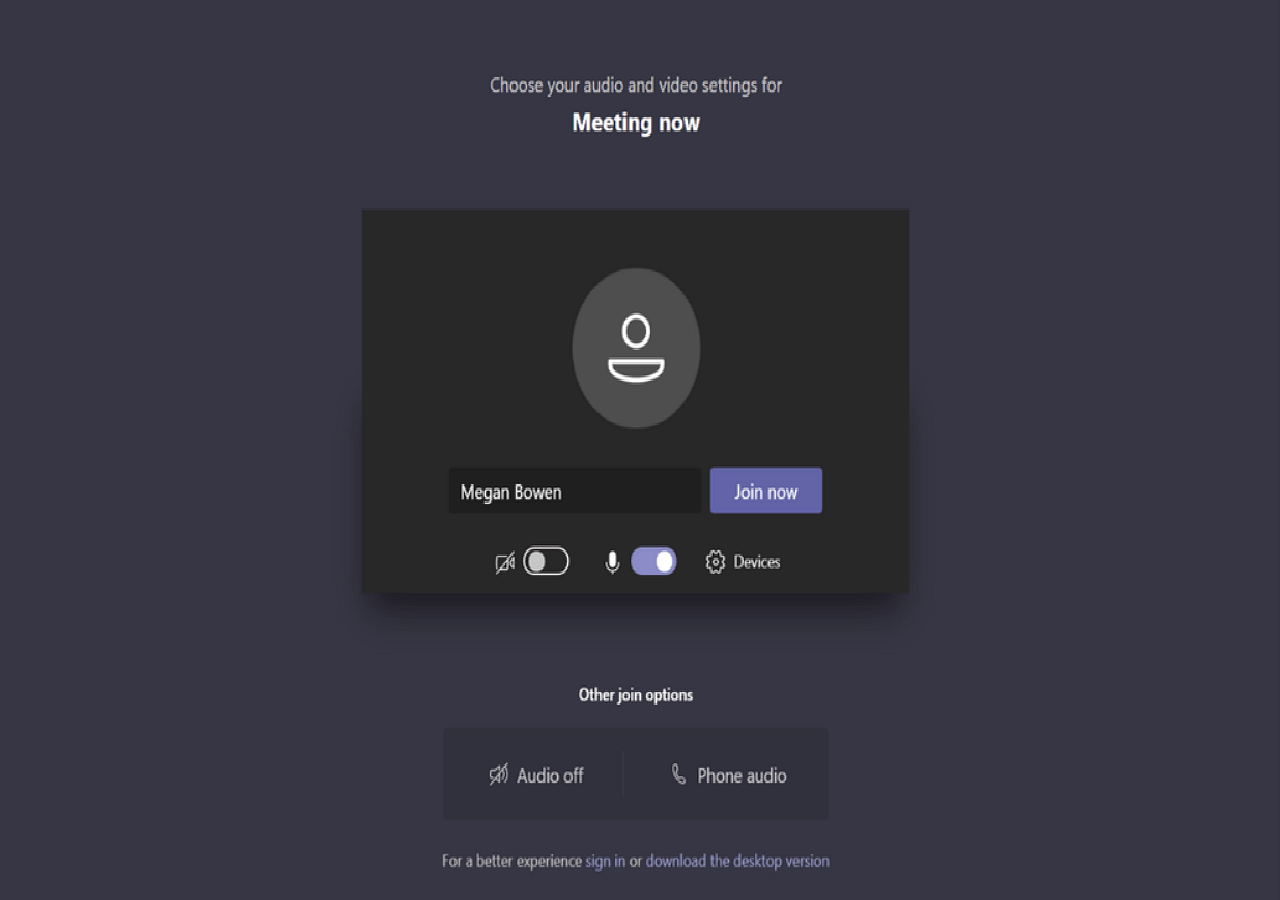-
![]()
Daisy
Daisy is the Senior editor of the writing team for EaseUS. She has been working in EaseUS for over ten years, starting from a technical writer to a team leader of the content group. As a professional author for over 10 years, she writes a lot to help people overcome their tech troubles.…Read full bio -
Jane is an experienced editor for EaseUS focused on tech blog writing. Familiar with all kinds of video editing and screen recording software on the market, she specializes in composing posts about recording and editing videos. All the topics she chooses …Read full bio
-
![]()
Melissa Lee
Melissa is a sophisticated editor for EaseUS in tech blog writing. She is proficient in writing articles related to screen recording, video editing, and PDF file conversion. Also, she's starting to write blogs about data recovery, disk partitioning, data backup, etc.…Read full bio -
Jean is recognized as one of the most professional writers in EaseUS. She has kept improving her writing skills over the past 10 years and helped millions of her readers solve their tech problems on PC, Mac, and iOS devices.…Read full bio
-
![]()
Jerry
Jerry is a fan of science and technology, aiming to make readers' tech life easy and enjoyable. He loves exploring new technologies and writing technical how-to tips. All the topics he chooses aim to offer users more instructive information.…Read full bio -
Larissa has rich experience in writing technical articles. After joining EaseUS, she frantically learned about data recovery, disk partitioning, data backup, screen recorder, disk clone, and other related knowledge. Now she is able to master the relevant content proficiently and write effective step-by-step guides on various computer issues.…Read full bio
-
![]()
Rel
Rel has always maintained a strong curiosity about the computer field and is committed to the research of the most efficient and practical computer problem solutions.…Read full bio -
![]()
Gemma
Gemma is member of EaseUS team and has been committed to creating valuable content in fields about file recovery, partition management, and data backup etc. for many years. She loves to help users solve various types of computer related issues.…Read full bio
Page Table of Contents
0 Views |
0 min read
When you want to record the operating steps to do some tasks, you may want to record the mouse tracks on your screen. But do you know how to record mouse movements on Windows and Mac? An all-in-one mouse recorder and best free screen recorder is needed. This post shows you the best 3 mouse recording software to help record mouse clicks on the screen.
| 🛠️Method | 👍Effectiveness | 🙉Difficult Level |
| EaseUS RecExperts | High - available for Win & Mac; support all recording tasks, including capturing mouse movements | Very Easy |
| Bandicam | High - capturing mouse movements while recording the screen | Easy |
| Game Bar | Medium - only record mouse on Windows | Very Easy |
| OBS Studio | High - Support multiple-screen recording and more advanced features | Easy |
| QuickTime Player | Medium - only record mouse on Mac | Easy |
#1. Record Mouse Cursor via EaseUS RecExperts
EaseUS RecExperts is an all-in-one screen recorder with mouse highlight, which can record video, audio, and webcam. The functions of this software are also powerful, such as supporting recording both full screen on Windows 10 and recording part of the screen. You can effortlessly record sound from a computer or your voice using a microphone.
This software even supports a built-in trimming tool. You can edit your video when you finish recording. If you want to know more about this powerful screen recorder, click the following button to download it and have a try.
How to record screen on Windows 10, including the mouse click movement:
Step 1. Launch EaseUS RecExperts, and click on the Settings button that looks like a nut in the top-right-hand corner.

Step 2. When the Settings window pop-ups, click "Mouse" on the left sidebar. Next, check the boxes - Show mouse cursor and Record mouse clicks. Then, you can adjust the color and area size based on your needs.

Step 3. Go back to the main interface, choose the recording area, and click REC to start your recording. Once done, you can click Recordings, which is on the lower left to view the recorded videos.

#2. Record Mouse Movements and Clicks with Bandicam
Bandicam is a screen recorder for Windows 10. To record mouse movements on Windows 10 and Windows 11, you can use Bandicam. It has a "Around mouse" function that can capture the area around your mouse. There is a list of recording sizes you can choose from. One thing that differs from other tools is that it hides the recording status bar while using this recording mode.

Step 1. Install and launch Bandicam on your computer. Then, choose the "Around mouse" mode.
Step 2. Click the "REC" button (or press "F12") to start or stop the recording.
Step 3. Go to Home > Videos to find your recorded videos. You can play, edit, or upload them here.
#3. Capture Mouse on Screen Using Xbox Game Bar
Xbox Game Bar is a built-in Windows 11 screen recorder that can record and broadcast video games. Compared with other screen recording software, it does not support editing your video after finishing the recording.
The convenience of using this software is that you do not need to download or install any software on a PC. And this free software is easy to use, and you can follow the steps below to record the mouse clicks on your screen.
How to Record Mouse Movements Using Game Bar:
Step 1. Click the default keyboard shortcut "Windows + G" to launch this software.

Step 2. Then, you see the main screen of the Game Bar. Click the circle in the middle to start recording. Click "Stop" to stop recording your mouse on the screen, and the recording video will save on your computer.
Here is a list of commonly used keyboard shortcuts in recording mouse on screen:
- Windows+G: Open this software
- Windows+Alt+R: Start/stop recording
- Windows+Alt+T: Show/hide recording timer
Although the Game Bar is convenient to use, this software supports recording on the full screen. If you need to record the part of the screen or edit the recording video, you may need a third-party screen recorder. Download a capable recorder using the button below!
#4. Record Mouse Movements on Windows 11 Using OBS
OBS Studio is a good choice if you are looking for an open-source screen recorder that can capture mouse movement. The number of functions it provides far exceeds what a free software should provide. You can record a window, an area, or the full screen with mouse movements and clicks. You can even use it to record multiple windows at the same time. One thing to note is that you need to spend some time to get used to it if you haven't used it before.
Step 1. Download and install OBS to your computer and launch it.
Step 2. Go to "Settings" > "General" > "Projectors" > uncheck the "Hide cursor over projectors" > click "Apply".
Step 3. Return to "Source" > right-click on the properties > toggle on "Capture Cursor" > click "OK".

Step 4. Then, you can choose a source to start recording. The mouse cursor will be captured.
#5. Record Mouse Movements on Mac via QuickTime Player
QuickTime Player is one of the best free screen recorders on Mac computers. It is powerful video multimedia software. This software uses onscreen controls similar to a CD or DVD player to use this program to play video or audio files.
This software also supports the recording screen with external audio from a microphone. Also, you can add a webcam to make a facecam video easily. Also, recording the mouse click is easy when you choose it.
How to Record Screen with Mac Mouse Recorder, QuickTime Player:
Step 1. Open this default tool on Mac. Then click "File" > "New Screen Recording" to create a new recording file.
Step 2. Select "Open System Preferences" to set the QuickTime Player.
Step 3. Then, record windows will appear at the bottom of the main screen. Click the "Record" to start recording your mouse on the screen. And you can also select to record the full screen or capture the part of the screen.
Step 4. To finish recording, click the Stop button to stop and save the recording file on your device.
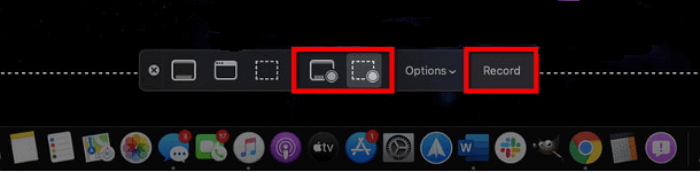
How to Record Mouse on Screen FAQs
1. Can you record mouse movements?
Yes, you can do it with EaseUS RecExperts. All you need to do is go to settings and turn on the "Show mouse cursor" and "Record mouse click" functions before recording. Then, you can start a screen recording as usual.
2. How do I record my mouse clicks on Windows 11?
You can do it with Bandicam, OBS Studio, and other Windows 11 screen recorders with mouse movement capture features. Just enable the mouse recording feature and start recording normally.
3. How do I highlight my mouse in screen recording?
You can do it in EaseUS RecExperts. Follow the steps below:
- 1. Launch EaseUS RecExperts and go to "Settings".
- 2. Click "Mouse" > select "Add highlight effect" > set "Color", "Area size", "Opacity" effects > click "OK" to save the settings.
- 3. Choose an area and start recording a video.
4. How do I record my computer screen movement?
Windows offers a built-in screen recorder called Xbox Game Bar. You can record your computer screen movements with it. Just press "Win+G" to open the Xbox Game Bar and press "Win+Alt+R" to start or stop recording.
Conclusion
This page discussed the 3 best ways to record mouse movements on the computer screen on Windows and Mac. You can select the best mouse recorder according to your needs. For Windows users, choose EaseUS RecExperts. With its favorable price and multitudinous functions, it becomes a truly worthy choice!
EaseUS RecExperts

One-click to capture anything on screen!
No Time Limit, No watermark
Start Recording