How to Fix iPhone Messages Disappeared from Inbox
Summary
It would be annoying to find iPhone messages disappeared overnight. If this is your case, read this guide to get a few useful tips to fix this issue.
The issue that messages disappeared from iPhone may be caused by human errors, hardware failures, or software corruption, etc. When that happens, it's urgent to find some useful solutions to fix this issue and prevent similar incidents from happening in the future.
By the way, if the iPhone text messages that are disappeared mean a lot to you, it's better to find them back with EaseUS MobiSaver.
Whatever the case, use solutions offered in this post to fix the iPhone messages disappeared issue.
Solution 1. Restart Your iPhone
Once the messages disappeared from iPhone, performing a restart on the iPhone is a simple and helpful tip to get your iPhone back to normal. So give it a try and see whether missing messages are back again.
Restart: hold the sleep or wake button, slide to Power Off, and turn on the device again.
Force restart: hold both home and sleep buttons for 10 seconds until the Apple logo appears on the screen.
Solution 2. Restart the Messages App
Sometimes the messages App error may also cause your problem. It is a wise choice to restart the messages App to fix your message disappearing error.
Step 1. Double-click the iPhone Home button to see your open apps.
Step 2. Find Messages App and swipe up to close it.
Step 3. Then, tap the Messages App to relaunch it.
Solution 3. Change Message Settings
If you have ever set your Messages to Keep Messages 30 days or 1 year in the Settings app, your messages will delete when time is up. To avoid this case, you'd better change this to Keep Messages "Forever."
Step 1. Open the Settings app on your iPhone.
Step 2. Scroll download to find "Message" and tap it.
Step 3. Under Messages History, tap "Kepp Messages."
Step 4. Then, you'll see three options: 30 Days, 1 Year, and Forever. Just choose the last one.
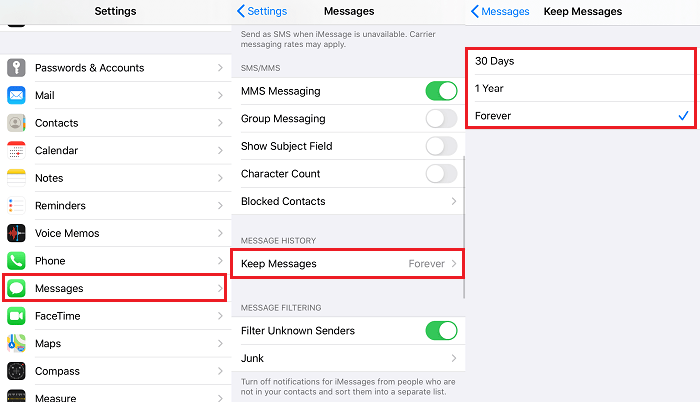
Solution 4. Reactive iMessage
Another solution to fix iPhone messages deleted is to turn off and turn on iMessages. This refreshes your Message data.
Step 1. Go to the Settings on your iPhone.
Step 2. Tap "Messages."
Step 3. Tap the slider next to iMessage to turn it off, then turn it on.
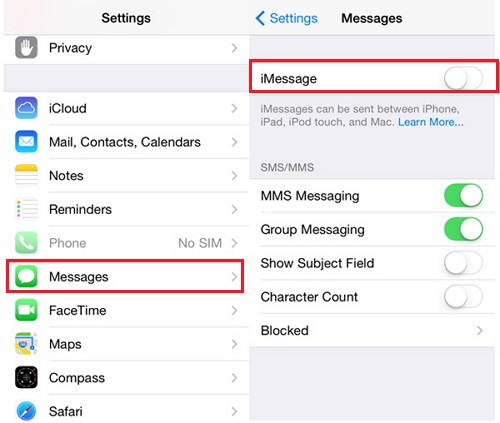
Solution 5. Recover Lost Messages with the Help of a Third-party Software
If the above methods don't work for you, just put it aside and go to find your lost important messages back, then factory reset your device to fix it.
To recover the deleted iPhone messages, you need a reliable iMessage recovery tool to help you. EaseUS MobiSaver is that kind of tool. With it installed on your computer, you can recover lost messages, together with other iOS files, in three ways: Recover from iTunes, Recover from iCloud, and Recover from iPhone without backup.
Unlike retrieving messages from iTunes or iCloud, EaseUS MobiSaver lets you preview data before restoring. Apart from the message, it also supports recovering iPhone photos, contacts, notes, and other data.
Now you can download EaseUS MobiSaver on your computer and recover your messages.
Step 1. Choose the Recovery Mode
Connect iPhone to your PC and launch EaseUS MobiSaver. Click "Recover from iOS Device" on the left, and click "Start".

Step 2. Scan iPhone for Lost Messages
EaseUS MobiSaver will automatically scan iPhone 13/12/11/X/XR/XS/8/7/6/5/4, and find lost messages and message attachments for you.

Step 3. Preview and Restore Lost Messages
Tick "Messages" and "Message Attachments". Choose the messages and attachments that you want to recover. Click "Recover to PC" or "Recover to Device" to decide where you'd like to restore them.
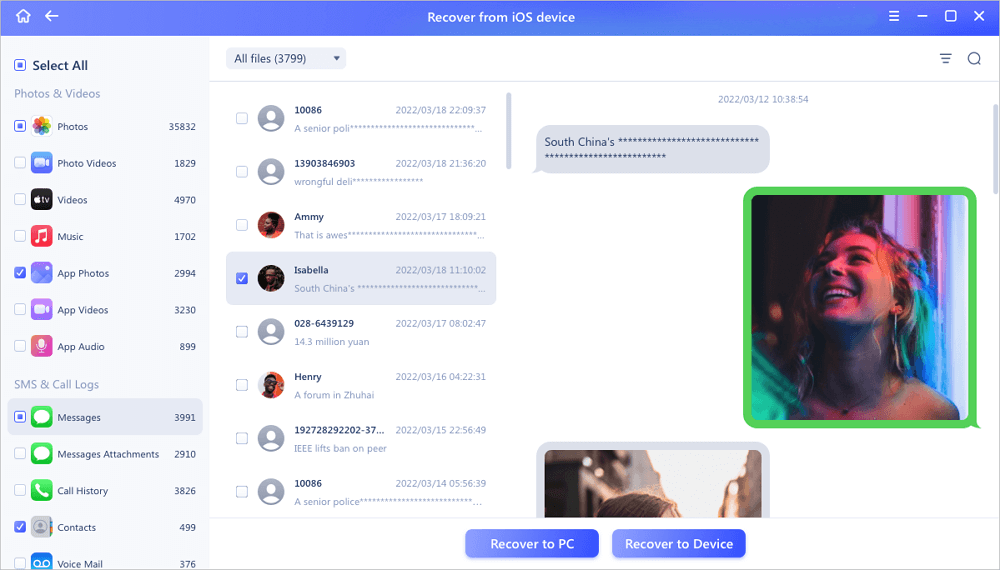
Solution 6. Reset your iPhone to Factory Settings
If none of the above solutions work, it's time to use our final solution - reset all settings on the iPhone. This will take your device to factory default settings.
Step 1. Go to the Settings on your iPhone.
Step 2. Tap "General."
Step 3. Tap "Reset," then tap "Reset All Settings."

The Bottom Line
As you can see, the issue "messages disappeared on iPhone" can be easily solved with the solutions offered in this guide. Some of these tips also apply to solve other iOS issues, such as iPhone contacts disappeared, AirDrop not working on iPhone, Bluetooth not working on iPhone, etc.
To prevent data loss when these incidents occur, you'd better install EaseUS MobiMover on your computer so that you can recover deleted files whenever and wherever you want.
Was This Page Helpful?
Related Articles
-
Top 7 Best iPad Data Recovery Software 2025 Update
![]() Brithny/2025-01-23
Brithny/2025-01-23 -
How to Recover Contacts After Factory Reset on iPhone in Three Ways
![]() Tracy King/2025-01-23
Tracy King/2025-01-23 -
How to Have Two Kik Accounts on One Phone
![]() Cedric/2025-01-23
Cedric/2025-01-23 -
How to Recover Permanently Deleted Photos on iPhone
![]() Jean/2025-01-16
Jean/2025-01-16
