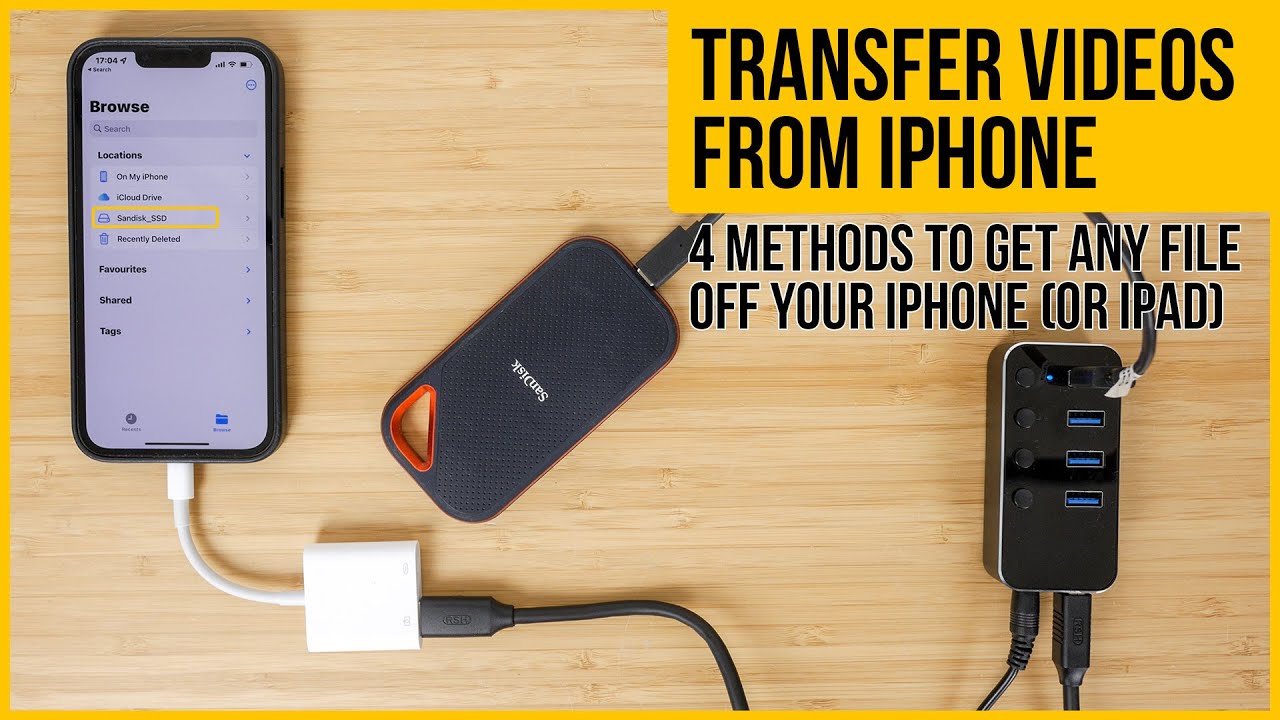Page Table of Contents
Good moments are always worth capturing on videos for retrospect. But there are times when people have filmed so many videos that take up large amounts of space on their iPhones. One effective way is to transfer videos from iPhone to external hard drive and delete them from iPhone for more space. Here in this guide, we provide seven methods for you to back up iPhone videos to the external hard drive.
| 💡Method | 🎥Type | 💻Device | 🔍Effectiveness |
| iPhone Data Transfer Tool | All Videos: recorded videos, movies, music videos, TV shows, large videos, downloaded videos | Mac/Windows | ⭐⭐⭐⭐⭐ |
| iTunes | Purchased items in iTunes, recorded videos, movies, TV shows, downloaded videos | Mac/Windows | ⭐⭐⭐⭐⭐ |
| Windows Explorer | Videos in Camera Roll | Windows only | ⭐⭐⭐ |
| Image Capture | Videos in Camera Roll | Mac only | ⭐⭐⭐ |
| Photos App | Videos in Camera Roll | Mac/Windows | ⭐⭐⭐ |
| Captured videos and downloaded videos | Mac/Windows | ⭐⭐ | |
| Without Computer | Videos in Camera Roll and downloaded videos | iPhone | ⭐⭐ |
You can choose from the following six methods if you prefer to utilize a computer as a transmission medium with an appropriate cable.
The fastest and the most secure way to import your videos from iPhone to external hard drive is to apply a professional iPhone data transfer tool. EaseUS MobiMover is one standing out among software of the same kind on the market. With 15 million users, it is a reliable iPhone content manager to transfer photos from iPhone to external hard drive. Apart from data transfer between Apple products, it also supports cross-platform migration: transfer files from iPhone to Windows.
Main Features:
Let's see how to use this multifunctional software to transfer videos from iPhone to external hard drive on Windows/Mac:
Step 1. Connect your iPhone/iPad and external hard drive to your computer. Then launch EaseUS MobiMover and choose "Phone to PC" > "Next". (Make sure your computer is trusted by your iDevice.)
Step 2. Select "Videos" among the options and click the default path to set to save your videos on your external hard drive. Afterward, click "Transfer" to start transferring videos from your iPhone/iPad to your computer.
Step 3. When the transfer process has finished, you can go to check the videos in your external hard drive.
There also are other methods in this video guide. You can review the timestamps to locate the exact fix you want to apply.
If you consider this post helpful, please share it with more friends on social media platforms.
iTunes is one of the default tools designed by Apple for iOS users to manage their data. For Windows and Mac running Mojave and earlier, you can use iTunes to back up all your captured photos, videos, movies, TV shows, and other downloaded video clips to external hard drive. However, since Apple announced to disclose iTunes on macOS in 2019, iTunes may not be your ideal tool. Then, you can turn to the first option to import your videos.
Step 1. Download and install the latest iTunes on your Mac or computer. Launch it on your computer.
Step 2. Go to Edit > Preferences > Device to check the box of Prevent iPods, iPhones, and iPads from Syncing Automatically, and click OK.

Step 3. Connect your iPhone to your computer. Navigate to File > Device > Transfer Purchase from iPhone. Then, it will transfer all purchased items in the app store from iPhone to the iTunes library.

Step 4. Connect the external hard drive to your computer and then you can copy and paste all the videos or video clips from iTunes to the external hard drive.
How to find the iTunes Library location:
Using Windows Explorer is an exclusive solution for Windows users. With File Explorer, you can copy and paste the videos taken with your camera to an external hard drive without software installation. However, you can only transfer videos and photos in the DCIM folder by date.
Step 1. Connect your external hard drive and iPhone to your Windows 11/10, and a prompt will appear on your iPhone asking for transfer videos permission, tap Allow to continue.
Step 2. Go to This PC > iPhone > Internal storage > DCIM folder > 100APPLE. A DCIM folder is used to store all captured camera photos and videos saved in Camera Roll. In other words, it collects pictures generated by screenshots, taken photos by an iPhone camera, or downloaded from online sites.

Step 3. Copy any captured videos on your iPhone and paste them to the desired external hard drive.

The built-in media management tool Image Capture is a great assistant in moving videos from iPhone to Mac. And Mac users can migrate the wanted files to their hard drives by dragging and dropping. Let's see how to transfer iPhone videos to external hard drive on Mac:
Step 1. Connect your iPhone to your Mac and open Image Capture.
Step 2. Click Share Camera at the bottom of the screen to turn it on.
Step 3. Scroll through thumbnails to select the recorded videos you want to import and click Import All to import them to your Mac.
Step 4. Connect your external hard drive to your Mac. You can browse and preview the imported videos and then drag and drop them to the external hard drive.

For Mac/Windows users, you can use the built-in Photos app, the photo management tool, which helps to import photos and videos from iPhone to PC, and then you can copy and paste them to your external hard drive.
Step 1. Open the Photos app on your computer, and connect your iPhone 11/12/13/14 and external hard drive to your Mac/Windows. Trust this computer if you are asked.
Step 2. Click Import > From a USB device > Import Settings. Choose the destination where you want to put your videos, and if you wish to delete the videos from your iPhone after importing them to your external hard drive.

Step 3. Select the desired videos and click Import Selected to make the process happen.

Email is another way for Windows and macOS users to wirelessly transfer videos from iPhones to computers and then download videos to external hard drives. However, this method is only suitable for a few videos that are not large. If you have bulk files to migrate, go back to option 1 to help you.
Step 1. Open the Mail app on your iPhone. Fill in the email address.
Step 2. Place the cursor in the body text and long-press it until the black menu bar shows. Click the right arrow. Choose "Insert Photo or Video" to select the video you would like to share from your iPhone, and then click "Send."
Step 3. Connect your external hard drive to your computer. Log in to the same email address on your PC and download the video directly to the external hard drive. This is how to transfer video to the external hard drive via Email.
Notice: This is not suitable for transferring large videos from iPhone to Mac, Windows, or external hard drives. Again, if you want to transfer videos in bulk simultaneously, try other methods instead.
If your iPhone 11/12/13/14 runs on iOS 13 or later, you can transfer videos from iPhone to an external hard drive directly without a computer. The external hard drive must be self-powered, or you can use a powered hub or Apple's Lightning to USB3 Camera Adapter.
Step 1. Connect your external hard drive with your iPhone using a lightning-to-USB adapter or another adapter that supports your iDevice's connector and the hard drive's connector.

Step 2. On your iPhone, open the Files app and tap Browse to check whether your external hard drive has been connected or not.
Step 3. Go to the Photos app, select the videos you want to transfer and tap the Share button at the bottom.
Step 4. Tap the Options to choose your photo options. If everything is OK, tap Save to Files, set the external hard drive as the destination, and tap Save. Then it will show a message to tell that it's saving your videos to your external hard drive.
In this article, seven methods stand by side to help you transfer videos from iPhone to external hard drive. iTunes, Windows Explorer, Image Capture, Photos App, and email enable you to import videos to hard drives with a computer; also, you can share videos with your iPhone only. Still, it is worthy mentioning EaseUS MobiMover, which is an excellent iPhone data manager of great assistance in transferring files to the external hard drive. If you haven't tried it, download it today!
Yes, you can transfer photos from iPhone directly to external hard drive with a lightning cable.
You can transfer photos from iPhone to Seagate external hard drive as well as videos via a go-to transfer tool - EaseUS MobiMover.
Was This Page Helpful?
Updated by Sofia Albert
Sofia has been involved with tech ever since she joined the EaseUS editor team in March 2011 and now she is a senior website editor. She is good at solving various iPhone and Android issues, such as iPhone or Android data transfer & recovery.
Trending Topics