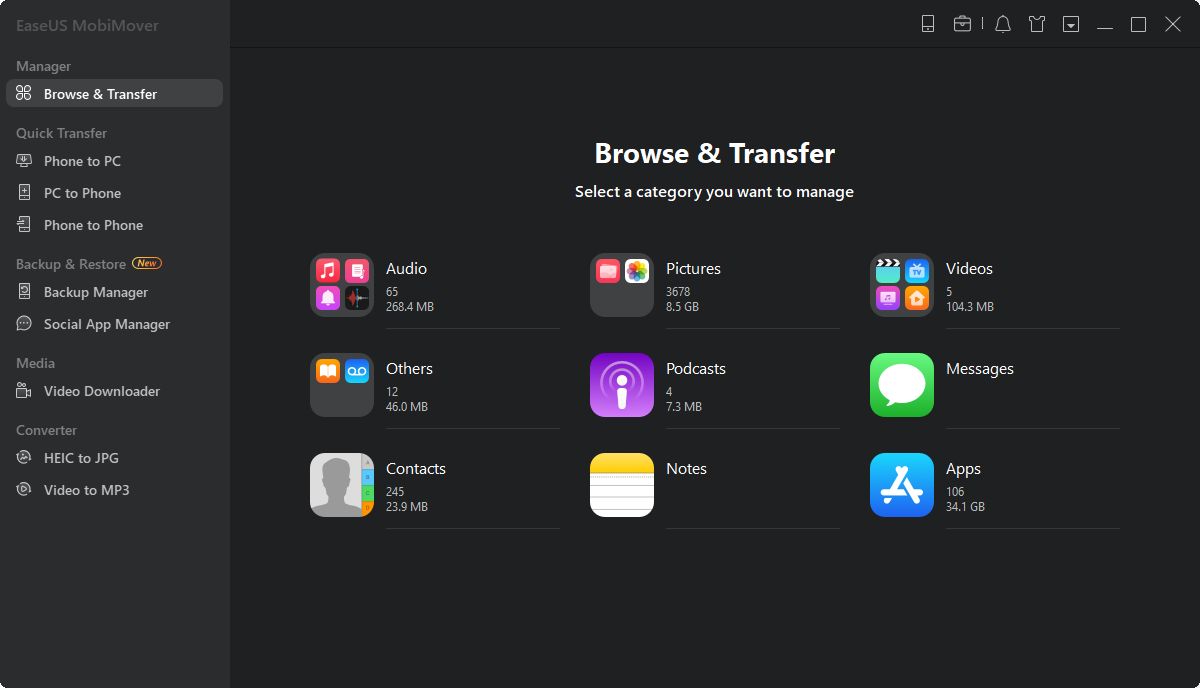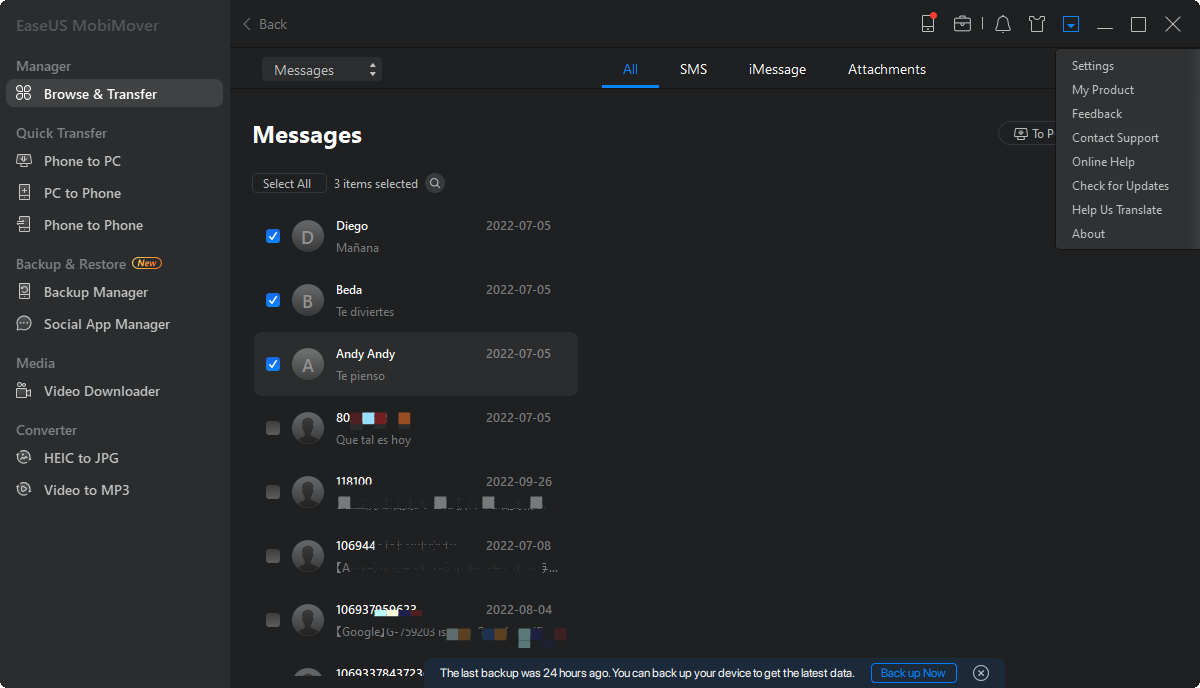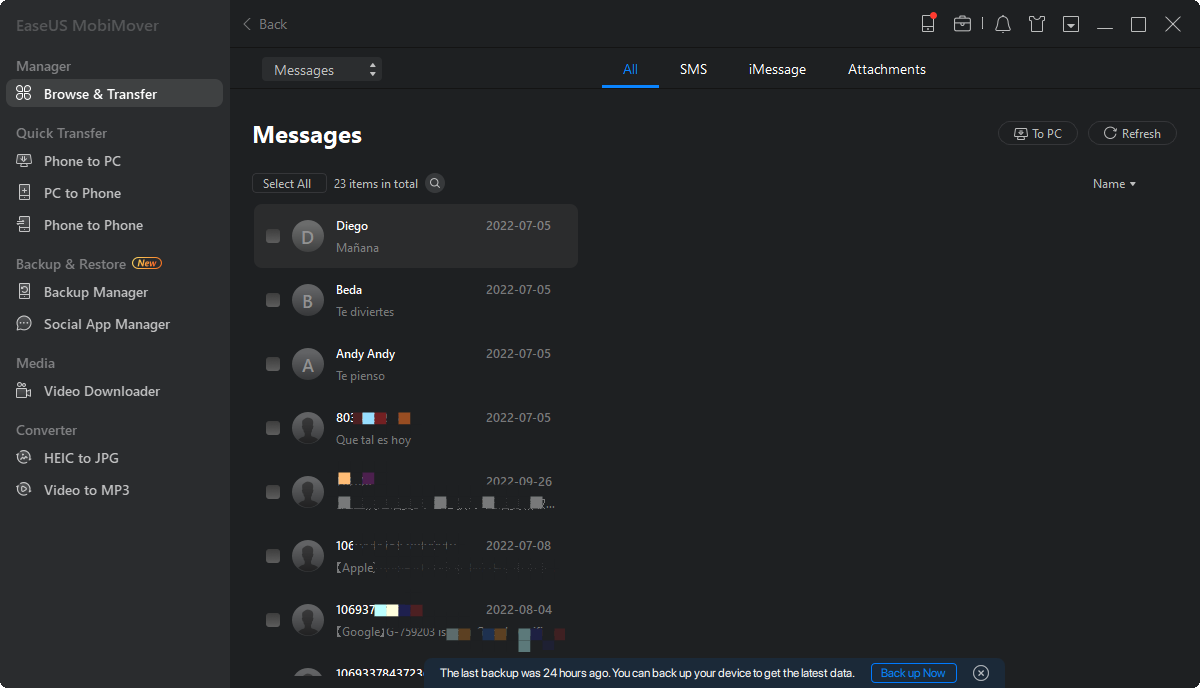Page Table of Contents
Applies To: iMessages, Text Messages (SMS), and Multimedia Messages (MMS)
Whether you are wondering how to transfer text messages from iPhone to computer for free or how to export text messages from iPhone to PDF, you will learn how to do it in this guide.
To export iPhone text messages to a readable format, one of your choices is to save text messages from your iPhone as a PDF document. But how can you copy your entire text conversations on iPhone to PDF?
The answer is that exporting text messages from iPhone to PDF can be easily done with the help of EaseUS MobiMover, the free iPhone data transfer tool, file management, and video download. With EaseUS MobiMover installed on your computer, either Mac or PC, you can easily export text messages from your iPhone to PDF for free via two simple procedures.
If that's exactly what you want, read on to get the details on how to convert text messages to PDF with simple steps.
Although EaseUS MobiMover won't save text messages from iPhone to computer as a PDF document directly, it will help you achieve your goal. Briefly speaking, here is how it works:
Let's see how to export iPhone messages to PDF in detail:
To export text messages from iPhone for free, you need EaseUS MobiMover Free, the free iPhone data transfer software. More specifically, it will help you:
Other than your iPhone text messages, it also supports photos, videos, music, ringtones, contacts, PDF files, audiobooks, and more.
To export text messages from iPhone to computer:
Step 1. Connect your iPhone to your computer and run EaseUS MobiMover > Click "Trust" on your iPhone to trust this computer > From the main screen of EaseUS MobiMover, choose "Content Management" > Choose "Messages" from the right pane.
Step 2. In "Settings," you can choose a location to save the messages you're going to transfer. Otherwise, the default location is on your computer Desktop.
Step 3. Select the messages you want to transfer and click the "Transfer to PC" button. When finished, you can go to the selected folder to check the messages. (The items will be saved an HTML file on your computer, thus you need to open it with a browser to view its details.)
If you are a Mac user, you can also download messages from iPhone to Mac first and then print them from your Mac using EaseUS MobiMover, which is also compatible with macOS. While if you need to export iMessage, you need other tips.
After transferring your iPhone text messages to the computer as the HTML file, you can now save the file as PDF in the browser directly. (Chrome is set as an example in this article.)
Step 1. Open the iPhone messages you have just exported to your computer with Chrome.
Step 2. Click "Ctrl + P".
Step 3. Under the settings, click "Change..." next to "Destination" and select "Save as PDF".
Step 4. Tap on "Save" on the screen and choose a folder to save the PDF file.
Using a similar way, you can also print text messages from iPhone if you need to.
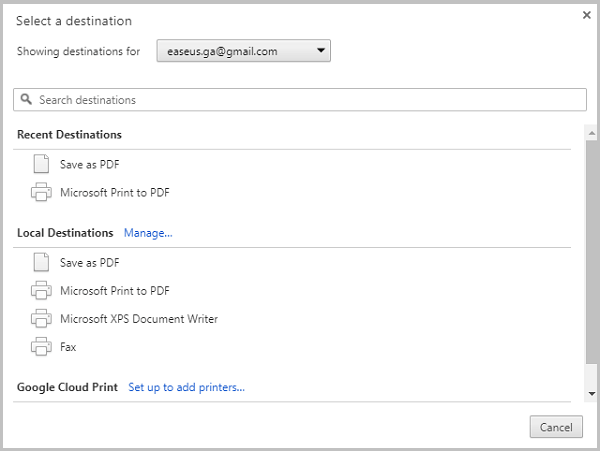
That's it. If you followed the steps above, now you have successfully exported your iPhone text messages as a PDF document.
If you are willing to pay for exporting text messages from iPhone to PDF, there are more options for you.
There are iOS apps that work to export text messages from an iPhone to PDF, photo, or video files. There are also desktop programs that support saving iPhone messages as a PDF file. Most of them require you to pay for the service.
Thus, if you don't mind spending money exporting text messages from iPhone to PDF, you can search for such an app or program from the App Store or a browser. Let me show you how to use the iOS app called Messages & SMS Export to PDF to export iPhone text messages.
Step 1. Download and install the app on your iOS device from the App Store.
Step 2. Open the app and go to the "Message Export".
Step 3. Choose "Stitch Messages" and follow the onscreen instructions to export iPhone text messages to a PDF document.
Afterward, you can transfer PDF files to a computer to print the PDF file.
Also read: How to copy text messages on iPhone
Now you not only know how to save text messages from iPhone to PC for free but also learn the easy steps to export text messages from iPhone to PDF. Whether you want to make a backup of your important text conversations or save your iPhone messages in PDF format to make them readable on the computer, you can get it done easily as you want to.
Was This Page Helpful?
Updated by Sofia Albert
Sofia has been involved with tech ever since she joined the EaseUS editor team in March 2011 and now she is a senior website editor. She is good at solving various iPhone and Android issues, such as iPhone or Android data transfer & recovery.
Trending Topics