Page Table of Contents
There are many different ways to export iPhone contacts from your iPhone, depending on where you want to export to and your purpose for doing this. Overall, there are five common requirements to do this.
Do you have the same requirement as we listed above? If you do, follow this guide to export your contacts with ease. These methods below can meet your goal of exporting contacts, but they are different in export formats. According to your needs, choose the way best suits your needs.
Whether you want to export contacts to a computer or another iPhone or export iPhone contacts in vCard, CSV, or HTML format, this iPhone data transfer tool - EaseUS MobiMover can help you do it without hassle. With this program installed on your Mac or PC, you can do the following things at no cost:
In addition to contacts, you can also export other file types like photos, videos, music, ringtones, messages, voice memos, books, and more. If you're interested in this program, download it on your computer and follow the steps below to export contacts from iPhone to a computer.
Note: The contacts will be saved as an HTML file by default. If you want to export contacts from your iPhone to a vCard or CSV file, go to settings to change the export option.
Step 1. Connect your iPhone to your computer, launch EaseUS MobiMover, then unlock your iPhone and click "Trust" in the prompt asking for your permission. To transfer contacts from your iPhone to your computer, choose "Phone to PC" > "Next".
Step 2. Select "Contacts" among the options and click the default path to set a customized storage path if you need to. You can a also go to "More" > "Settings" to choose to export iPhone contacts as a vCard, CSV, or HTML file. Afterward, click "Transfer".
Step 3. When the transfer process has finished, you can go to view the contacts on your computer.
If you use this method, the contacts you export from your iPhone can be transferred back to your iOS device with the very same software. Go to the article about how to transfer contacts from PC to iPhone and read it for reference.
If you prefer to export contacts without iCloud or a wired connection, you can share the contact directly within the Contacts app.
To export contacts from iPhone:
Step 1. Open your iPhone's Contacts app.
Step 2. Select the contact you want to export.
Step 3. Once the details load, scroll down and select "Share Contact."
Step 4. Select "Messages," "Mail," or your desired email app from the pop-up.
Step 5. Your contact's vCard is now attached to an email or text. Just finish writing and then send the email.

You can export iPhone contacts to Excel/vCard/CSV to send them to other people or export all contacts from iPhone to other formats to create a backup. The steps below will show you how to save contacts from your iPhone to vCard via iCloud.
To download contacts from iPhone:
Step 1. Enable iCloud Contacts on your iPhone in Settings.
Step 2. Visit iCloud using a browser on your computer, sign in, and then choose "Contacts."
Step 3. On the Contacts screen, select the gear icon in the lower-left corner and choose "Select All." To choose specific contacts to export, press "Shift" or "Ctrl" to select contacts one by one. After the contacts are selected, tap the gear icon again and choose "Export vCard."
Step 4. Then, the selected contacts will be saved to your computer as a .vcf file.
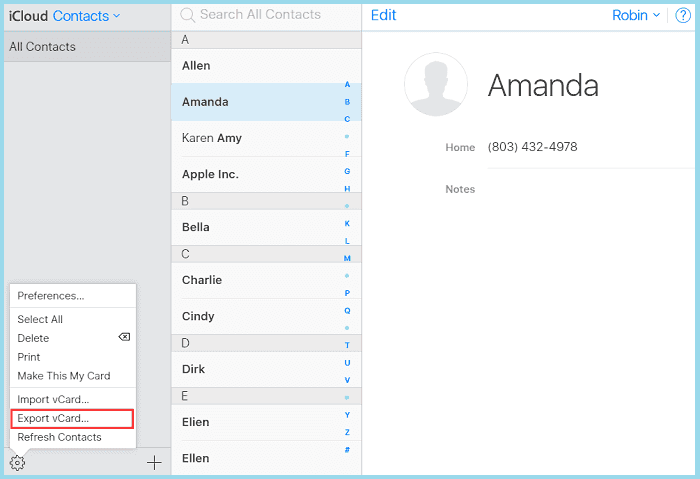
This method is great for users who plan to switch their iPhone to Android and get all contacts transferred to the new device. You can do this in two steps. First, export contacts from your iPhone. Then, import these contacts to your Gmail account. Get your Gmail account prepared and follow these steps to do it.
Step 1. Go to Part 1 to follow the steps to export contacts from iPhone to vCard.
Step 2. Go to Google Contacts (https://www.google.com/contacts/) and sign in with your Google account.
Step 3. Choose Import Contacts... on the sidebar and click Choose File in the pop-up window.
Step 4. Find the exported contacts on your computer and import them to your Google Contacts.

By doing so, you can export your iPhone contacts successfully. If your iPhone contacts are not syncing to Gmail due to an unknown error, learn how to fix it from the solutions provided in the related article.
If you wish to copy contacts from your iPhone to Google Contacts or Outlook, iTunes can help you do it. Before getting started, make sure you've had the latest version of iTunes on your computer. Then, follow these steps to copy contacts from iPhone with iTunes.
Step 1. Launch iTunes on your computer and connect your iPhone to the computer with a USB cable.
Step 2. iTunes will automatically recognize your device. If not, just fix it as soon as possible.
Step 3. From the left-hand panel, click your device icon.
Step 4. Under the Settings part, choose "Info."
Step 5. From the right-hand panel, check the box next to "Sync Contacts With" and choose "Outlook."
Step 6. Tap "Apply" to export your contacts.
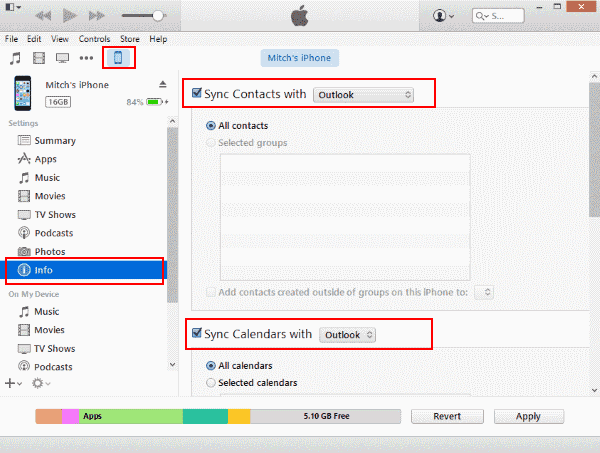
If you switch from iPhone to Android phone, you will need to export contacts from iPhone to Android or export contacts from iPhone to SIM and then use the SIM on your Android phone. Here we'd like to introduce the easiest way to download contacts from iPhone to Andriod with the help of iCloud.
Step 1. On your iPhone, go to Settings > [your name] > iCloud and turn on Contacts.
Step 2. On your computer, open a browser and visit iCloud.com.
Step 3. Enter your Apple ID and password and click Contacts.
Step 4. Select the contacts you want to transfer from iPhone to Android (use Shift/Ctrl to select multiple items or click the gear icon and choose Select All), click the gear icon, then choose Export vCard.
Note: The following steps are performed on Huawei.
Step 5. Connect your Android phone to your computer and choose Transfer Files when a prompt appears on your mobile device.
Step 6. Go to This PC > [your Android phone] and copy the vCard file you exported in Step 4 to your device's internal storage.
Step 7. Open the Contacts app on your Android phone, click Contacts > More > Import/Export > Import from storage, then your device will search for vCard data automatically.
Step 8. After the searching process, choose the VCF file you want to import to your device and click OK. The selected files will be imported shortly.
By following the eight steps above, you can export contacts from your iPhone to your Android phone easily for free.

If you prefer to export iPhone contacts directly on the device, then you will like an iOS app for contact export. You can find such a tool in the App Store. Generally, you can complete contact export on your iPhone without a USB cable or computer and save your iPhone contacts in formats including vCard, CSV, or Excel. After you export your iPhone contacts, you can open the exported document with a third-party program that supports the format or share it with others using utilities like AirDrop and Email.
Go to the App Store on your iPhone, search for "export contacts" and then choose a tool you trust to apply.
All possible methods to export iPhone contacts are stated above. You can choose the one that suits your needs best. Let's make a brief conclusion to this guide.
EaseUS MobiMover is a comprehensive way that can meet most users' needs for exporting contacts. Unlike iCloud or iTunes which only allows you to export all contacts, this program allows you to export certain contacts.
iCloud is also a great way to transfer all contacts. With iCloud, you don't have to worry about missing any important contacts since it will export all of them from your iPhone.
Gmail is a convenient backup solution for Android devices. If you wish to switch your device to Android, Gmail is what you need.
iTunes is the last and the least recommended way to export contacts as iTunes always crashes and freezes.
Apply the one that suits your needs best.
Was This Page Helpful?
Myra joined EaseUS in 2017. As a big fan of Apple products, she mainly focuses on iOS data transfer and iOS troubleshooting tips. Meanwhile, she is expanding her knowledge and skills in other fields like data recovery and disk management.
Trending Topics








