Page Table of Contents
iCloud brings WhatsApp users an easy way to save conversations on their iPhones. In just a few steps, you can back up all of your chats, including photos and other media files to iCloud. Once it's done, you can access and restore these backups to your device when you need them. This may sound simple, but how to back up and restore your Whatsapp? Do you know there's quite a lot of professional WhatsApp transfer software that is specifically designed to help migrate WhatsApp data easily?
In this tutorial, we will tell you everything you need to know about WhatsApp iCloud backup. Plus, a bonus tip on how to back up and restore WhatsApp without iCloud is also offered in the final part. This is to prevent the problem "can't back up or restore an iCloud backup" from stopping you to back up your WhatsApp.
Technically, iCloud offers two options for you to back up WhatsApp messages. One is to do an iCloud backup of the entire iPhone/iPad, which includes your WhatsApp data. Another is to enable in-app chat backup in WhatsApp. They may be similar, but there are some differences, as listed below.
iCloud backup of the entire device: Back up the whole device, including your WhatsApp data. When you restore this backup to a new phone, it will restore the whole backup to your device.
WhatsApp iCloud backup: Backup only WhatsApp data. When you restore your data to a new phone, it will only restore WhatsApp messages.
If you have both backup options enabled on your device, your iCloud will make a double backup of your WhatsApp. Also, it will take double the space of your iCloud space. Hence, we advise you to keep the built-in WhatsApp backup enabled and untick it from the iPhone backup. But if you stick to make an iCloud backup of your device, you can also do it.
To use this method, first of all, you'll need to enable iCloud Drive.
Step 1. Go to the Settings app on your iPhone > [your name] > iCloud.
Step 2. Scroll down to find "iCloud Drive," make sure this option is turned on.
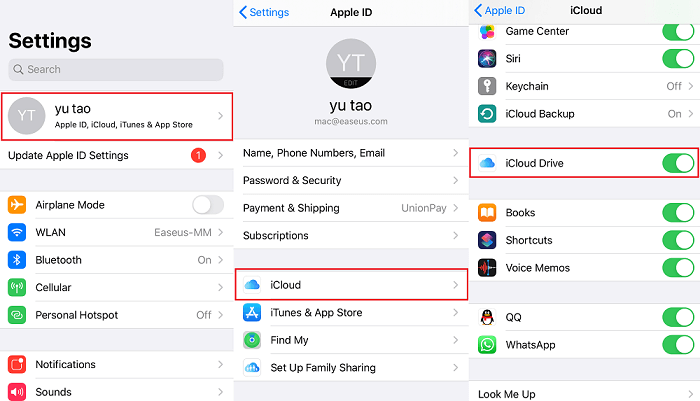
Step 3. Go to WhatsApp > Settings > Chat > Tap on "Chat Backup."
Step 4. From the Chat Backup page, you can manually backup by tapping "Back Up Now" or automatically backup by tapping "Auto Backup" and choosing your backup frequency. Additionally, you can choose to include or exclude videos from the backup.
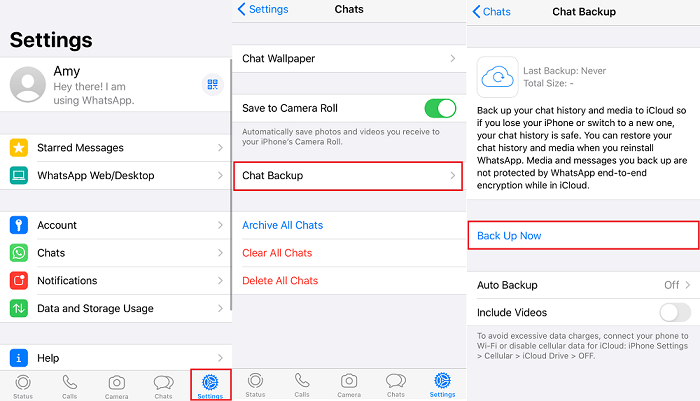
This method requires you to enable iCloud Backup, which means you will back up all of your iPhone data, including photos, messages, contacts, videos, etc. These data may soon consume the limited iCloud storage space (only 5GB for free), so you may need to buy more. And it is worth noting that this method won't let you restore WhatsApp messages only when you need to restore.
Step 1. Go to the Settings app on your device > Tap on [your name] > Tap "iCloud."
Step 2. Tap "Backup" > Turn on "iCloud Backup."
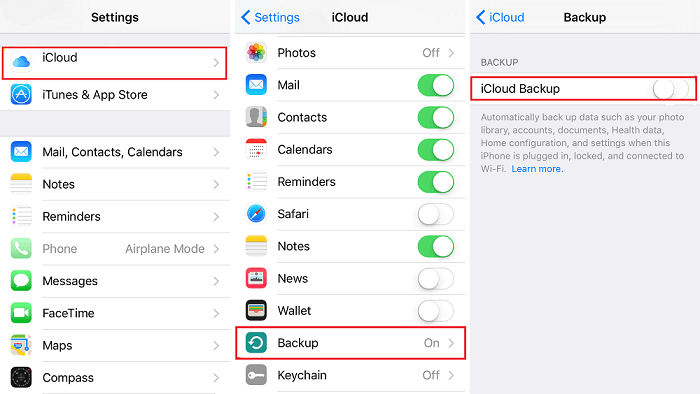
Note: If you don't want to back up WhatsApp to iCloud, you can also back up WhatsApp without iCloud.
Once you've backed up WhatsApp messages to iCloud, you can restore them whenever you want. If you have no idea how to restore, you can follow these steps to do it.
Step 1. Delete and reinstall WhatsApp on your iPhone or iPad.
Step 2. Log in to WhatsApp with the same account you use to make a backup. Also, make sure that the device logs in the same iCloud account.
Step 3. Then, WhatsApp will automatically detect the existing backup and show you an available backup > tap "Restore Chat History" to get it back.
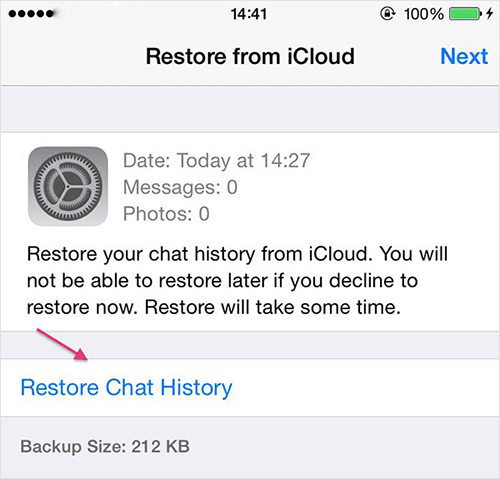
If you want to restore your whole device from an iCloud backup, follow the steps below.
Step 1. Factory reset your iPhone or iPad to take it to its original state.
Step 2. Set up your iPhone from scratch.
Step 3. When you come to the Set up your iPhone page, choose "Restore from iCloud Backup."
Step 4. Enter your Apple ID and password.
Step 5. Select the relevant backup to restore.
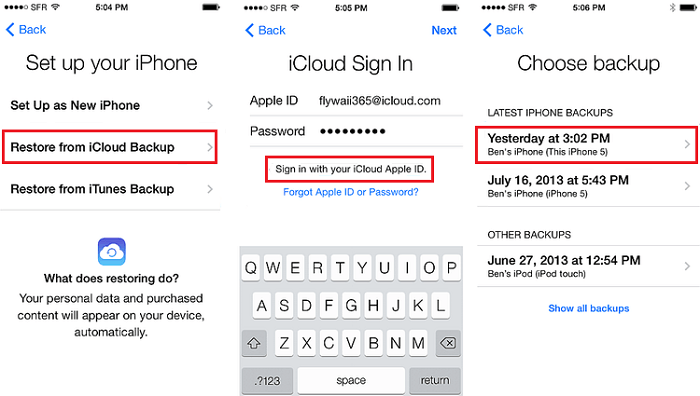
Want to access your backup and see the contents you backed up to iCloud? Here is a feasible way to do it. But this method only works for Mac.
Step 1. Launch Terminal (in /Applications/Utilities folder) on your Macbook and type the following commands:
cd ~/Library/Mobile\ Documents/
find *whatsapp*
Step 2. Then, you'll see all the files related to your WhatsApp backup. And the documents, images, and videos are stored in separate, unencrypted archives: Documents.tar, GIF.tar, Media.tar, Picture.tar, Video.tar.

Note: If you don't see anything, just make sure your iCloud Drive has been enabled. If you only see *.icloud files, then turn off “optimize mac storage” in the icloud system preferences.
Step 3. To extract what's inside, you can copy these files to your desktop via the following terminal command:
cp *whatsapp*/Accounts/*/backup/*.tar ~/Desktop
Step 4. After exporting, double-click on the .tar files to extract a folder structure contains the files organized by conversation.
Many reasons might cause a "can't back up or restore a WhatsApp iCloud backup" issue. Your iCloud may be running out of storage, your network works improperly, or some other system issues.
Regardless of the reasons, you can use this WhatsApp manager - EaseUS MobiMover, to back up and restore your WhatsApp data. With this program, you can:
Now, you can back up your WhatsApp data with this program. If you wish to restore, you can check this guide on restoring WhatsApp from backup.
Thank you for reading our post. That's all information about WhatsApp iCloud backup. If you have many other good ideas related to this topic, don't hesitate to share them with us. We hope this guide is helpful to you. If it helps you, you can share it with your friends facing the same problem.
If you have any questions about WhatsApp backup, you may want to check the commonly asked questions below.
No. If you change your phone number, the WhatsApp data will not be backed up or restored across accounts. Before you migrate WhatsApp, make sure you use the same phone number on both devices.
You can transfer your account information, profile photo, individual chats, group chats, chat history, media, and settings. You can't transfer your call history or display name.
No, there's no direct method where you can transfer WhatsApp backup from Google Drive to iCloud.
Was This Page Helpful?
Myra joined EaseUS in 2017. As a big fan of Apple products, she mainly focuses on iOS data transfer and iOS troubleshooting tips. Meanwhile, she is expanding her knowledge and skills in other fields like data recovery and disk management.
Trending Topics





