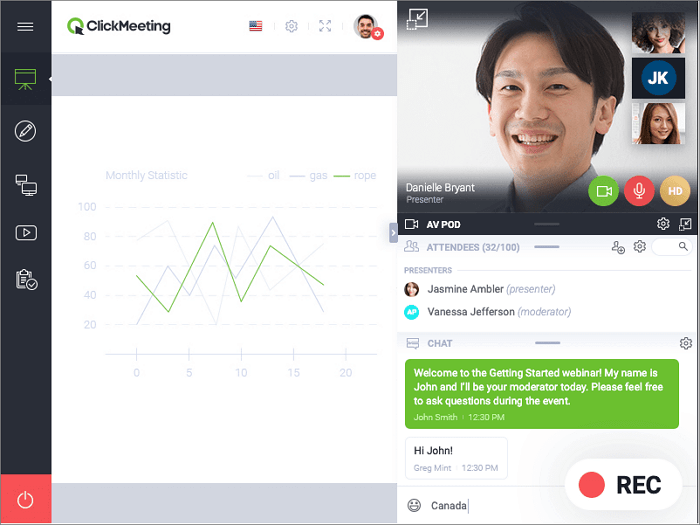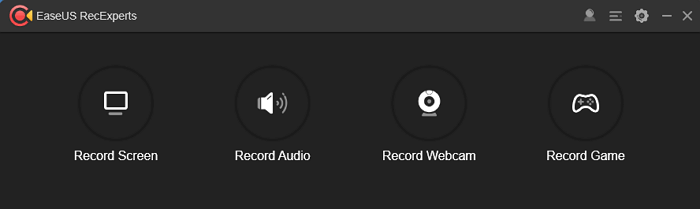-
![]()
Daisy
Daisy is the Senior editor of the writing team for EaseUS. She has been working in EaseUS for over ten years, starting from a technical writer to a team leader of the content group. As a professional author for over 10 years, she writes a lot to help people overcome their tech troubles.…Read full bio -
Jane is an experienced editor for EaseUS focused on tech blog writing. Familiar with all kinds of video editing and screen recording software on the market, she specializes in composing posts about recording and editing videos. All the topics she chooses …Read full bio
-
![]()
Melissa Lee
Melissa is a sophisticated editor for EaseUS in tech blog writing. She is proficient in writing articles related to screen recording, video editing, and PDF file conversion. Also, she's starting to write blogs about data recovery, disk partitioning, data backup, etc.…Read full bio -
Jean is recognized as one of the most professional writers in EaseUS. She has kept improving her writing skills over the past 10 years and helped millions of her readers solve their tech problems on PC, Mac, and iOS devices.…Read full bio
-
![]()
Jerry
Jerry is a fan of science and technology, aiming to make readers' tech life easy and enjoyable. He loves exploring new technologies and writing technical how-to tips. All the topics he chooses aim to offer users more instructive information.…Read full bio -
Larissa has rich experience in writing technical articles. After joining EaseUS, she frantically learned about data recovery, disk partitioning, data backup, screen recorder, disk clone, and other related knowledge. Now she is able to master the relevant content proficiently and write effective step-by-step guides on various computer issues.…Read full bio
-
![]()
Rel
Rel has always maintained a strong curiosity about the computer field and is committed to the research of the most efficient and practical computer problem solutions.…Read full bio -
![]()
Gemma
Gemma is member of EaseUS team and has been committed to creating valuable content in fields about file recovery, partition management, and data backup etc. for many years. She loves to help users solve various types of computer related issues.…Read full bio
Page Table of Contents
0 Views |
0 min read
PowerPoint Presentation is an effective way to express your thoughts with your audiences. But when you are not giving a face-to-face speech, the presentation would be less persuasive. To mitigate the influence of a remote presentation, an intact PowerPoint slide video with audio is the right solution >> More Details

This page shows you several methods on how to record PowerPoint with audio on Windows and Mac.
You may also need:
How to Capture PowerPoint with Audio on Windows
For Windows users, there are a lot of screen recorders that you can use to capture PowerPoint with audio. To save your time on testing them, this part shows you two fantastic screen recording software.
Option 1. Capture PowerPoint with Audio - EaseUS RecExperts
It's straightforward to video record yourself presenting a PowerPoint if you choose the best screen recording tool on Windows 11/10/8.1/7, EaseUS RecExperts. You can even record a specific slide and export it as a video.
This tool allows screen, audio, and webcam recording functions that help in the PowerPoint presentation. You can record screen and webcam at the same time. Also, you can capture the external sound from a microphone when you are presenting the slides. To increase the visual effects, it also allows selecting the quality of the video.
Download this wonderful recorder that helps capture yourself presenting a PowerPoint on Windows!
Steps to record yourself presenting slides with this powerful PowerPoint screen and audio recorder:
Step 1. Launch EaseUS RecExperts. Choose a recording mode from "Full Screen" or "Region". If you choose the second one, you will need to select the recording area manually.

Step 2. After selecting the recording mode, you need to choose which audio to record. To record the system sound, click on the loudspeaker sign; to record the microphone sound, click on the mic sign; to record no sound, select nothing.

Step 3. Then, you can click the red "REC" button to start recording. If you want to pause the recording, click on the white "Pause" button; to end the recording, click on the red "Stop" button.
Step 4. After recording, the recording list window will open. Here you can view, split, delete, manage your recordings easily.

Tips: For Mac users, it also helps. You can read this related tutorial to find more useful information.
Record PowerPoint Presentation with Audio and Video Mac
Tools like the QuickTime Player can help capture your slideshow easily.

Option 2. Make Video Presentation with Audio - PowerPoint Solution
Something you might not know about PowerPoint is that it records your screen, creates videos with audio sounds (PowerPoint 2016, 2019, and 365 support this function). Now, this instruction guides you to record PowerPoint presentation videos with audio and video on Windows.
How to record PowerPoint with audio:
Step 1. Open your slides. On the top of the interface, select Slide Show. Then, choose Record Slide Show.
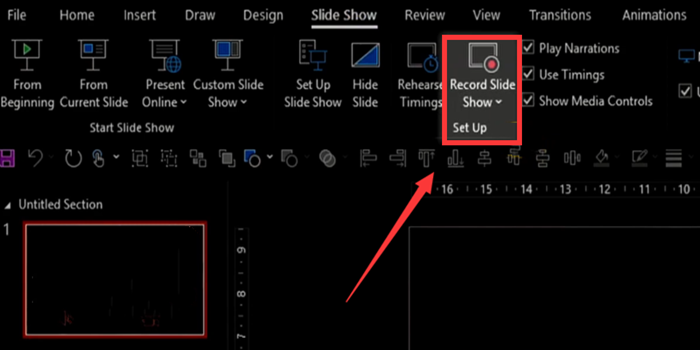
Step 2. Before recording, you need to set up some options. Configure your microphone. Also, in the bottom-right corner, you can choose whether to add your webcam to the recording.
Step 3. Here is the key step to record your slides with audio. Hit the Red button on the top-left corner. If you want to do a voiceover, talk to your microphone, and your sound can be recorded. Don't forget to draw and highlight the content with the annotation tools.
Step 4. When you finish recording, export the recorded slide show as a video file.
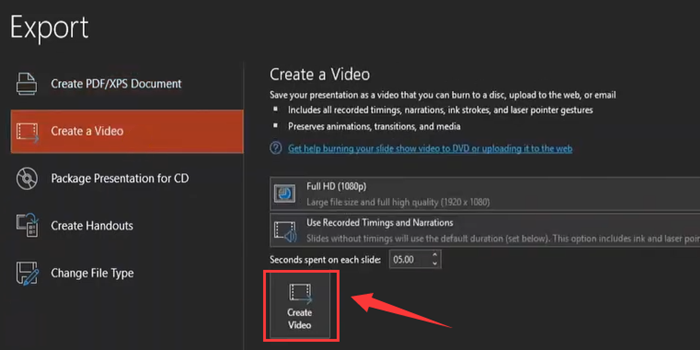
Option 3. Record Yourself Presenting Slides - ShareX
It's a free and open-source tool for capturing, which has a fast screen recording function. It allows you to take screenshots and record your screen in a customized size. Besides, this program allows sharing images and screenshots with others through editable hotkeys easily.
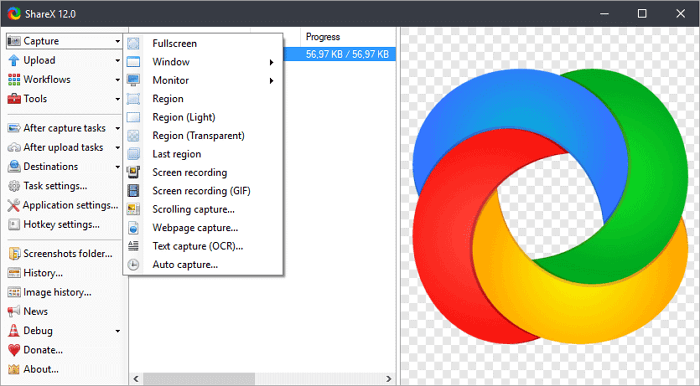
A guide to show you how to record a PowerPoint with audio, using ShareX:
Step 1. Download the Share X on PC. Open it. Click "Task settings" > "Screen recorder" to download ffmpeg.exe
Step 2. Click "Install recorder" on the screen to download the additional software. When it is complete, select "Virtual audio capture" in the audio source drop-down menu.
Step 3. Open the PowerPoint. Choose "Capture" to select the desired recording area, and then click "Screen recording" from the options.
Step 4. Start presenting the content. Click the Start button to record it. Once done, find the recorded file on PC.
How to Record a PowerPoint presentation on Mac
When using a Mac, there are still some recording tools. In this part, two tools are introduced to you.
Option 1. Record PowerPoint with Audio - QuickTime Player
Everyone knows that QuickTime Player is a media player, but apart from that, it's also a simple screen recorder. It can capture everything that appears on your screen, including online streaming videos. All works are completed within a few steps. One limitation is that it cannot deal with the internal sound independently.
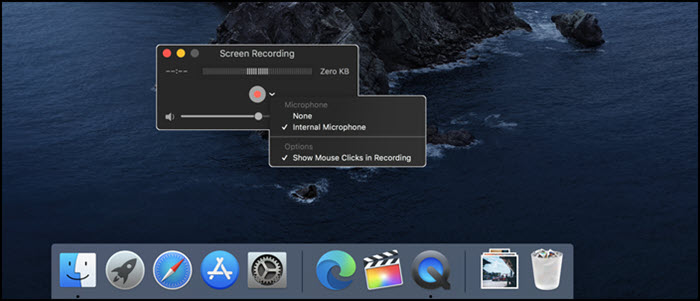
Steps for how to record PowerPoint with audio on Mac, using QuickTime Player:
Step 1. Open QuickTime Player. Click "File" > "New Screen Recording" from the menu bar.
Step 2. Click the triangle beside the red circle button to change the settings. Meanwhile, use a microphone. To get audio feedback or lower the volume, you can adjust the volume slider.
Step 3. Open your PowerPoint and select the region that you want to record. When everything is ready, click the red circle button to start recording PowerPoint with sound.
Step 4. To stop it, click the black button in the menu bar. Once done, you can open, edit, or share the project.
Option 2. Capture Slideshow with Sound - OBS Studio
As a free and open-source screen recorder, OBS Studio is widely accepted and used by a lot of people. It is famous for video recording and helps you capture anything you want on the screen. You can share the saved video on media social platforms. But with a complicated interface, it is not friendly to the novices.
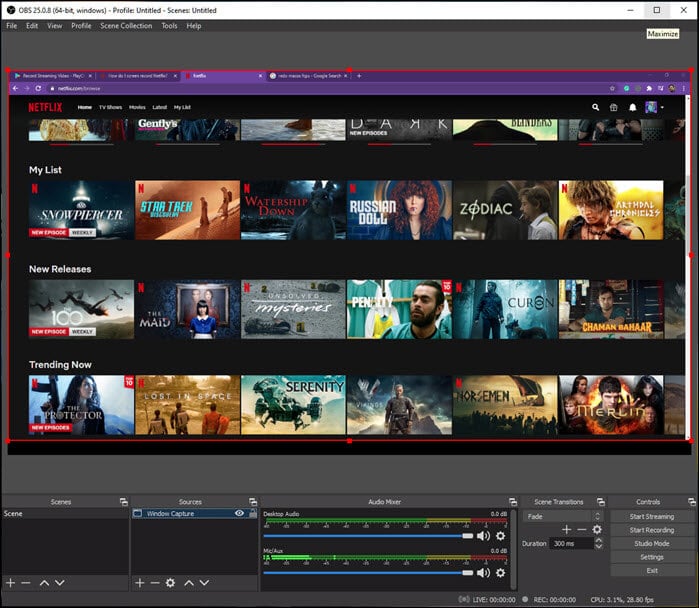
Capturing PowerPoint with screen and voice on Mac using OBS Studio:
Step 1. Download OBS Studio and open the slides on your Mac.
Step 2. In the Scenes bar, right-click "Add" to set a name. Hit the Sources bar and choose Windows capture to select the window you want to record, and then click "OK".
Step 3. In the Audio Mixer bar, select "Properties" to choose the Microphone as the audio input. Ensure your microphone is connected to the computer. If you want, record a Webcam at the same time.
Step 4. Then click "Record" to begin the task. Once done, your recording is saved on Mac.
Conclusion
If you wonder how to record PowerPoint with audio, choose a screen recorder like EaseUS RecExperts. No matter you are a Windows user or a Mac user, it helps a lot. Now, catch this chance to download it for free!
EaseUS RecExperts

One-click to capture anything on screen!
No Time Limit, No watermark
Start Recording