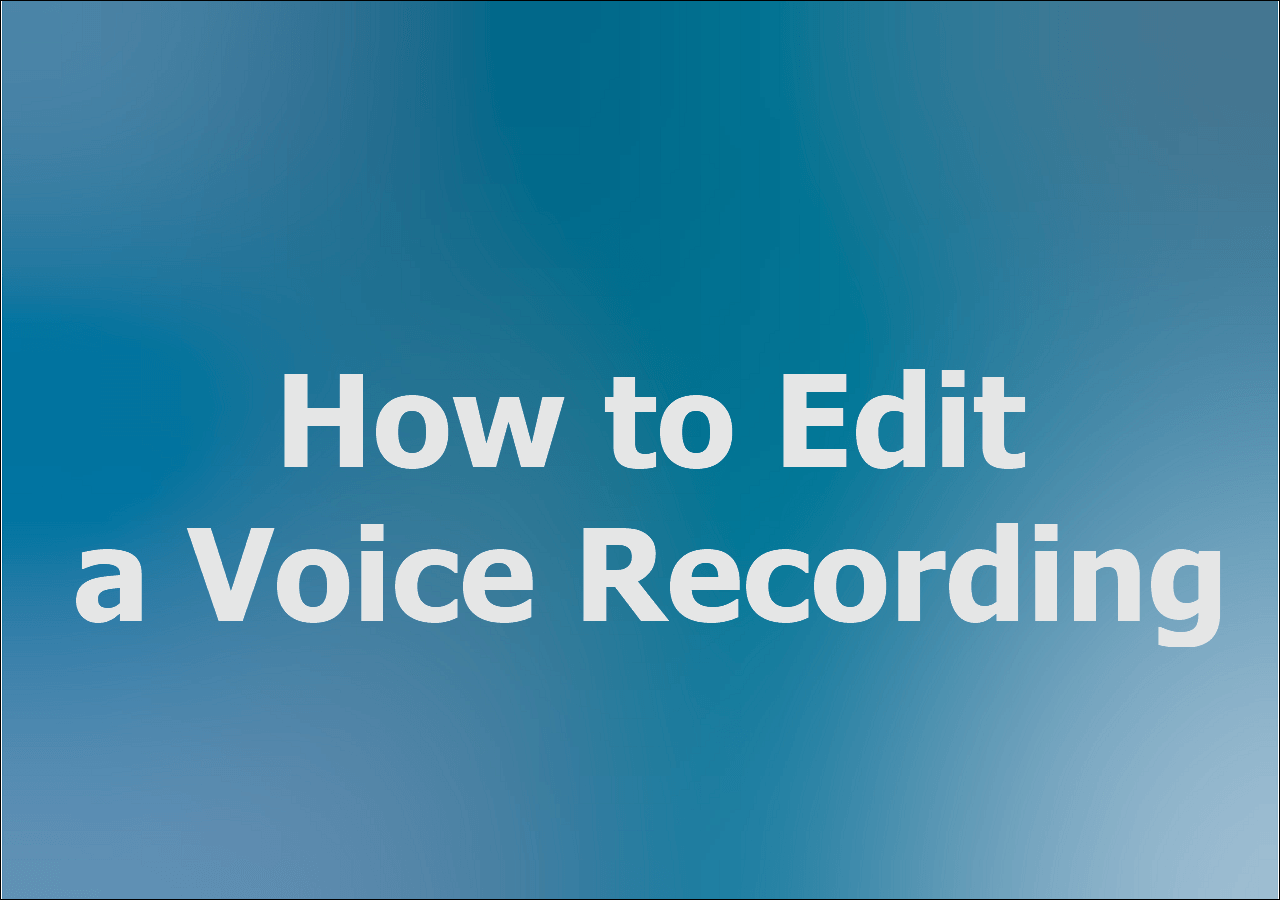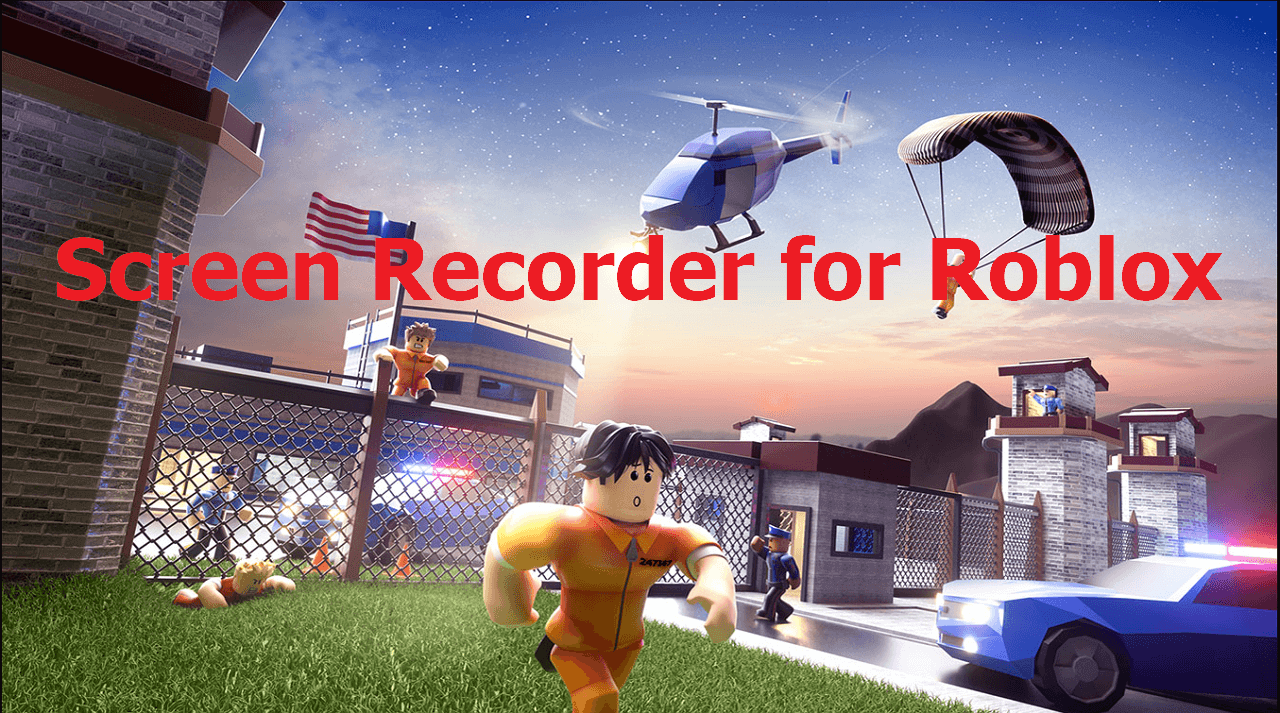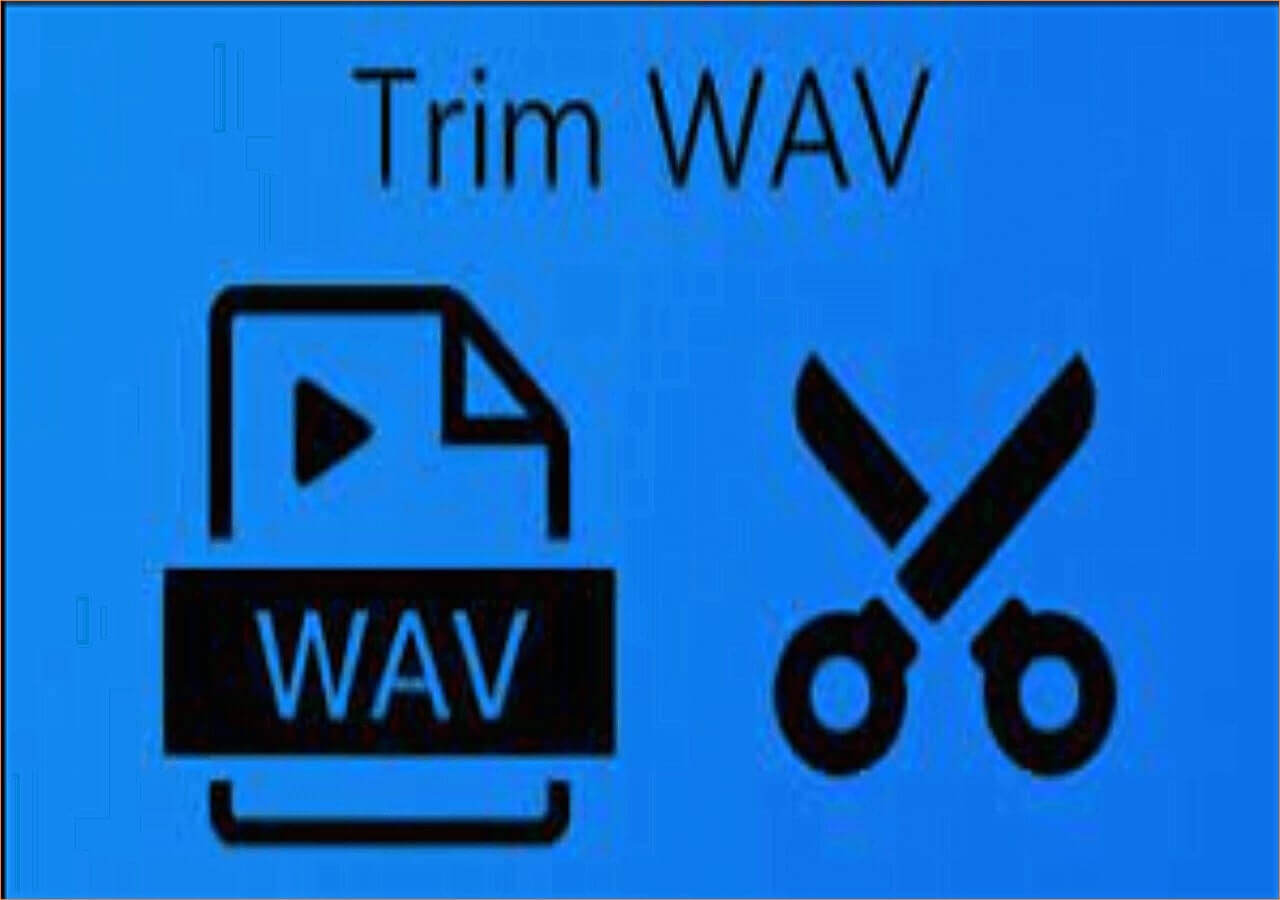-
![]()
Daisy
Daisy is the Senior editor of the writing team for EaseUS. She has been working in EaseUS for over ten years, starting from a technical writer to a team leader of the content group. As a professional author for over 10 years, she writes a lot to help people overcome their tech troubles.…Read full bio -
Jane is an experienced editor for EaseUS focused on tech blog writing. Familiar with all kinds of video editing and screen recording software on the market, she specializes in composing posts about recording and editing videos. All the topics she chooses …Read full bio
-
![]()
Melissa Lee
Melissa is a sophisticated editor for EaseUS in tech blog writing. She is proficient in writing articles related to screen recording, video editing, and PDF file conversion. Also, she's starting to write blogs about data recovery, disk partitioning, data backup, etc.…Read full bio -
Jean is recognized as one of the most professional writers in EaseUS. She has kept improving her writing skills over the past 10 years and helped millions of her readers solve their tech problems on PC, Mac, and iOS devices.…Read full bio
-
![]()
Jerry
Jerry is a fan of science and technology, aiming to make readers' tech life easy and enjoyable. He loves exploring new technologies and writing technical how-to tips. All the topics he chooses aim to offer users more instructive information.…Read full bio -
Larissa has rich experience in writing technical articles. After joining EaseUS, she frantically learned about data recovery, disk partitioning, data backup, screen recorder, disk clone, and other related knowledge. Now she is able to master the relevant content proficiently and write effective step-by-step guides on various computer issues.…Read full bio
-
![]()
Rel
Rel has always maintained a strong curiosity about the computer field and is committed to the research of the most efficient and practical computer problem solutions.…Read full bio -
![]()
Gemma
Gemma is member of EaseUS team and has been committed to creating valuable content in fields about file recovery, partition management, and data backup etc. for many years. She loves to help users solve various types of computer related issues.…Read full bio
Page Table of Contents
0 Views |
0 min read
PAGE CONTENT:
- Record Hulu on PC
- Screen Record Hulu on Mac
- Screen Record Hulu on iPhone and Android
- How to Download Hulu Videos
- How to Record on Hulu FAQs
Hulu is one of the most extremely popular streaming video platforms worldwide. On Hulu, you can enjoy various kinds of TV shows, movies, events, sports, etc. Sometimes, you may want to enjoy the videos offline, but how do you save these TV shows, movies, or exciting video clips?
The easiest way to save videos is to screen record Hulu, and you can save any videos from Hulu by recording. Given that, here, we will share with you some free video recording software to help you do Hulu recording on Windows, Mac, and iPhone.
Quick Steps to Record Hulu:
- Step 1. Launch EaseUS RecExperts on your computer. Choose "Full Screen" to record in full-screen mode.
- Step 2. Adjust the volume and click on the "REC" button to start recording with this live screen recorder.
- Step 3. Click on the red stop button to stop recording. When the built-in media player pops up, you can view and edit the recordings.
How to Record Hulu on PC
EaseUS RecExperts is one of the most popular Mac and Windows screen recorder that enables you to record on Hulu easily. Besides the ease of use, another noteworthy feature of this screen recording software is that the quality of the output video can be up to 1080P/4K, so you will never worry that the Hulu videos you captured are pixelated.
This software offers you a built-in media player to preview the recorded videos, and it can smoothly play the captured Hulu videos. This feature can save you time finding an appropriate player for watching the video. Below the player window, there is a tool you can use to trim the video and remove some unnecessary parts.
Highlights:
- Easy-to-use and simple workflow
- Capture the entire screen and record the part of screen flexibly
- Support creating recording tasks automatically
- Save the recorded files in more than ten formats
- Guide you to record a Zoom meeting
Moreover, this recording software allows you to freely capture your webcam and customize the sound source. Get it by clicking the button below!
How to record Hulu shows on a Windows PC:
- Disclaimer:
- Please keep in mind that this video tutorial is for personal use only. We do not encourage the capturing of streaming video for any commercial purpose.
Step 1. Launch this software and choose the "Enhanced mode" on the left panel.

Step 2. Choose the streaming services that you want to record from, like YouTube, Netflix, Hulu, Disney, Amazon Prime, and more. Next, double-click on it and you will be led to the corresponding webpage.

Step 3. Once done, click the blue REC button to start recording.
How to Screen Record Hulu on Mac
For Mac users, recording on Hulu is not a difficult thing, as there are many screen recorders for you to choose from. However, you may get confused while selecting the best free screen recorder Mac. To help you screen record on Hulu effortlessly, we will show you three Hulu video recording software in the following content.
1. EaseUS RecExperts for Mac
While recording Hulu videos on your Mac computer, you will find it is impossible to record screen and internal audio on Mac simultaneously unless you install some third-party software to capture the system audio. If you don't want to download other software, try RecExperts for Mac.
This Mac screen recorder allows you to easily capture a screen with system audio. To make your recorded video clearer, you can capture the microphone, system sound, or even sound from an external audio device. Also, it lets you record the screen and webcam, then export the recorded videos in various formats.
Step by step to capture Hulu shows on Mac:
- Notice:
- Please keep in mind that this tutorial for recording videos is for personal use only. We do not encourage the capturing of streaming video for any commercial purpose.
Step 1. Open the streaming video that you want to capture. Then launch EaseUS RecExperts to get used to its interface on your Mac. If you want to record the whole screen, you can click the "Full Screen" option. If you want to customize the recording area, hit "Region". Then, select the recording area with your mouse.
At the same time, to capture the screen with audio, you just hit the Sound icon in the lower left corner.
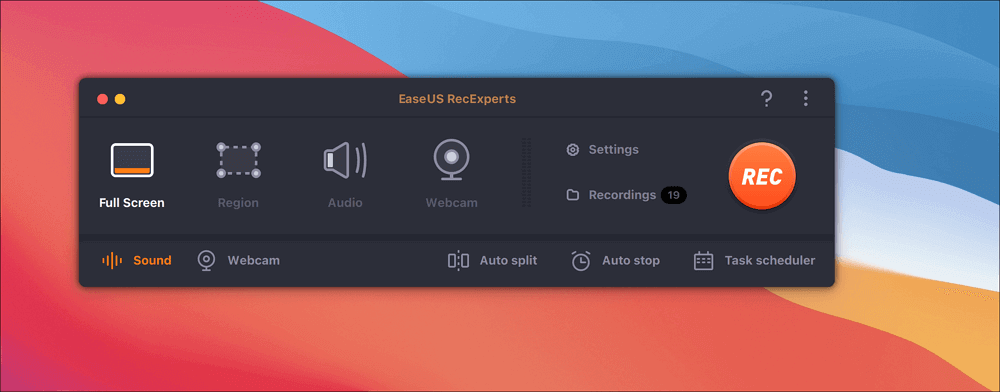
Step 2. Click "Settings" to apply more options, including changing the output format of the video, the quality, etc.
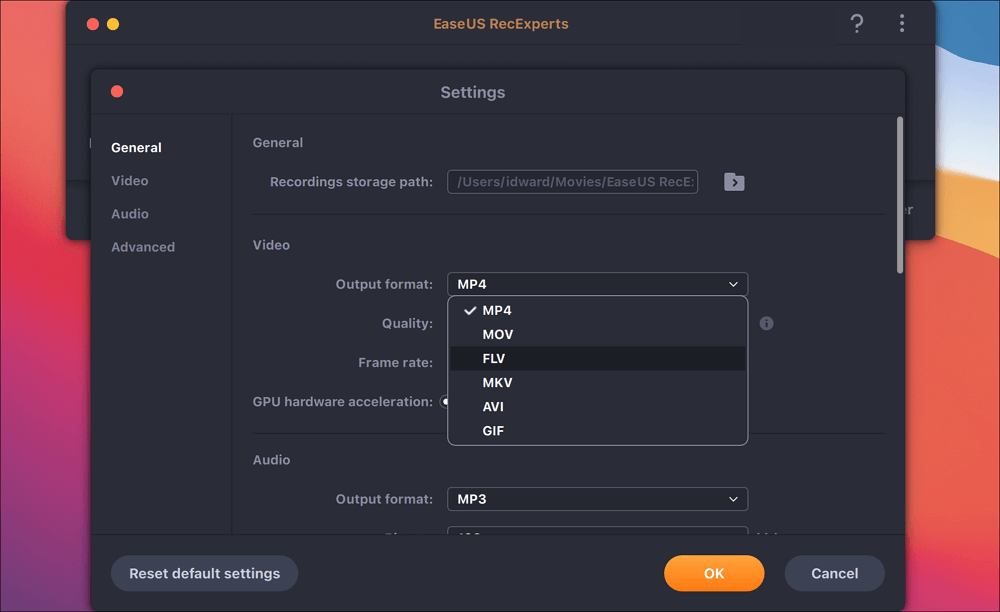
Step 3. Once you are satisfied with the settings, go back to the main screen and click the Sound icon. Then, enable the system or microphone sound if you want to record audio and screen at the same time. Click "OK" to ensure the audio options. After that, hit "REC" to start recording.
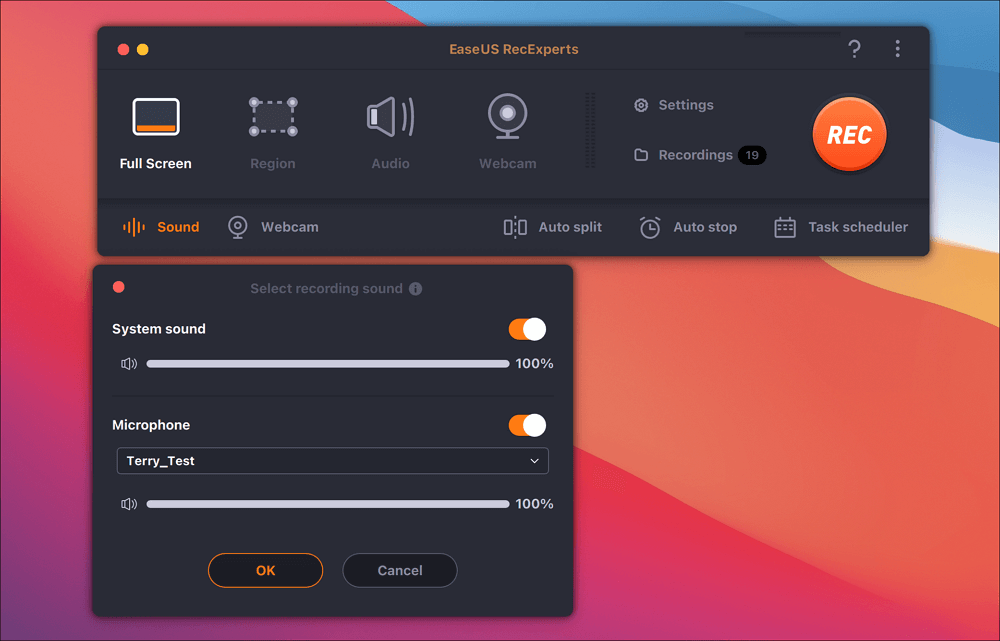
Step 4. Hit the Stop icon when you want to end the recording task. Then, watch the recorded video in "Recordings". The button can be found in the main interface. You can review the target saving from the lists.
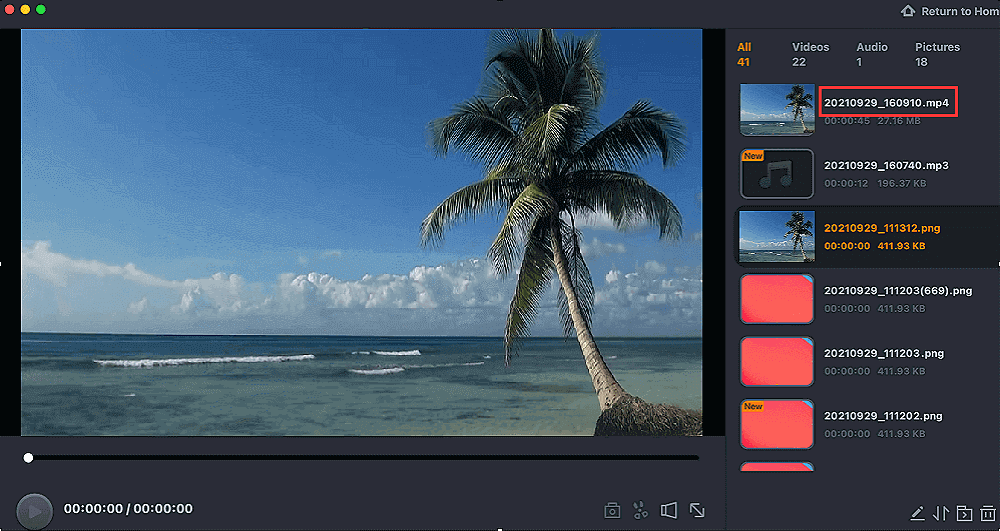
2. QuickTime Player
QuickTime is a multifunctional video player on a Mac computer. With this software, you can play video or audio, do simple conversions, and record your screen with ease. This HD screen recorder allows you to capture any part of your screen, audio, and take screenshots anytime you like. If you happen to record live streaming videos on Hulu, you can not miss the freeware.
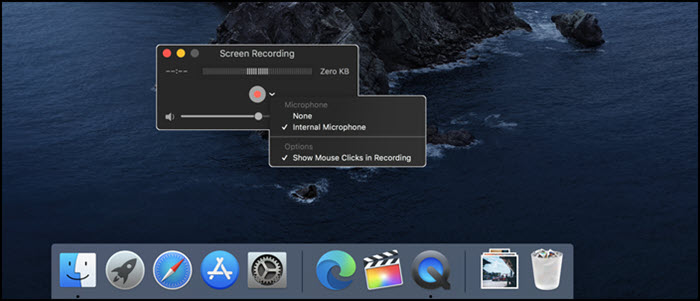
How to record on Hulu live on Mac:
Step 1. Launch QuickTime Player on your Mac computer.
Step 2. choose the "File" option in the bar and click the "New Screen Recording" button from the drop-down list.
Step 3. Then a window will appear where you can see many setting options for you to choose from. Select the video on Hulu that you want to capture, and click on the red button to start recording.
Step 4. When the video is done, you can stop the recording on Hulu. You can find the recorded video files in the local storage of your Mac.
- Notice:
- To screen record Hulu or other streaming videos with QuickTime Player and OBS Studio on Mac successfully, you need to install some internal audio capturing software like Soundflower, as Mac does not allow you to capture its system sound.
3. OBS Studio
OBS Studio is a free and open-source screen recorder compatible with macOS, Windows, and Linux operating systems. It can help you record live streaming, like recording videos on Hulu and Netflix. Besides, it offers high performance and real video and audio capturing. You even can record multiple sources with OBS Studio.

Step by step to record videos on Hulu using OBS Studio:
Step 1. Open Hulu in the browser, and play the video you want to record. Then launch OBS Studio and click the "+" button under the sources.
Step 2. Add a name to the window, and it will automatically select the active Hulu window. After that, you can set other options for the recording.
Step 3. Play the video and click on the Start Recording button to begin the recording. If you want to stop the recording on Hulu, choose the stop button. Once done, the Hulu videos will be saved on your Mac computer, and you can watch them anytime, anywhere.
Netflix is a big live streaming video platform, and users can watch lots of videos on it. For the favorite videos, how to save them for later watching?
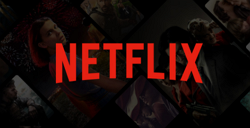
How to Screen Record Hulu on iPhone and Android
Cloud DVR is basically a way to record videos on Hulu. This recording program will record TV shows without a DVR on its cloud servers, and it can record up to 50 hours of live news, sports, shows, movies, and events. You can add your favorite movies or TV shows that will air at a specific time to your "My Stuff" section, and when the content airs, Cloud DVR will record it automatically.
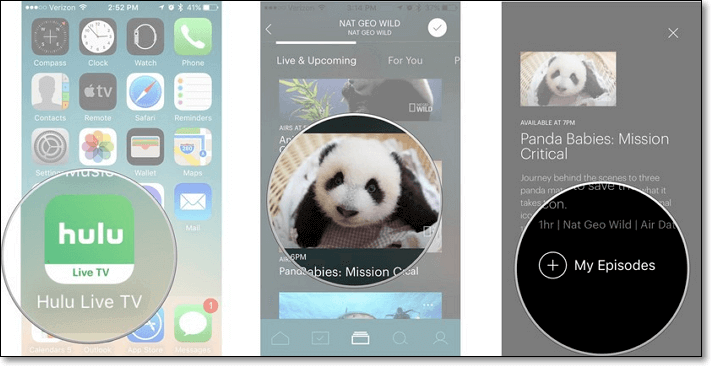
Step 1. Download and install Hulu Live TV on your iPhone or Android.
Step 2. Choose a TV show or movie that you want to record.
Step 3. Move to the description of the TV show or movie.
Step 4. After all is done, click on My Episodes or My Stuff. When a movie or TV show airs, it will automatically be recorded.
How to Download Hulu Videos
If you subscribe to Hulu (No Ads) or Hulu (No Ads) + Live TV, you can access downloadable content on supported mobile devices. Now take a look at the tutorial.
Step 1. Make sure you are in a good network condition, then go to the Search bar.
Step 2. Tap the downloadable button and select the movies you want to download.
Step 3. Once done, go to the downloads bar to monitor downloads in progress.
Conclusion
How to record on Hulu? How to capture streaming videos on Hulu? For those questions, we offer you five reliable software to do the task. Just select one based on your needs.
- Cloud DVR may be your first option for iPhone and Android users, as it can record on Hulu without much effort.
- For Windows and Mac users, EaseUS RecExperts is the best choice. It can record TV shows on Hulu and record streaming video and audio easily. What's more, it supports creating recording tasks in advance, which lets you start or stop your recording anytime. Now download it and have a try. It never disappoints you.
How to Record on Hulu FAQs
1. Can you record on Hulu TV?
Of course, yes! You can record on Hulu TV with Cloud DVR. If you are a subscriber, you can even record unlimited live news, shows, and events. If not, you can rely on some third-party free video recording software to record your favorite videos from Hulu.
2. Can you extend recording times on Hulu?
The answer is NO. You cannot extend the limited recording time on Hulu. If the video you are recording goes over its allotted time, the end might be missing from the recording.
However, if you want to record from Hulu without time limitation, take a look at EaseUS RecExperts. It lets you record from Hulu, Netflix, Amazon Prime, or other sites without a time limit!
3. Is Hulu free with Amazon Prime?
No. Hulu is not free with Amazon Prime. They are independent. So, you need to purchase Hulu separately to access the on-demand library of movies.
EaseUS RecExperts

One-click to capture anything on screen!
No Time Limit, No watermark
Start Recording