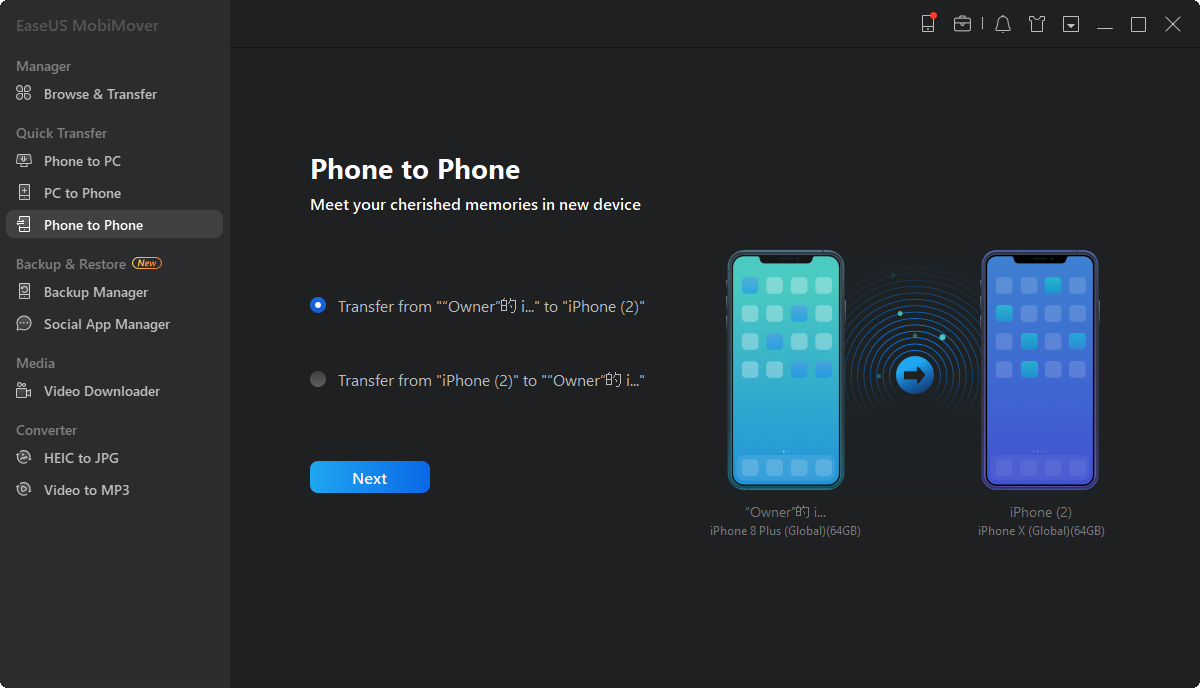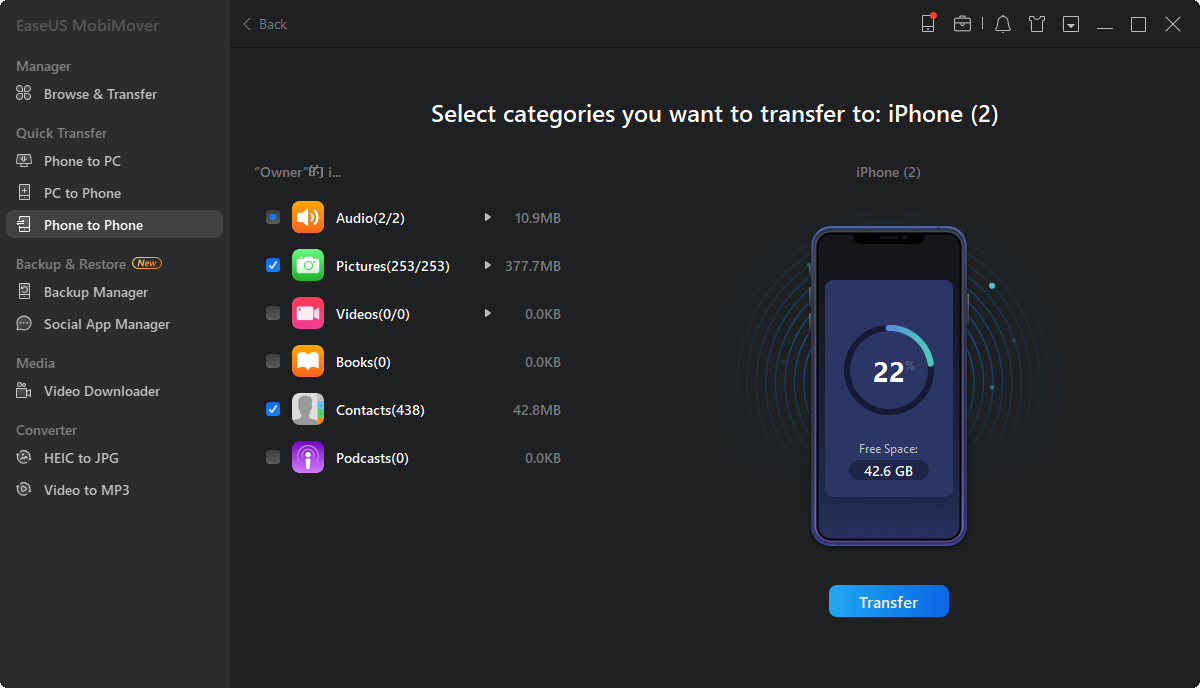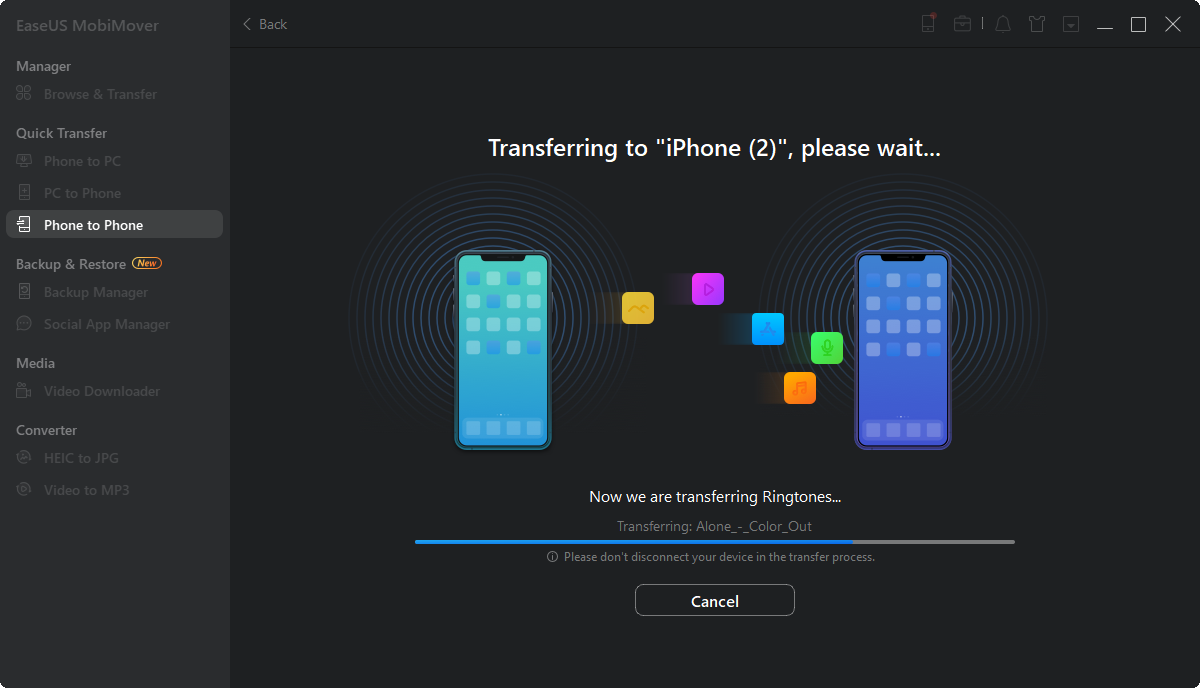Page Table of Contents
Take A Quick Look At How to Transfer Photos from iPhone to iPhone:
| Solutions | Effectiveness | Get it |
| iPhone Data Transfer | This is the best way to transfer photos between iPhones easily and quickly. Most importantly, using a professional iOS data transfer tool will not sacrifice the photo's quality during the photo transfer process. | Read More |
| iTunes | iTunes can sync photos between Apple products. However, you need to back up photos from the source iPhone to iTunes and then import them to the target iPhone. | Read More |
| AirDrop | If you don't have many photos to transfer, AirDrop is perfect for you. Only three actions: pick the picture, choose who to receive, and accept photos on the target iPhone. | Read More |
| iCloud | iCloud offers limited free storage to benefit iPhone users who want to sync files across all Apple devices under the same Apple ID. | Read More |
As we all know, iCloud only offers its users a maximum of 5GB of free storage. If you exceed your available iCloud storage, then photos and videos will not be synced across your devices. For users who want to transfer or sync more than 5GB of photos and videos between iOS devices but don't want to upgrade the iCloud storage plan, using some iCloud alternative ways is a good choice.
To do this, we collect three practical ways to transfer photos from iPhone to iPhone without iCloud. Even if there is no computer available, you can also transfer photos from one iPhone to another without iCloud and a computer by using method 3. (Methods offered in this guide can also be used to transfer photos from iPhone to iPad without iCloud)
EaseUS MobiMover Pro is the top iPhone data transfer software in the market, which enables users to transfer files from iPhone to iPhone in one click. You can use EaseUS MobiMover to send photos, contacts, notes, books, Safari bookmarks, movies, TV shows, videos, music, ringtones, playlists, and audiobooks within a few seconds. Besides, this iOS data transfer software can also help you back up the whole iPhone files to the computer without data size limitations and transfer files from PC to iPhone without any existing data wiping.
Let's see how to transfer all the photos between iPhones easily without losing quality:
Step 1. Connect both your old iPhone and new iPhone to your computer. Run EaseUS MobiMover, and choose "Phone to Phone" from the main interface. Then, set your old iPhone as the source device and the new iPhone target device and click the "Next" button to continue.
Step 2. Then check the files you'd like to copy. Other than photos, you can also choose to transfer music, ringtones, videos, contacts, and more from your old iPhone to the new one.
Step 3. Click the "Transfer" button to start importing photos from iPhone to iPhone. The time it will take depending on the size of the files. Wait for the process to complete. After that, go to the "Photos" app on your new iPhone and check the newly copied photos.
To keep the photos safe on the iPhone, you also can transfer photos from iPhone to the computer using the "Transfer to Computer" model of EaseUS MobiMover. If you upload photos to iCloud, you need to download iCloud photos to your iPhone first and sync photos to the other iOS device.
Like iCloud, iTunes is another Apple's pre-installed way to back up and sync iPhone data. To transfer photos from iPhone to iPhone with iTunes, you need to back up pictures from the first iPhone and then sync photos to the target device. What's more, if you have made an iTunes backup, you can restore iPhone from iTunes backup once your iPhone doesn't work as normal.
Step 1. Connect your source iPhone to the computer and run iTunes.
Step 2. Click the iPhone device button within iTunes, if you have found the iPhone won't connect to iTunes, check how to fix it online.
Step 3. Then, click "This computer" > "Back Up Now" > "Apply" to begin to back up old iPhone to the computer, including iPhone photos in the Photos app.
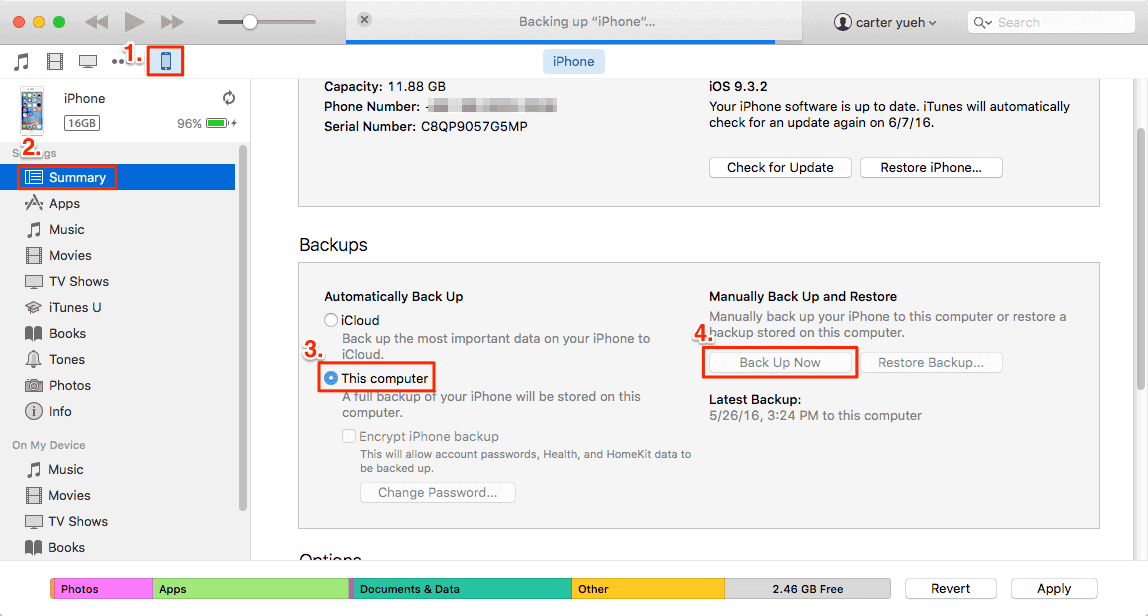
Step 1. Plug out the old/source iPhone and re-connect the new iPhone to the computer via USB cable.
Step 2. Click the iPhone device button within iTunes, then choose "Photos" > Tick "Sync Photos" > "Sync." Wait patiently, and the iPhone photos stored in the Photos app or in other folders will be transferred to the new iPhone.
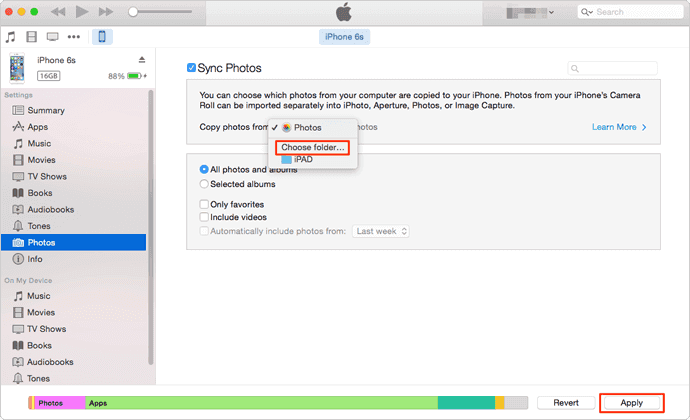
To airdrop photos between iOS devices, you need to ensure both devices are running iOS 7 or later and have both Bluetooth and Wi-Fi enabled. If you don't know how to turn on AirDrop on your iPhone, you can launch Control Center by swiping up/down (iPhone X/XS/XR) on your iPhone or iPad > Long press on the Wi-Fi button >Tap AirDrop > Tap the "Contacts Only" or "Everyone" button to turn on AirDrop. When you're prepared, just follow the steps to airdrop photos from iPhone to iPhone. Additionally, the following steps can also be applied to airdrop photos from iPhone to iPad.
Step 1. Go to the Photos App on your source iPhone > Select the photos you'd like to transfer to your target iPhone.
Step 2. Tap on the "Share" button > Click "AirDrop" and choose your target iPhone.
Step 3. On your target iPhone, click "Accept" when a prompt asks you whether to accept the photos from your source iPhone.

Before you start to transfer photos from one iPhone to another using iCloud, make sure you have enough storage space on your iPhone and iCloud. If you don't have enough iCloud storage to store all the photos and videos in the Photos app, you can manage your iCloud photos or optimize iPhone storage to free up more space. Ensure you have logged into the same Apple ID on both your devices and enabled iCloud Photos Backups or the iCloud Photo Library option.
Step 1. Open the Settings app on your iPhone.
Step 2. Tap the name at the top of your iPhone's screen.
Step 3. Tap the "iCloud". Then, you will see how much iCloud storage space you're using and a list of apps that are storing data in iCloud.
Step 4. Tap "Photos" > Make sure the button next to "iCloud Photo Library" is turned on.

Step 5. After that, you can add the same Apple ID you use to back up photos in the source device to the target device, and then all iCloud photos and videos will be uploaded to your new device.
With the methods mentioned above, you can quickly transfer photos from the old iPhone to the new iPhone without using iCloud. Let us make a brief conclusion:
Now, you can choose your desired methods to get the work done.
Was This Page Helpful?
Myra joined EaseUS in 2017. As a big fan of Apple products, she mainly focuses on iOS data transfer and iOS troubleshooting tips. Meanwhile, she is expanding her knowledge and skills in other fields like data recovery and disk management.
Trending Topics