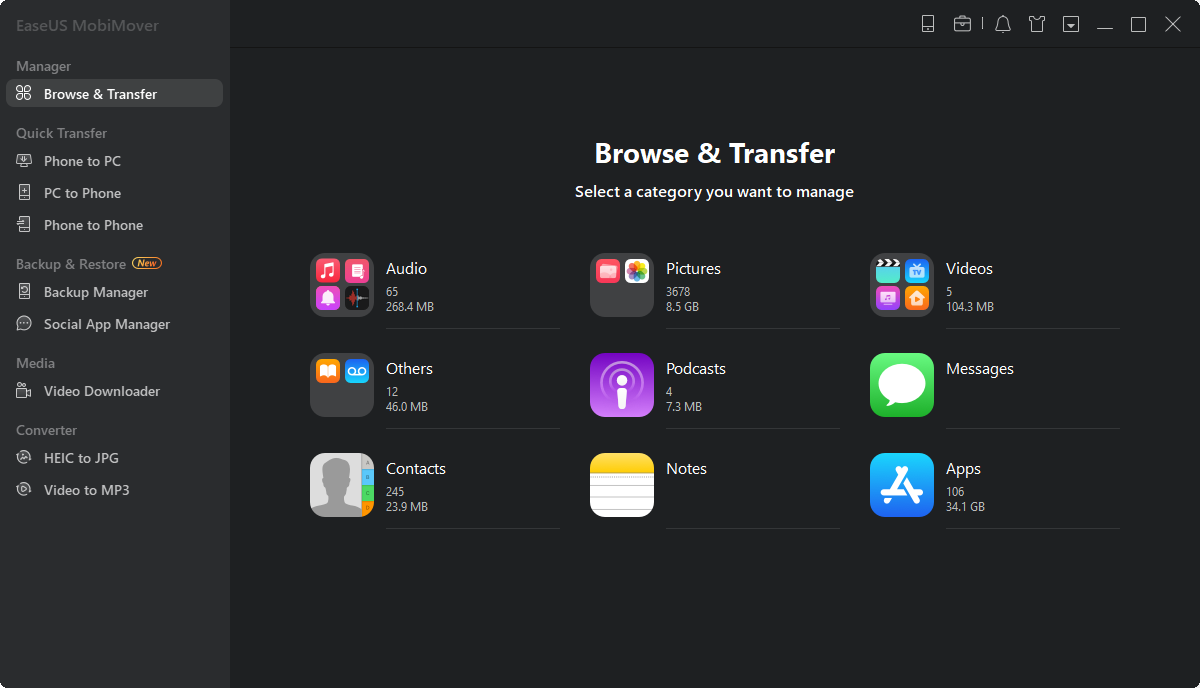Page Table of Contents
"I have a .csv file with my contacts. How do I import them to my iPhone contacts? "
-- A user from the Apple Community
Sometimes, you may have some CSV files stored on your computer or iPhone and now want to import these files to your iPhone contacts. However, the native Contacts app doesn't support the CSV file format. Therefore, you may need a guide to help you achieve this goal without hassle. That's why we compile this guide. This guide will show you some simple and quick ways to import CSV contacts to your iPhone.
Plus, if you want to export iPhone contacts to CSV or Excel, do it by following our previous guide.
If there is no iTunes available, a simpler and easier way to import CSV contacts to the iPhone without iTunes should be using this iPhone data transfer tool - EaseUS MobiMover. With it, you can enjoy these great features.
In addition to the data transfer feature, EaseUS MobiMover has small tools like WhatsApp manager and file converter. You can manage your WhatsApp data and quickly and batch convert HEIC pictures to JPG.
To import CSV contacts to iPhone:
Step 1. Connect your iPhone to your computer (Mac or PC) and click "Trust" in the pop-up on your iPhone to trust this computer. Launch EaseUS MobiMover and click "Content Management" > "Contacts."
Step 2. Click "Import to Phone" from the interface, and then locate the CSV or Excel file you wish to transfer and click "Open" to open it.
Step 3. Once it's done, the transferred CSV files will be stored in your Contacts app. You can check it on your iPhone.
Note: The CSV file you plan to import to your iPhone contacts should be in the following format.
"Can I import CSV contacts to iPhone with iCloud" is a question asked by some users from the Apple Community. The answer to this question is NO unless you convert CSV files to vCard - iCloud's supported file format. Then you can import contacts from iCloud to your iPhone. If you don't mind spending more time doing this, follow these steps.
Step 1. Convert your CSV files to vCard files with this online converter. All you need is to upload your CSV files to this site, choose "VCF (another name of vCard), and then click "Convert." After converting, download the converted files on your computer.
Note: The online CSV to vCard converter is very unstable, so you might need to download a desktop-based converter to do the conversion. We don't have any good recommendations for such tools, so you need to find one by yourself.
Step 2. Go to iCloud.com and sign in with your iCloud account.
Step 3. Click on the Settings icon in the bottom left-hand corner, and select "import vCard..."
Step 4. Select the converter vCard file and click "Open."
Step 5. Then, the vCard file will be imported to iCloud. If you want to sync them to your iPhone, you need to enable the contacts for sync option in iCloud by going to the Settings > [your name] > Contacts and ensuring it has been allowed.
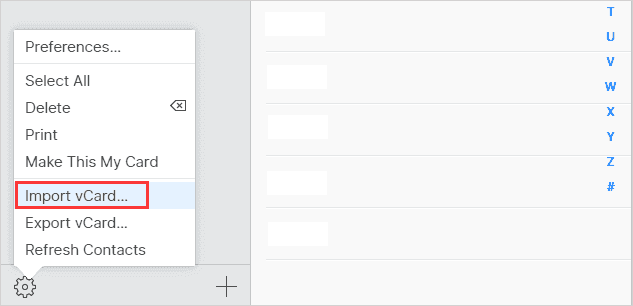
iCloud is also helpful when you need to export Outlook contacts to iPhone.
The last way to import CSV contacts to iPhone is to use iTunes. Before proceeding with this method, you'll need to ensure you have installed Microsoft Outlook on your computer. If you're ready, follow these steps to import CSV contacts.
Step 1. Import CSV files to Outlook.
1. Launch Outlook on your computer,
2. Select "File," then "Open & Export," and then "Import/Export."
3. Select "Import from another program or file" and then click "Next" to continue.
4. Select "Comma Separated Values" in the new window and click "Next."
5. Click "Browser" and select the CSV file you wish to import. Also, click "Next."
6. Click "Finish."
Step 2. Sync Outlook contacts to your iPhone with iTunes.
1. Connect your iPhone to the computer and launch iTunes.
2. Select your device icon and click "Info" in the left side panel.
3. Select "Sync Contacts with," and select "Outlook."
4. Click "Apply."
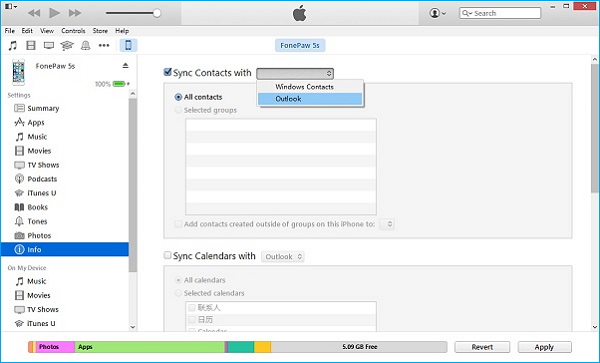
Some guides on the internet claim that they can help you import CSV contacts via email. But unfortunately, email can't do it for you. We have tested this method several times but failed, so you don't have to waste time doing that. While if you find the right way to import CSV contacts using email, don't hesitate to share it with us.
Importing CSV files to iPhone contacts is not as common as transferring contacts to an iPhone from a PC or another iPhone because the native Contacts app doesn't support the CSV files. In that case, you'll need some tools to help you finish this job. In this guide, we have shown several ways to achieve this goal. You can choose the right way you prefer.
Was This Page Helpful?
Myra joined EaseUS in 2017. As a big fan of Apple products, she mainly focuses on iOS data transfer and iOS troubleshooting tips. Meanwhile, she is expanding her knowledge and skills in other fields like data recovery and disk management.
Trending Topics