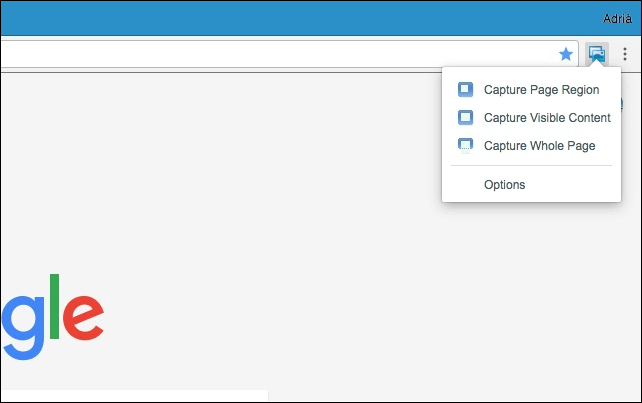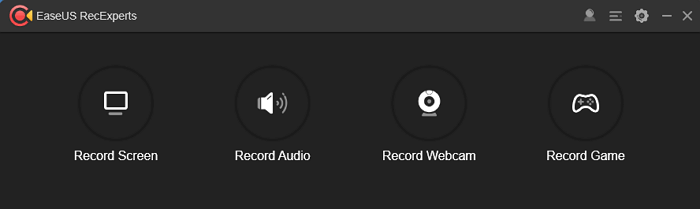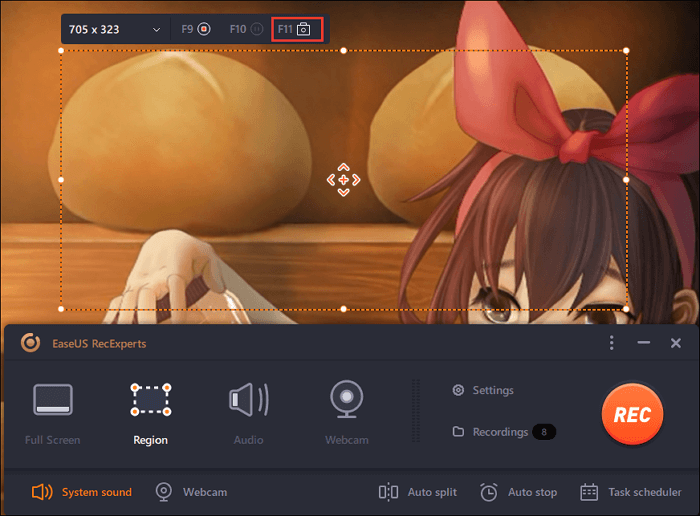-
![]()
Daisy
Daisy is the Senior editor of the writing team for EaseUS. She has been working in EaseUS for over ten years, starting from a technical writer to a team leader of the content group. As a professional author for over 10 years, she writes a lot to help people overcome their tech troubles.…Read full bio -
Jane is an experienced editor for EaseUS focused on tech blog writing. Familiar with all kinds of video editing and screen recording software on the market, she specializes in composing posts about recording and editing videos. All the topics she chooses …Read full bio
-
![]()
Melissa Lee
Melissa is a sophisticated editor for EaseUS in tech blog writing. She is proficient in writing articles related to screen recording, video editing, and PDF file conversion. Also, she's starting to write blogs about data recovery, disk partitioning, data backup, etc.…Read full bio -
Jean is recognized as one of the most professional writers in EaseUS. She has kept improving her writing skills over the past 10 years and helped millions of her readers solve their tech problems on PC, Mac, and iOS devices.…Read full bio
-
![]()
Jerry
Jerry is a fan of science and technology, aiming to make readers' tech life easy and enjoyable. He loves exploring new technologies and writing technical how-to tips. All the topics he chooses aim to offer users more instructive information.…Read full bio -
Larissa has rich experience in writing technical articles. After joining EaseUS, she frantically learned about data recovery, disk partitioning, data backup, screen recorder, disk clone, and other related knowledge. Now she is able to master the relevant content proficiently and write effective step-by-step guides on various computer issues.…Read full bio
-
![]()
Rel
Rel has always maintained a strong curiosity about the computer field and is committed to the research of the most efficient and practical computer problem solutions.…Read full bio -
![]()
Gemma
Gemma is member of EaseUS team and has been committed to creating valuable content in fields about file recovery, partition management, and data backup etc. for many years. She loves to help users solve various types of computer related issues.…Read full bio
Page Table of Contents
0 Views |
0 min read
If you want to screen record on Dell laptop for creating video tutorials or capturing gameplay highlights, you can always stick here to find the best Dell screen recording practices. Regardless you use Dell Inspiron 15, Alienware, Latitude, or other device models, you can always screen record with audio in your Dell computer by using the below laptop screen recorders. To help you pick the one that suits you best quickly, you can check out the comparison table we made after our testing.
| 🛠️Method | 👍User Experience |
| EaseUS RecExperts | This method applies to all Dell laptops or computers recording(running Windows 7 - Windows 10). Whether users need to record screen with audio or webcam, this screen recorder makes it easy. |
| Xbox Game Bar | It is a built-in screen recorder on Dell computers. Users can use it to record videos on Dell devices with shortcuts quickly. But, it only works when your Dell computer runs Windows 10 or later versions. |
| ShareX | This tool is completely free and allows users to capture anything on a Dell desktop. However, it only offers basic recording features. |
| OBS Studio | This method is best for the professionals. Users can screen record school Dell computers in high quality. But, users need a long learning curve. |
| VLC Media Player | This tool only helps users record videos on their desktops. There is no more extra recording options. |
| EaseUS Free Online Screen Recorder | This tool records videos from the Dell screen without downloading and installing. |
| Nimbus Extension | It works perfectly in the Chrome browser. It is suitable for those who want to record from a browser. |
| Bandicam | This screen recorder is well-known because it is comprehensive in function while light in weight. |
Method 1. Record on Dell Desktop with EaseUS RecExperts
| 👨Editor's viewpoint: It is the top method we recommend. Users can use it to record screen with audio on almost any Dell laptop (Windows11/10/8/7), without leaving any watermark. |
Comparing the features and functionality of most Windows screen recording software, we highly recommend EaseUS RecExperts as the most competent laptop screen recorder for Dell. It offers enough useful screen recording features and is perfectly compatible with almost all Dell devices, like Inspiron 15, Inspiron 3000, and more.
With its help, you can choose to record the entire screen or part of Dell desktop freely and then save the recordings in various formats. In addition, this software makes it easy to record screen and camera at the same time on your Dell computer, or you can capture the video, sound, and webcam as you want. Don't hesitate to download and try it!
How to start screen recording on Dell desktop:
Step 1. Launch EaseUS RecExperts on your computer. Before recording, you can choose from two recording modes. To record the whole screen, choose the "Full Screen" mode; to record a part of the screen, select "Region".

Step 2. You can also choose to record the screen with your webcam, system sound, microphone. Just click to select them. You can also set auto split, auto recording with various functions on the interface.

Step 3. Then, click on the red "REC" button to start recording. To pause the recording, click on the white double vertical bar; to end the recording, click on the red square sign. They are located on the menu bar appearing on your screen.
Step 4. After recording, you will be led to the recording list. Here you can view, split, extract audio, take screenshots, delete, and manage your recordings, etc. To start a new recording with previous settings, click on the "REC" button on the top of the window.

Just hit the below button to get this excellent Dell screen recorder now!
Share this post now if you find it helpful!
Method 2. Screen Record on Dell Laptop Free with Game Bar
| 👨Editor's viewpoint: It's a built-in Dell screen recorder, letting you record screen for free. However, it doesn't offer advanced recording options, like region selection, setting quality, etc. So, it can only meet basic recording needs. |
To record video on a Dell Latitude desktop with sound directly, let's say to screen record on Alienware; you can rely on a built-in screen recorder called Xbox Game Bar. As its name shows, it is featured with recording most PC games on Windows devices. Moreover, it's also a Dell laptop screen recorder that allows you to record anything on your screen and take screenshots easily without downloading any software.
But keep in mind that it is only available when you use a Windows 10 and Windows 11 Dell computer.
How to Screen Record on a Dell Laptop with Shortcuts:
Step 1. Type "Xbox" in the search box in Windows 10, and open the Xbox app by double-clicking the search result.
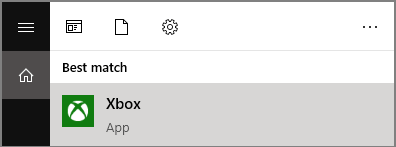
Step 2. Press Windows + G on your keyboard to open the Game Bar. Click "Yes, it is a game" to allow Xbox to record your screen.
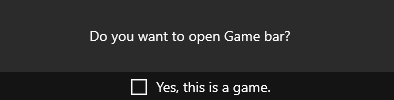
Step 3. Click the red button "Start Record." When you want to stop Dell laptop screen recording, press Windows + G and click the red button to stop your recordings, then access the recordings within the Xbox app by navigating to "Start > Game DVR."

Xbox Game Bar recording tool makes it easy to capture anything on your Windows 10 PC. Here, we offer an ultimate guide to help you solve any problem with Xbox Game Bar recording.

Method 3. Screen Record Dell with Audio via ShareX
| 👨Editor's viewpoint: Compared to recording features, it performs better in screenshots. If you have both record and snapshot needs, it's a nice option. |
ShareX is an open source screen recorder that also gained popularity on the market. This freeware allows you to record the full screen, a locked window, and a specific region on your Dell laptop.
It also supports hotkeys to get things done quickly. After finishing recording, you can save your recorded video as GIF or MP4 file formats, and as well, you are also allowed to share it on your social platforms.
How to Record Video on a Dell Laptop with ShareX:
Step 1. Download and launch ShareX.
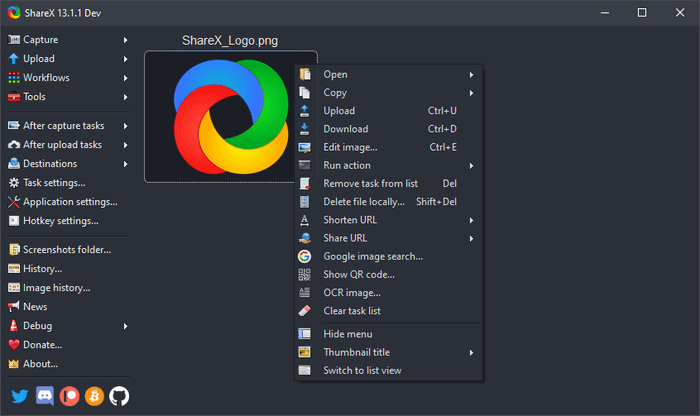
Step 2. Click "After Capture Tasks" and then hit the button "Upload Image to Host".
Step 3. Navigating to "Task Settings" > "Screen Recorder", the window "Screen Recording Options" will show. Then choose your "Audio Source" as "Microphone" if you want to capture your voice.
Step 4. Press Shift + PrtSc to start or stop screen recording. The recorder will save the recorded videos to your computer automatically. You can find it in the file folder the software shows you.
Method 4. Record Video on a Dell Laptop Free with OBS Studio
| 👨Editor's viewpoint: It's best for screen recording and live streaming, as it provides many advanced tools. You can adjust the recording parameters as you like. However, it needs a long learning curve because of complicated UI. |
OBS Studio, also known as Open Broadcaster Software, is a free and open-source third-party application that fully supports screen recording and live streaming.
It can download and start streaming quickly and easily on Windows, Mac, or Linux and is also compatible with Dell laptops. This freeware supports recording any area of your screen and sharing your video on various social media.
How to Screen Record on Windows 10 Laptop with OBS:
Step 1. Launch OBS Studio, and click the "+" mark.

Step 2. Click "Display capture" > "Create new", and name your new recording.
Step 3. Customize the aspect ratio of the video to be recorded on the next page.
Step 4. Then, OBS will start to record your screen. When the process is completed, you can find the recordings by clicking "File".
Method 5. Screen Record in Dell Laptop with Voice using VLC
| 👨Editor's viewpoint: Similar to Game Bar, it only provides limited recording features. And it is suitable for those who care nothing about the recording quality. |
Some users prefer VLC Media Player because it supports more file formats, and there are more choices for them to customize settings, including boosting audio sound. But the more obvious reason may be that you can use it to record your screen on a Dell laptop and view the recorded video instantly on VLC Media Player. Below are the steps to do screen recording on a Dell laptop with VLC Media Player.
How to Screen Record on Dell Laptop with VLC:
Step 1. Open VLC Media Player and go to the "Media" > "Convert/Save" option.

Step 2. Go to the "Capture Device" tab and choose "Desktop" under "Capture Mode".
Step 3. Under the "Destination" section, click on "Browser" to select the destination folder. You may give the destination file a name as well.
Step 4. Finally, click the "Start" button to record your screen. Then, just stop and end the recording when you want to.
Method 6. Use EaseUS Free Online Screen Recorder
| 👨Editor's viewpoint: This online screen recorder is the easiest way to start recording. No downloading and installation is needed. |
If you don't want to download anything to your Dell computer, try a free online screen recorder - EaseUS Free Online Screen Recorder. The best thing about using an online tool is that you don't need to worry about compatibility issues. The only requirement is that you are using a browser. Chrome, Firefox, Edge, Safari, and Opera are all supported.

Now, follow the steps below to start recording the Dell screen:
Step 1. Go to the official website of EaseUS Free Online Screen Recorder on your Dell PC.
Step 2. Select to record the "Screen", "Webcam", "System Sound", and even the "Microphone" altogether.
Step 3. Click "Start Recording" to begin your recording.
Method 7. Screen Record in Dell Laptop with Nimbus Extension
| 👨Editor's viewpoint: Similar to EaseUS Free Online Screen Recorder, Nimbus works on the browser. Users don't need to download and install anything. |
Nimbus is a widely used Chrome extension to take screenshots and screencast. But it can do more than that. It is also a video recorder. The operation is quite simple. This screen recorder and video editor allow users to record and edit videos with Nimbus. Before recording, you can also change the video settings in the way you like. You can even add a watermark to protect your videos.
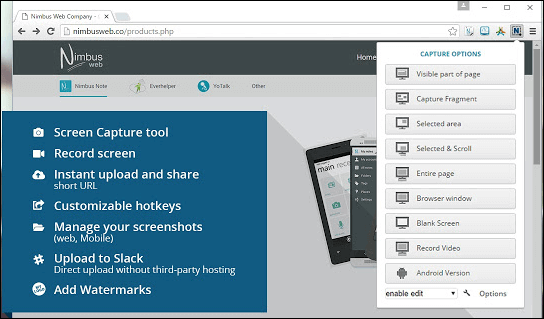
Let's follow these steps to screen-record Dell with Nimbus:
Step 1. Run Google Chrome on your Dell computer. Search and add the Nimbus extension in the Chrome Web Store. Once done, a small Nimbus icon appears on the right side of the screen.
Step 2. Tap the Nimbus icon, and you can see various recording options. Choose "Record Video" from the function list.
Step 3. Then, click the "Start Record" option to begin recording. When you want to stop, press the "Stop" option.
Method 8. Record Dell Screen Using Bandicam
| 👨Editor's viewpoint: Bandicam is a well-known screen recorder that can be used to record the screen/audio/webcam/gameplay on your Dell computer. |
Bandicam is a comprehensive yet lightweight free video recorder. It provides various recording modes, like capturing the full screen, the mouse, or a selected region to meet your needs. It can also be used to record YouTube videos with easy clicks. Users are also allowed to draw or highlight content during the recording process.
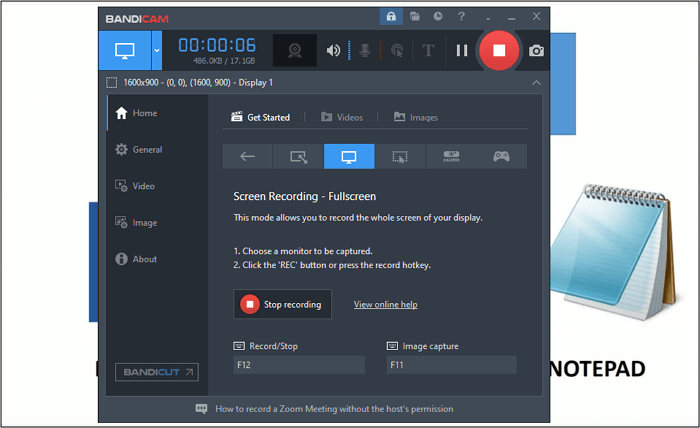
Check how to record the Dell screen using Bandicam:
Step 1. Launch Bandicam on your PC and choose a screen recording mode in the top left corner.
Step 2. Click the "REC" button (or press the F12) to start or stop your video recording.
Step 3. After recording, go to your videos in "Home" > "Video". You can also edit your videos here.
Conclusion
In sum, there exist loads of Windows built-in applications or third-party software that can help you record the screen of Dell laptops.
Whether you want to capture your full screen, specific regions, and webcam, and record audio and video simultaneously, or you would like to capture your gameplay, EaseUS RecExperts is the best option that you can't miss.
How to Screen Record on Dell Laptop FAQs
A ton of hot topics about screen recording are discussed on the Internet. Here, I collect some of these heated questions and offer you corresponding answers.
1. How can I record my laptop screen with audio?
Dozens of screen recorders can help you accomplish this task.
Step 1. Download and install the recorder.
Step 2. Start the app and navigate "Recording Screen".
Step 3. Click "System sound" and tick "Record with audio".
Step 4. Hit the red button "REC" to start recording.
In this way, you can record your laptop screen with audio.
2. How to zoom in on a Dell laptop?
Local recording is available to free and paid subscribers. Local recording allows participants to record meeting video and audio locally to a computer. You can upload the recorded file to a file storage service like Dropbox, Google Drive, or a streaming service like YouTube or Vimeo.
3. How do I record my laptop screen Windows 7?
Step 1. Open Recorder, select the "Start" button and navigate "Windows Accessories > Steps Accessories > Problem Steps Recorder" (in Windows 7 or Windows 8.1).
Step 2. Select "Start Record".
Step 3. When you're done, select "Stop Record".
4. Why does my game lag when I screen record?
If you are using the pre-installed screen recorder, there are two major causes for lag: low-specification Android device with overloaded memory (RAM) and CPU, or low specification Android device with incompatible settings.
5. How to screenshot on a Dell laptop?
If you are using a Dell laptop with Windows 8/8.1/10 operating system, there are some methods you can use to take a screenshot.
Step 1. When you need to capture the entire screen, you can press the Windows logo key + the PrntScrn key simultaneously.
Step 2. When you need to capture all active windows, you can press the PrntScrn key.
Step 3. When you only need to capture a single active window, click on the window you want to record and press Alt + PrntScrn keys.
6. How do I record my screen on a Windows 10 Dell laptop?
How to use the Windows 10 Game Bar to capture video on Windows 10 Dell laptop? Here is the answer to that question. Follow those steps to capture what you need now.
Step 1. Firstly, make sure that what you want to record can be recognized by Windows Game Bar. Launch the recorder by pressing the Windows key + G on your keyboard.
Step 2. Secondly, click on the "Start Record" button to start capturing. After you recorded all the contents you want to save, click on the red button to end the recording.
Step 3. Lastly, you can navigate to "Start > Game DVR" in the Game Bar, where you can find your recordings in MP4 format.
EaseUS RecExperts

One-click to capture anything on screen!
No Time Limit, No watermark
Start Recording