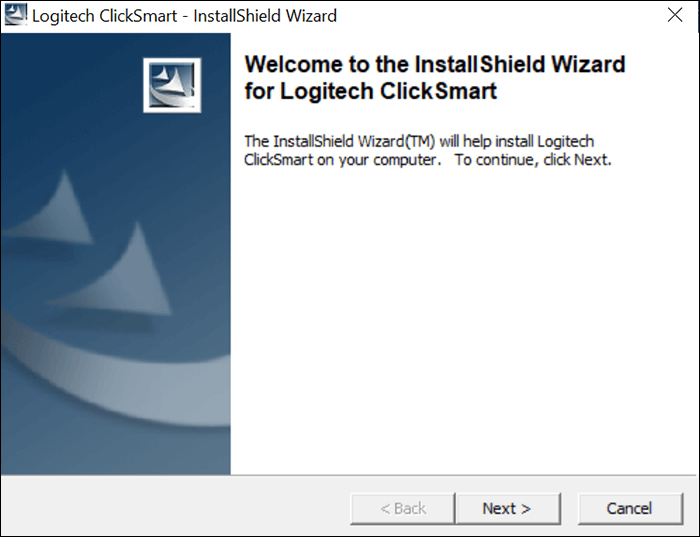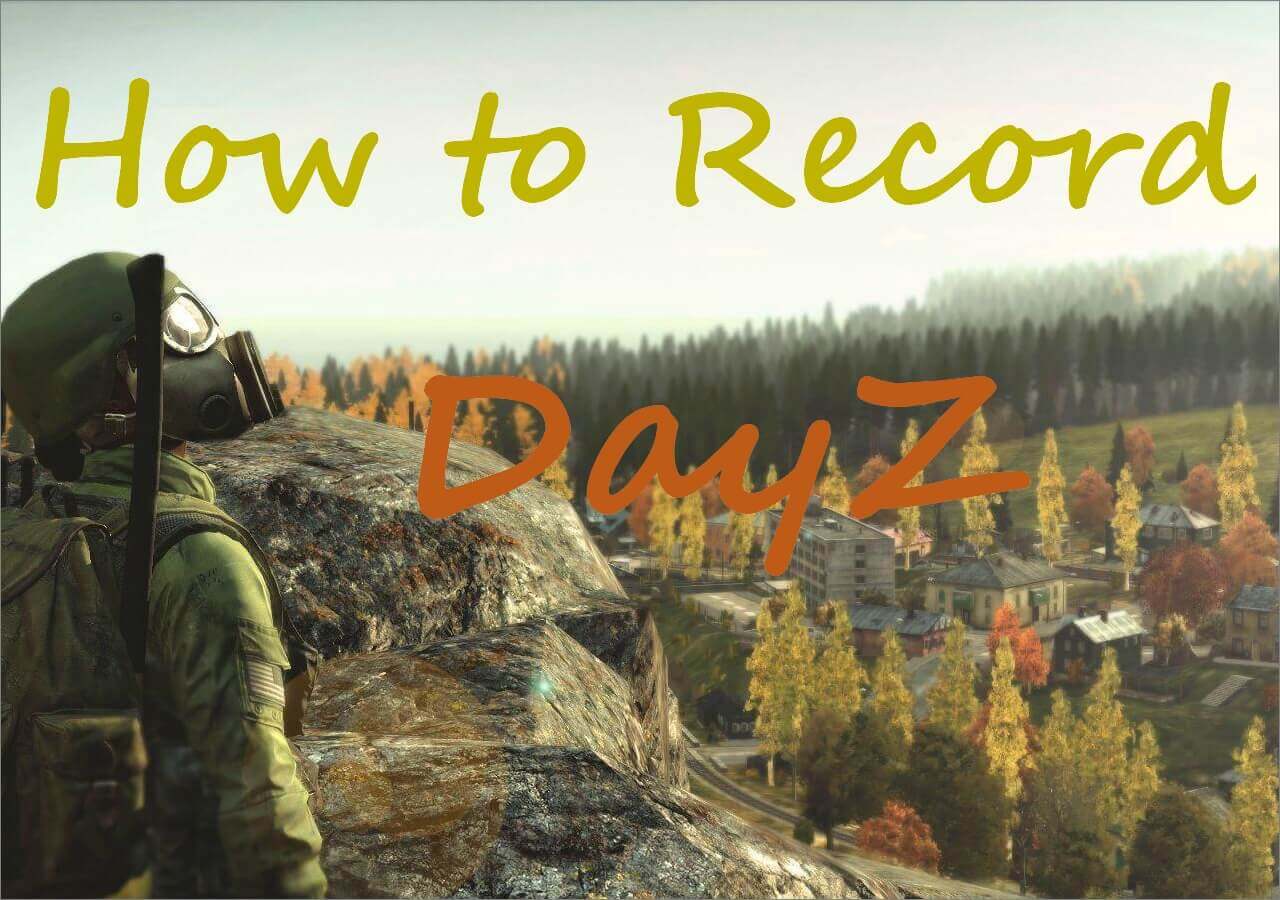-
![]()
Daisy
Daisy is the Senior editor of the writing team for EaseUS. She has been working in EaseUS for over ten years, starting from a technical writer to a team leader of the content group. As a professional author for over 10 years, she writes a lot to help people overcome their tech troubles.…Read full bio -
Jane is an experienced editor for EaseUS focused on tech blog writing. Familiar with all kinds of video editing and screen recording software on the market, she specializes in composing posts about recording and editing videos. All the topics she chooses …Read full bio
-
![]()
Melissa Lee
Melissa is a sophisticated editor for EaseUS in tech blog writing. She is proficient in writing articles related to screen recording, video editing, and PDF file conversion. Also, she's starting to write blogs about data recovery, disk partitioning, data backup, etc.…Read full bio -
Jean is recognized as one of the most professional writers in EaseUS. She has kept improving her writing skills over the past 10 years and helped millions of her readers solve their tech problems on PC, Mac, and iOS devices.…Read full bio
-
![]()
Jerry
Jerry is a fan of science and technology, aiming to make readers' tech life easy and enjoyable. He loves exploring new technologies and writing technical how-to tips. All the topics he chooses aim to offer users more instructive information.…Read full bio -
Larissa has rich experience in writing technical articles. After joining EaseUS, she frantically learned about data recovery, disk partitioning, data backup, screen recorder, disk clone, and other related knowledge. Now she is able to master the relevant content proficiently and write effective step-by-step guides on various computer issues.…Read full bio
-
![]()
Rel
Rel has always maintained a strong curiosity about the computer field and is committed to the research of the most efficient and practical computer problem solutions.…Read full bio -
![]()
Gemma
Gemma is member of EaseUS team and has been committed to creating valuable content in fields about file recovery, partition management, and data backup etc. for many years. She loves to help users solve various types of computer related issues.…Read full bio
Page Table of Contents
0 Views |
0 min read
Highlights
|
🟣Skype provides an official function to record a video/audio call on PC and phones, but all participants will be informed. 🟣To record a Skype call without notification or a time limit, try a third-party recorder like EaseUS RecExperts. 🟣After recording, you can view, edit, and share the recorded video/audio to other places or save it to your device. |
Skype is an awesome chat program, and you can make a regular voice or video call on your phone or computer. Sometimes you may need to record Skype calls to check the information with your cooperative partner or keep the valued moments with your families. No matter what your reason is, you always need a Skype recorder first of all.
Here you can learn some popular Skype recorder software. More than that, we will walk you through the steps to record Skype conversation or meeting within simple steps.
- How to Record a Call on Skype [Built-in Recording Feature]
- How to Record Skype Video/Audio Calls with EaseUS RecExperts [HOT]
- How to Record Skype Audio with Audacity
- How to Record a Skype Call on iPhone
- How to Record Skype Meeting on Android
How to Record a Call on Skype [Built-in Recording Feature]
Skype offers an option for you to record a call on it, but every participant will know that you are recording. If you never mind, you can check the following tutorial to record a Skype call.
Step 1. Open or join a Skype call on your Windows or Mac computer, then click the three dots for more options, which is at the bottom-right corner of the screen.
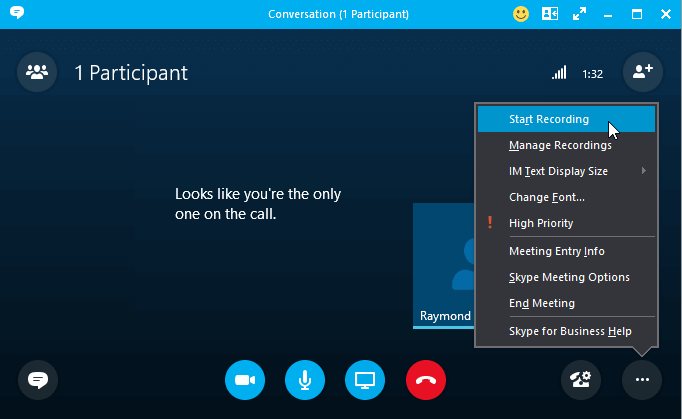
Step 2. Click on the "Start recording" button to begin your recording.
Note: All the participants will be informed immediately by a banner at the top of their screen.
Step 3. After the call, you can download and save the recording locally at any time during the 30 days.
How to Save Skype Call Recordings
Once the recording done, you can save the recorded audio or video file on your computer by following the below steps:
Step 1. Hover over the video in the chat, then click "More options" of the thumbnail.
Step 2. Click on "Save" or "Save As" to download it to a location of your choice on your computer.
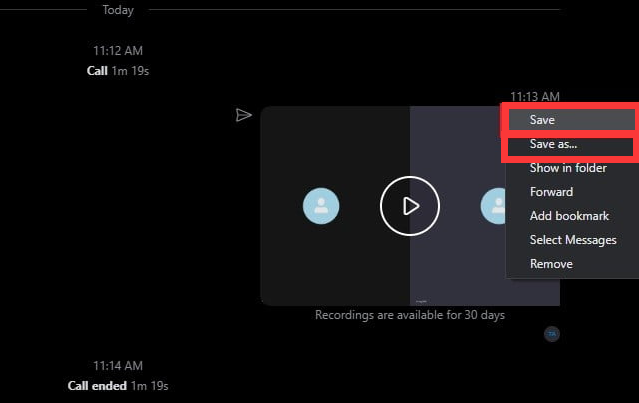
- Recommendation
- Recording Skype calls with the desk app is efficient, but all the participants will know that you are recording. If you want to record a Skype call secretly, you can try some other excellent third-party Skype recorders we will show you next.
How to Record Skype Video/Audio Calls with EaseUS RecExperts [Win & Mac]
To record a Skype call without other people knowing on Windows or Mac, you can try EaseUS RecExperts. This program makes it easy to capture the screen with audio simultaneously in a few simple steps. While recording, you can adjust the captured area flexibly according to your video call window. If needed, you are able to take some precious screenshots and save them on your computer while recording.
Beyond that, this software offers many advanced functions, such as schedule recording, auto-stop, auto-split, etc. If you want to edit the recordings simply, you also can rely on this versatile screen recorder as it is built with some editing tools like trimming, adding intro, and many others!
EaseUS RecExperts
- Run perfectly on Windows and macOS
- Export the recordings in more than 10 formats
- Enable you to separate the audio and video after recording
- A streaming video recorder to capture live streams on any platform
- Take screenshots effortlessly
How to record a Skype call on Windows 10 without other people knowing:
Step 1. Install and launch EaseUS RecExperts on your devices. Choose the "Full Screen" recording mode or select the recording area in the "Region" mode.

Step 2. Choose to record the system sound, microphone sound or none by clicking on the according buttons. Start the video call with your friends. When it's time to start recording, click on the red "REC" button to begin.

Step 3. To pause the recording, you can click on the white double vertical bar or press "F10" on your keyboard. To end the recording, click on the red square sign or press "F9".
Step 4. After recording, you can view the recorded videos in the pop-up recording list. You can also make simple changes to the recodings here.

How to Record Skype Audio with Audacity
If you only want to capture the Skype audio, you can try an open-source Skype audio recorder - Audacity. This program can run well on Windows, macOS, and Linux. With its help, you can easily capture podcasts on Skype, or record Skype conversations within 3 steps.
Once the recording done, you are able to flexibly edit the recordings by deleting, trimming, removing, etc. At last, it enables you to export the recordings in your desire format.
How to record a Skype call with Audacity:
Step 1. Open Audacity and change Audio Host to Windows WASAPI on the main interface, then choose an audio source to capture the sound.
Step 2. Once the setting is done, you can open and join a Skype call. Click the Record button to begin capturing your Skype call.
Note: With Audacity, no one will know that you are recording the call.
Step 3. When the call finishes, click Stop to end the recording. Next, click File >Export to save the recording on your computer.
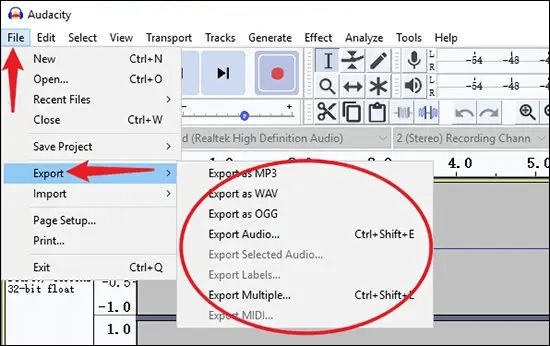
How to Record a Skype Call on iPhone
When it comes to record Skype calls on iPhone, you can use the popular voice recorder QuickVoice. This free application features voice reminders, audio stickies, and an audio editor. The latest release allows longer recordings, iCloud Backup, and import new types of audio files. You can transfer the recordings from the iPhone to the Mac computer. The tool isn't quite different from other common tools, but it's simple to use, and the results are good enough.
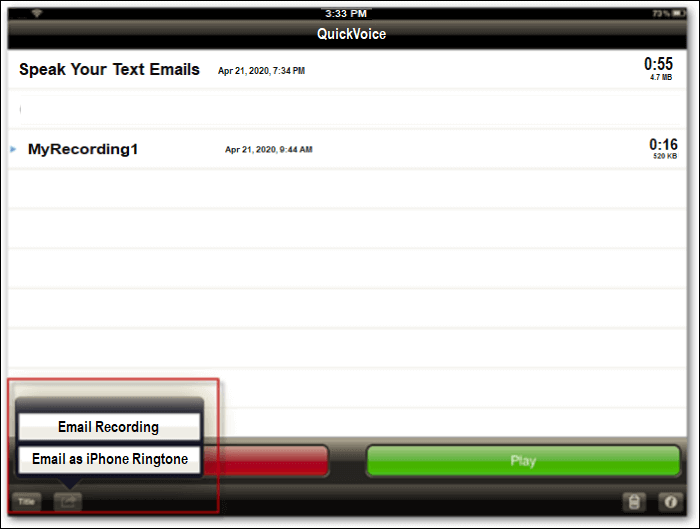
Step 1. Start QuickVoice, and it will need access to your contact list. Configure QuickVoice recorder, including the audio level bar.
Step 2. To begin the recording, just click the well-indicated recording button at the bottom left corner.
Step 3. The app provides two more important features - "pause" and "resume", accessible by buttons. Many basic recorders lack these features, which are useful when recording important files.
Step 4. If you want to transfer your Skype recordings to your Mac, you have to send an email.
How to Record Skype Meeting on Android
If you use Skype for Android, you can install Cube Call Recorder, which has a free version. Besides recording conventional phone calls, Cube Call Recorder allows you to record calls from Skype, WhatsApp, Facebook. You can choose a manual or automatic call recording. It can also record all your screen activity in just a few simple steps. The recorded call can then be replayed or shared with other people.
Step 1. Install Cube Call Recorder and allow permissions, the app will need to work properly – access to the microphone, recording audio, access to a contact list, etc.
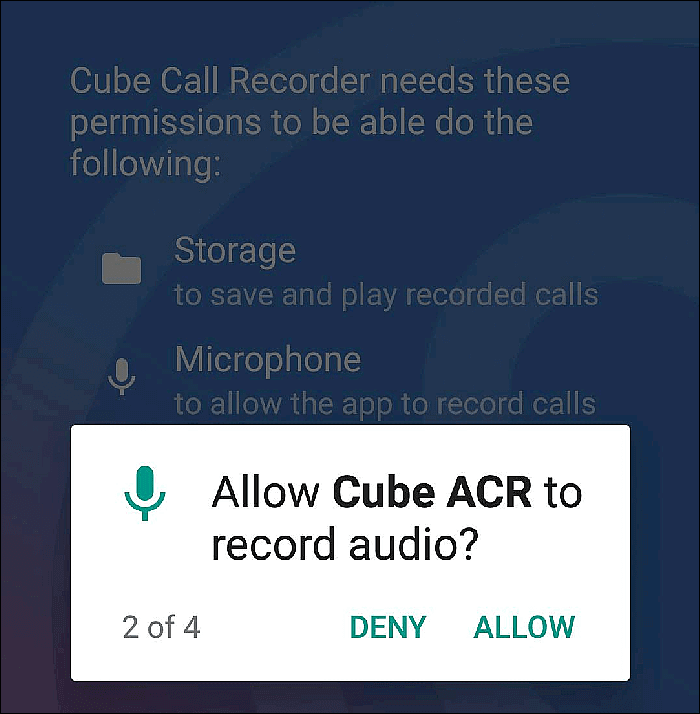
Step 2. The option to automatically record incoming/outgoing calls, including Skype, is "on" by default. So just tap the icon "mic" to turn recordings on and off.
Step 3. Start your Skype call and just click the purple button.
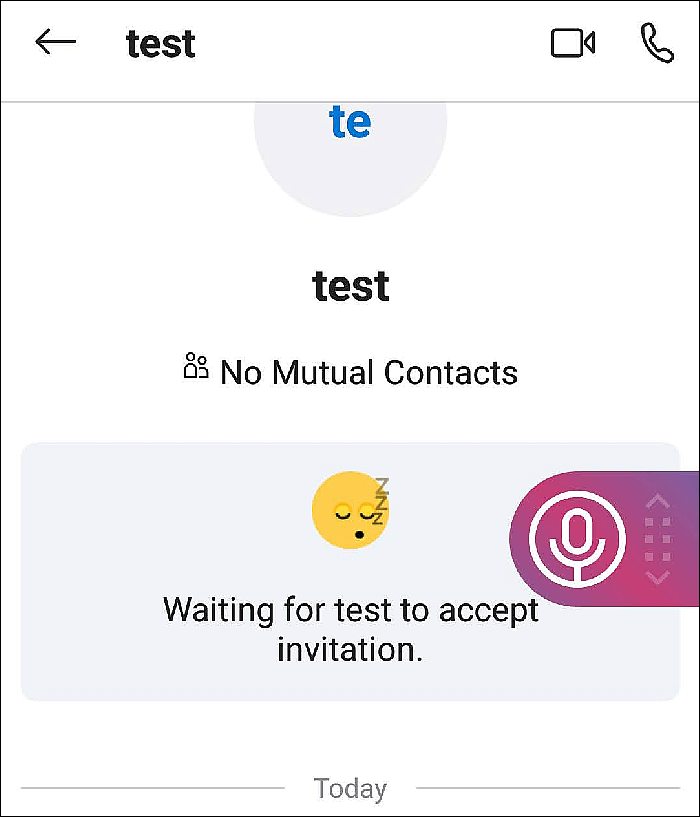
Step 4. When you finish the call, a file "Dictaphone record" appears in Cube ACR. You can select it, make comments, share, or delete it.
Find and Share Skype Recordings
It is normal that you will need to edit the recorded Skype video before sharing it. For instance, you may need to delete the unnecessary parts or add a filter to the video. This part will show you how to trim and share the recorded videos with others.
Find your recordings
The recordings will be saved on your device. Find them by following the steps below:
Step 1. After taking and saving the recordings, click the three-dot icon next to the thumbnail and choose Show in folder.
Step 2. A window showing the downloaded video file will open. Double-click the MP4 file to open it. Then, you can view it on your device.
Share your recordings
You can share one or multiple recordings from the recording list directly. Follow the steps below to start:
Step 1. Go to your recordings in Skype and click the three dots next to the video thumbnail. Then, select Forward.
Step 2. To share multiple recordings at once, click the Select Messages option in the menu and check the boxes next to all the videos you want to share.
Step 3. Then, click Forward. When you see a page containing all your Skype contacts, select whom to share your recordings with.
Conclusion
No matter whether you opt for Skype's built-in feature or decide to give some of the third-party Skype recorders, you also can get the detailed guides in this article. Among those Skype recorders, we highly recommend EaseUS RecExperts. It allows you to do any screen and audio recording tasks, and after that, you can edit your recordings without downloading other editing software.
EaseUS RecExperts

One-click to capture anything on screen!
No Time Limit, No watermark
Start Recording