Page Table of Contents
About the Author
Hot Topics
Updated on Apr 19, 2024
SSD (Solid State Drive) is a popular data storage device. Unlike traditional hard disk drives (HDDs), SSDs use semiconductor flash memory instead of spinning media. SSD has no moving parts, offering better performance and reliability than HDD.
In recent years, more and more users have migrated their operating systems or games to SSDs to enjoy the fast running speed and better performance of SSDs. In this case, when we want to reuse the SSD or clear the data on the SSD partition, it is very important to know how to format it safely.
In this article, EaseUS provides three effective methods to help you format SSD safely. You can use the table below to choose the best and most suitable method to help you format SSD with no harm to it:
| Comparison | Complex Level | Interface | Target Users |
|---|---|---|---|
| EaseUS Partition Master | Low | Clear | Beginners to advanced users |
| Disk Management | Medium | A little cluttered | Beginners |
| CMD |
High, users need to type commands. |
A little cluttered | Experienced users |
You can see that EaseUS Partition Master is the safest and most effective tool to format SSD, and it is very suitable for novice users and very friendly for novices. You can download this tool and get ready for the formatting.
- Important
- Note that formatting an SSD will remove all the data stored on it, so please back up the important documents in advance.
Format SSD With No Harm to It via EaseUS Partition Master - Easiest
As just mentioned, EaseUS Partition Master Free is an excellent disk partition manager. With this utility, you can format SSD on Windows 10/11 not only in a few clicks. Its clear interface makes formatting SSD easy and safe for inexperienced users. Its excellent compatibility also earns it the trust of all Windows users.
Make sure you have this free tool installed; we're about to start formatting the SSD without harming it.
Step 1. Run EaseUS Partition Master, right-click the hard drive partition you intend to format and choose "Format".

Step 2. In the new window, set the Partition label, File system (NTFS/FAT32/EXT2/EXT3/EXT4/exFAT), and Cluster size for the partition to be formatted, then click "OK".

Step 3. Then you will see a warning window, click "Yes" in it to continue.

Step 4. Click the "Execute 1 Task(s)" button to review the changes, then click "Apply" to start formatting the partition on your hard drive.

In order to help you format SSD smoothly, EaseUS Partition Master also provides the following functions:
Format SSD With No Harm to It via Disk Management - Medium
Disk Management can run some simple disk and partition operations, so you can use Disk Management, Windows' built-in hard drive formatting tool, to format a Windows 10 SSD. But many users reported encountering some errors during formatting, such as Format Option Grayed Out.
So Disk Management is not the best utility for formatting SSD partitions, but if you want to try, you can proceed with the steps below:
Step 1. Use the following methods to open the disk management program:
- Right-click the Windows "Start" menu, and launch "Disk Management" to enter the main interface of "Disk Management."
- Press Windows + R, and type the commands: diskmgmt.msc
Step 2. Select the SSD to format. Then right-click on it to choose the format.
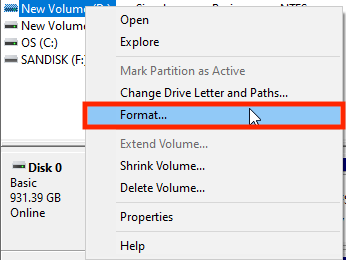
Step 3. Here you can specify the volume label, file system types, and allocation unit size and click OK.
Step 4. Disk Management will tell you that all data on the volume will be deleted. Make sure there are no required files in this partition or back up your data in advance, then click OK to continue.
Then the SSD partition will be formatted in no time. All data on the drive will be wiped, and it can be reused again.
Format SSD With No Harm to It via Command Prompt - Difficult
CMD, also known as cmd.exe or Command Prompt, is a command-line interpreter application available in most Windows operating systems.
Using the command line users can solve various Windows problems through the command line interface. But it's usually more suitable for professional users or those with much computer experience. During the entire formatting process, the user must input multiple commands, which can easily cause problems such as data loss. You can follow the tutorial below:
Step 1. Right-click on the Windows Start icon and open the Run utility and enter cmd to launch Command Prompt.
Step 2. In the command line window, type diskpart and press Enter. This will start Diskpart.exe for you.
Step 3. Enter the following commands in the diskpart window, and press Enter after each entry.
- list disk
- select disk 2 (2 represents the disk number)
- list volume
- select volume 10 (10 represents the partition number)
- format fs=ntfs quick
- exit

Here I format the partition as an NTFS file system. You can also replace NTFS with FAT32 if you want to format the SSD as FAT32.
Share this tutorial and let others know how to use CMD to format an SSD without harming it.
When Do We Need to Format an SSD
Formatting an SSD drive is very necessary when you buy a new SSD, start a new project, or migrate the operating system to the SSD. Below are some occasions when you need to format your SSD.
1. The SSD drive is not formatted.
When you get your new SSD, it will most of the time need to be formatted. Otherwise, you cannot write data to SSD. SSD drives are very popular on various platforms like Windows, Mac, Linux, etc. However, you need to format it to a different file system, like NTFS, HFS+, Ext3, Ext4, etc., so that it can be compatible with the system you are using.
2. You wanna install Windows OS on the SSD.
If you want to install the operating system to the SSD partition, you need to format the partition to a clean state. But please remember to back up your important data in advance.
3. You want to erase all data on the SSD for reuse.
Formatting an SSD can quickly erase all data on the disk. If you want to delete all data on the disk, you will need to format the SSD drive for reuse.
As you can see, you can format an SSD without harming it as long as you use a professional hard drive formatting tool.
Conclusion
You can choose one of three methods to format SSD Windows 10 or reformat SSD without hassle. I hope this article is helpful to you. But if you are an inexperienced user or not good at operating with computers, it is recommended that you use EaseUS Partition Master. Of course, if you are experienced, choose CMD and Disk Management. They are all tools to safely format SSD. Choose the easiest and best for you.
Format SSD With No Harm to It FAQs
I'll be glad if you have got a suitable tool to format your SSD safely. However, if you haven't yet, read the following questions to achieve it.
1. Does formatting harm SSD?
Don't worry. Formatting an SSD does not physically harm or damage the SSD, but it erases all the data stored on it. Hence, back up your data before you format the SSD.
2. How do you format an SSD on Windows 10/11?
To format an SSD on Windows 10/11, follow the instructions:
Step 1. Right-click the Windows icon, choose Disk Management, and launch it.
Step 2. In Disk Management, right-click the SSD partition you want to format. Choose the Format option.
Step 3. Set the file system, allocation unit size, and volume label.
Step 4. Click format and wait for the process to complete.
3. What are the best format options for SSD?
Many built-in tools can help format an SSD, but they are suitable for experienced users. For users without much computing experience, EaseUS Partition Master is a better choice.
How Can We Help You
About the Author
Sherly joined EaseUS in 2022 and she has always loved writing articles and enjoys the fun they bring. She receives professional training here, focusing on product performance and other relative knowledge. She has written over 200 articles to help people overcome computing issues.
Product Reviews
-
I love that the changes you make with EaseUS Partition Master Free aren't immediately applied to the disks. It makes it way easier to play out what will happen after you've made all the changes. I also think the overall look and feel of EaseUS Partition Master Free makes whatever you're doing with your computer's partitions easy.
Read More -
Partition Master Free can Resize, Move, Merge, Migrate, and Copy disks or partitions; convert to local, change label, defragment, check and explore partition; and much more. A premium upgrade adds free tech support and the ability to resize dynamic volumes.
Read More -
It won't hot image your drives or align them, but since it's coupled with a partition manager, it allows you do perform many tasks at once, instead of just cloning drives. You can move partitions around, resize them, defragment, and more, along with the other tools you'd expect from a cloning tool.
Read More
Related Articles
-
How to Fix Dell Stuck on Dell Logo in 7 Ways | Step-by-Step
![author icon]() Cici/2024/04/19
Cici/2024/04/19 -
How to Recover Accidentally Deleted Operating System in Windows 11/10
![author icon]() Jean/2024/04/19
Jean/2024/04/19 -
Guide to Migrate OS to SSD for Windows 8.1 with Pictures
![author icon]() Tracy King/2024/04/19
Tracy King/2024/04/19 -
How Do I Run SSD Speed Test Online? Your Guide Is Here [Easy & Efficient]
![author icon]() Tracy King/2024/04/19
Tracy King/2024/04/19
Hot Topics in 2024
EaseUS Partition Master

Manage partitions and optimize disks efficiently








