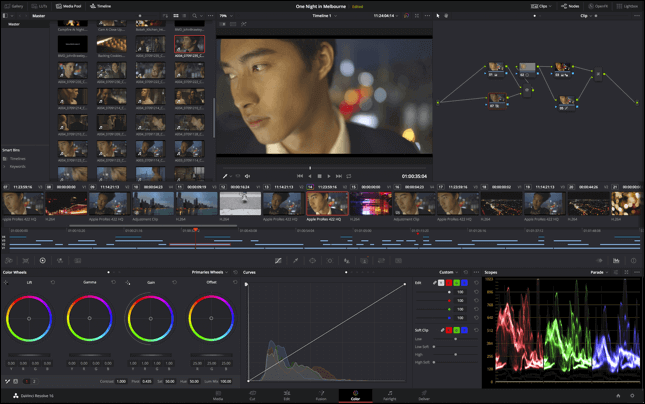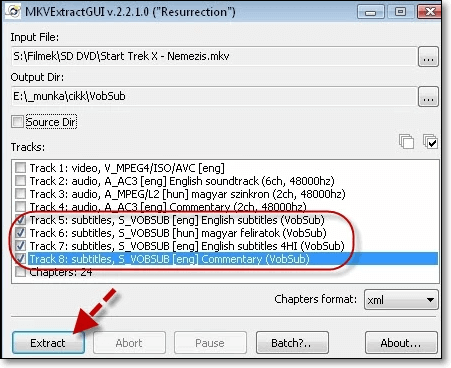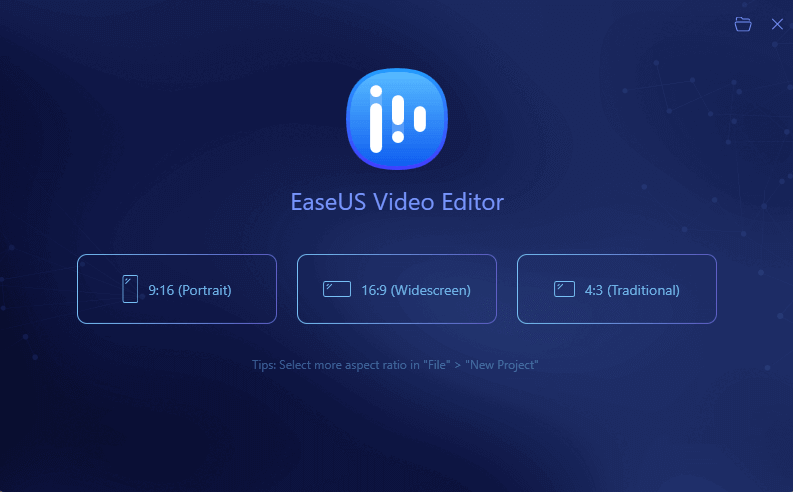-
Jane is an experienced editor for EaseUS focused on tech blog writing. Familiar with all kinds of video editing and screen recording software on the market, she specializes in composing posts about recording and editing videos. All the topics she chooses are aimed at providing more instructive information to users.…Read full bio
-
![]()
Melissa Lee
Melissa is a sophisticated editor for EaseUS in tech blog writing. She is proficient in writing articles related to screen recording, voice changing, and PDF file editing. She also wrote blogs about data recovery, disk partitioning, and data backup, etc.…Read full bio -
Jean has been working as a professional website editor for quite a long time. Her articles focus on topics of computer backup, data security tips, data recovery, and disk partitioning. Also, she writes many guides and tutorials on PC hardware & software troubleshooting. She keeps two lovely parrots and likes making vlogs of pets. With experience in video recording and video editing, she starts writing blogs on multimedia topics now.…Read full bio
-
![]()
Gloria
Gloria joined EaseUS in 2022. As a smartphone lover, she stays on top of Android unlocking skills and iOS troubleshooting tips. In addition, she also devotes herself to data recovery and transfer issues.…Read full bio -
![]()
Jerry
"Hi readers, I hope you can read my articles with happiness and enjoy your multimedia world!"…Read full bio -
Larissa has rich experience in writing technical articles and is now a professional editor at EaseUS. She is good at writing articles about multimedia, data recovery, disk cloning, disk partitioning, data backup, and other related knowledge. Her detailed and ultimate guides help users find effective solutions to their problems. She is fond of traveling, reading, and riding in her spare time.…Read full bio
-
![]()
Rel
Rel has always maintained a strong curiosity about the computer field and is committed to the research of the most efficient and practical computer problem solutions.…Read full bio -
Dawn Tang is a seasoned professional with a year-long record of crafting informative Backup & Recovery articles. Currently, she's channeling her expertise into the world of video editing software, embodying adaptability and a passion for mastering new digital domains.…Read full bio
-
![]()
Sasha
Sasha is a girl who enjoys researching various electronic products and is dedicated to helping readers solve a wide range of technology-related issues. On EaseUS, she excels at providing readers with concise solutions in audio and video editing.…Read full bio
Page Table of Contents
0 Views |
0 min read
Are you looking to add music to pictures? There can be several reasons why one would want to do this. Maybe you want to add music to picture for YouTube Video that comprises of just a bunch of photos and music playing in the background. Or perhaps you found a funny GIF of your friend and want to make it more amusing by adding background music to it before sharing it on social media. Whatever the need be, multiple tools are used which you can easily add music to your photo.
Read this article to know how to add music to picture on Windows, Mac, and online.
How to Add Music to Picture on Windows 10
To add music to pictures for YouTube or social media sharing on a Windows 10 PC, our tool of choice is the EaseUS Video Editor. It is a mighty video editor that supports a wide array of audio and video formats. You can easily add sound to a photo using the editor in just a few simple steps.
Since EaseUS is a feature-packed editor, you can add text to video and do a lot more than just add music to your photos. It has a music library with over 100+ sounds, so you can select an appropriate sound to add to your picture from it as well.
Using EaseUS Video Editor, you can also add multiple effects to your picture to make the entire slideshow more attractive to look at. You can also easily make your picture loop until the music plays or trim the music to make it last only until a certain length.
Step to add music to picture on Windows 10 with EaseUS Video Editor:
Step 1. Select an aspect ratio for your project
Depending on whether you want to export the video for your smartphone, social media, TV, or other platforms, select an ideal aspect ratio. You can choose more aspect ratios from File > New Project.
Step 2. Importing photos and music
Drag and drop all the photos and the music file into EaseUS Video Editor. Once imported, click the "+" symbol to add the picture to the timeline. If there are multiple photos, add them in the same order as you'd want them to show up. Once added, add the music file to the timeline in the EaseUS Video Editor in a similar way.

If you don't have any music file of your own, you can go to the Music tab in EaseUS media manager and select from one of the hundreds of music that it offers. Simply tap the "+" icon on whichever music you want to add to your photo.
Step 3. Adding effects to the photo
If you want the photo to loop until the music plays in the background, drag its rightmost edge until the point where the music ends. Similarly, you can trim the music length to ensure it matches that of the video.
If you want to add effects to the photo so that it pans from left to right or zooms in or out, go to the Motion tab and select the desired result.
Step 4. Export the picture with music
Once you are done editing the photo and music as per your liking, export it by going to the Export tab on the top. You should export the picture with music as an MP4 or AVI file if you are looking to post it on social media or share it with your friends. Tweak the video output settings and quality after that and press the Export button.

How to Add Audio to Picture on Mac
iMovie is Apple's video editor for macOS. While it does not come pre-installed on Macs, it can be downloaded for free from the App Store. It has an easy-to-use UI/UX, and it supports a wide variety of video and audio formats. It is easy to understand UI makes it a breeze to add music to pictures. Since iMovie is also a video editor, you can use it to add various effects to your photos.
iMovie has a sound library of its own, but they mostly comprise of funny and quirky sounds and not really ideal to use as background music in a picture slideshow. The good thing about iMovie is that since it is also available for iPhone and iPad, you can seamlessly carry your project between your phone/tablet and Mac.
Step 1. Open iMovie on your Mac and proceed to create a new 'movie' project. Now continue to drag and drop your picture into the iMovie timeline. You can drag and drop multiple images at once as well. Alternatively, you can first import all the media files, including the photo and music to iMovie.
Step 2. Proceed to drag and drop the music that you want to add to the picture in the iMovie timeline. Place the music file below the picture in the timeline. Make sure to adjust the length of music and video to match for the exact time using the trim function. If you want the photo to loop until the music ends, drag the rightmost end of the picture until it aligns with the music waveform.

Step 3. You can adjust the volume of the audio by dragging the line on the waveform up or down. Once you are done with all the changes, go to File -> Share and select the output destination. iMovie will automatically apply the best export settings accordingly.
Download: https://apps.apple.com/us/app/imovie/id377298193
How to Add Music to Picture on Android Phone
You can also easily add music to your photo right from your Android phone using Pixgram. If you don't have access to a PC or laptop and just want a basic slideshow of your pictures with music, this is an excellent tool for the task.
Simply open Pixgram on your Android phone, select all the photos that you want to use. Then, you can proceed to choose any music of your choice or one of the many recommended by the app along with some effects to improve your photo slideshow further.

Download: https://play.google.com/store/apps/details?id=com.swiitt.pixgram
How to Add Music to Picture on iPhone
While you can use the iMovie app on your iPhone for the purpose, but let's take a look at the SlideLab. The app allows you to convert images into brilliant videos with added background music. Select the photos, add effects, add music, and export in a video format. Here is the list of features:
- Allows you to reorder images
- Apply the same effect to all the images
- Offers filters to personalize videos/ You can also add dynamic transitions and animations
- Collection of background music

Step 1. Launch the application, and then add the images. You can also start with a template, and then add the pictures.
Step 2. Once the images are in sequence, you can then choose to add background music available from the library. You can also apply transition and other effects.
Step 3. Export the video in a format you want to share, and video will have both the image and music.
Download: https://apps.apple.com/tt/app/slidelab-slideshow-maker-pro/id919610704
How to Add Music to Picture Using an Online Tool
You can also use an online tool like Editframe to add music to picture. The tool is straightforward to use, though it does not offer any advanced editing and customization options that you get in a video editor. If you just want to add music to a photo and convert it into a video, you can use Editframe as it is good enough for that task. But if you want to add effects to your photos, use multiple music tracks, or trim the photo and music length, then you will need to use a powerful editor like EaseUS.
Step 1. Go to Editframe online tool, click the Upload your Image button, and proceed to select the picture that you want to add music to.
Step 2. Upload the music file that you want to add to the picture. It must be in MP3 or WAV format.
Step 3. Select the aspect ratio for the final video and duration of the video. If you have only uploaded one picture, it will be looped for the entire length of the video.

Step 4. Click the Render button and wait for the tool to add music to your photo. It can take a few minutes, after which you will get an option to download the final video.
Try: https://editframe.com/add-music-to-image
Conclusion
There are plenty of ways using which you can add music to your photos and then export them as a video for sharing on social media or other platforms. Of all the tools that we have mentioned, though, the EaseUS video editor is the best of the lot. It offers plenty of other useful options, including a vast music library, various effects that you can add to your photos to make the video more attractive, and more.
Add Music to Picture FAQs
What app can I use to add music to a picture?
There are multiple ways to do it. You can use either a mobile application or Desktop software or an online tool to add music to a picture. Most of the tools offer free music, which can be added along with the original audio.
How do you add background music to a picture?
You need to use a video editor to add background music to a picture as they offer a lot of flexibility. You can add any music to a photo and then reduce its volume using an editor like EaseUS video editor to add background music to it.
How do I add music to a photo slideshow?
Using the EaseUS video editor, you can also add music to your photo slideshow. You can increase/decrease the music length, add effects to your photo slideshow, and more using EaseUS editor.