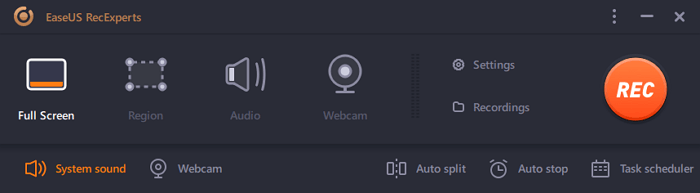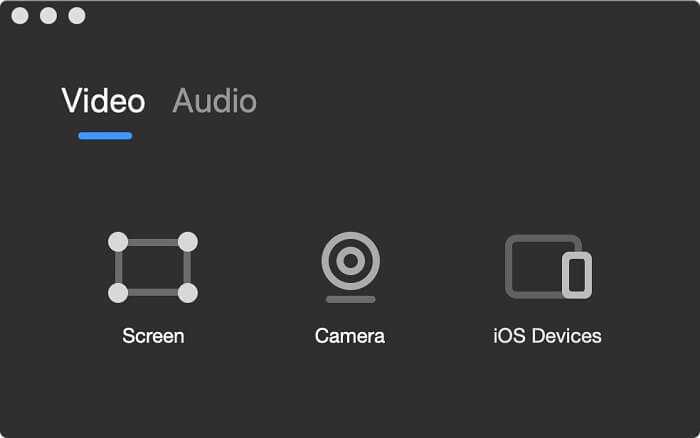-
![]()
Daisy
Daisy is the Senior editor of the writing team for EaseUS. She has been working in EaseUS for over ten years, starting from a technical writer to a team leader of the content group. As a professional author for over 10 years, she writes a lot to help people overcome their tech troubles.…Read full bio -
Jane is an experienced editor for EaseUS focused on tech blog writing. Familiar with all kinds of video editing and screen recording software on the market, she specializes in composing posts about recording and editing videos. All the topics she chooses …Read full bio
-
![]()
Melissa Lee
Melissa is a sophisticated editor for EaseUS in tech blog writing. She is proficient in writing articles related to screen recording, video editing, and PDF file conversion. Also, she's starting to write blogs about data recovery, disk partitioning, data backup, etc.…Read full bio -
Jean is recognized as one of the most professional writers in EaseUS. She has kept improving her writing skills over the past 10 years and helped millions of her readers solve their tech problems on PC, Mac, and iOS devices.…Read full bio
-
![]()
Jerry
Jerry is a fan of science and technology, aiming to make readers' tech life easy and enjoyable. He loves exploring new technologies and writing technical how-to tips. All the topics he chooses aim to offer users more instructive information.…Read full bio -
Larissa has rich experience in writing technical articles. After joining EaseUS, she frantically learned about data recovery, disk partitioning, data backup, screen recorder, disk clone, and other related knowledge. Now she is able to master the relevant content proficiently and write effective step-by-step guides on various computer issues.…Read full bio
-
![]()
Rel
Rel has always maintained a strong curiosity about the computer field and is committed to the research of the most efficient and practical computer problem solutions.…Read full bio -
![]()
Gemma
Gemma is member of EaseUS team and has been committed to creating valuable content in fields about file recovery, partition management, and data backup etc. for many years. She loves to help users solve various types of computer related issues.…Read full bio
Page Table of Contents
0 Views |
0 min read
Because of the COVID-19 pandemic, now more and more companies are working at home, and you need to rely on different remote work software. One of them is Microsoft Teams, which is used for corporate a meeting to communicate with employees from different places, and that becomes business essential. Based on this situation, you may sometimes need to record a Teams Meeting for later making some important notes or checking meeting details.
Here, you will learn some excellent screen recorder software you can use to record Microsoft Teams meetings without notification on your computer or mobile devices. Let's read it together.
Who can Record a Teams Meeting?
Well, the meeting organizer decides who can record the meeting. When they create the meeting, they can choose from two options:
- 1. Organizers and co-organizers can record the Teams meeting
- 2. Organizers and presenters can record the Teams meeting
And the creator may decide on the circumstances. However, if you are not the meeting organizer and you can't ask the organizer to give you recording permission, you can use other methods in this tutorial to record the session.
Before diving into the detailed information of each method, let's check the comparison table below first.
| Methods | Effectiveness | Difficulty |
|---|---|---|
| EaseUS RecExperts for Windows | High - Record Microsoft Teams Meetings without ID limitation. | Super easy |
| EaseUS RecExperts for Mac | High - Record Microsoft Teams Meetings without a time limit. | Super easy |
| Teams Inbuilt recording feature | Medium - Offer basic screen sharing function. | Easy |
| Du Recorder (Android) | Medium - Record meetings screen on Android phones. | Medium |
| iOS Screen Recorder | Low - Record a short time to save storage space. | Easy |
How to Record Microsoft Teams Meetings on Windows
Can you record a Teams meeting? Yes. If you want to record Teams Meetings without the other person knowing or capture Teams Meeting as a guest, you can try a powerful third-party screen recorder - EaseUS RecExperts. Although it requires downloading and installation, it is worth it.
It is one of the best video conference recorder programs for Windows users. It can help you record almost all online meetings, including Teams meetings, Zoom meetings, Webex meetings, and many others. While recording, it allows you to record a scheduled meeting at any time you want automatically. Once recorded, you can edit the recording according to your needs.
More importantly, it can provide an AI remove background feature, which means that when you are recording the webcam, you can freely change the background to blur, studio, or other background effects. As a result, you can record a video with virtual background.

Key features:
- Best for both beginners and professionals
- Allow you to capture a full screen, a selected area, or a specific window with simple clicks
- No watermark & time limit for your recording
- Find and share your Teams meeting recordings in one click
- Record meeting chat along with the screen
Want to get this tremendous meeting recording software? Just click the below button to download EaseUS RecExperts.
How to record Teams Meeting secretly on Windows PC:
Step 1. Launch EaseUS RecExperts. There are two modes for screen recording. Choose "Full Screen", this tool will capture the whole screen; choose "Region", you will need to select the recording area manually.

Step 2. After that, you can choose to record the webcam, system sound, or microphone as you like. Of course, you can turn them off if you only need to record the silent screen.

Step 3. Then, you can click the red "REC" button to start recording. Now you will see a menu bar on your screen. If you want to pause the recording, click on the white "Pause" button; to end the recording, click on the red "Stop" button.
Step 4. After recording, you will be led to the recording list interface. Here you can view or edit your recordings easily.

Beyond that, Zoom is also an excellent video conference software. If you want to record Zoom meeting, you also can try this excellent screen recorder.
Here's the video tutorial to show you how to record Teams Meetings:
- 00:00 - Introduction
- 00:18 - Record a meeting in Teams via EaseUS RecExperts

How to Record a Meeting in Teams on Mac
For Mac users who want to record a Teams meeting without any notification, EaseUS RecExperts for Mac is a good choice, which allows you to do various screen recording activities, including capturing live streams, video conference meetings, etc.
Most importantly, this Mac screen recorder won't send any notifications to others. Moreover, you can choose to record audio (internal sound or audio from external devices) in seconds. Also, you are allowed to take a screenshot from the recorded screen.
And it is fully compatible with various Mac computers, so you don't need to worry about compatibility issues. To capture Teams Meeting without notifying others, download this fantastic screen recorder now!
How to record Teams Meeting without permission on Mac:
Step 1. Before joining the meeting, download and launch EaseUS RecExperts for Mac. Then, choose a suitable meeting recording area from two options: "Full Screen" or "Region".
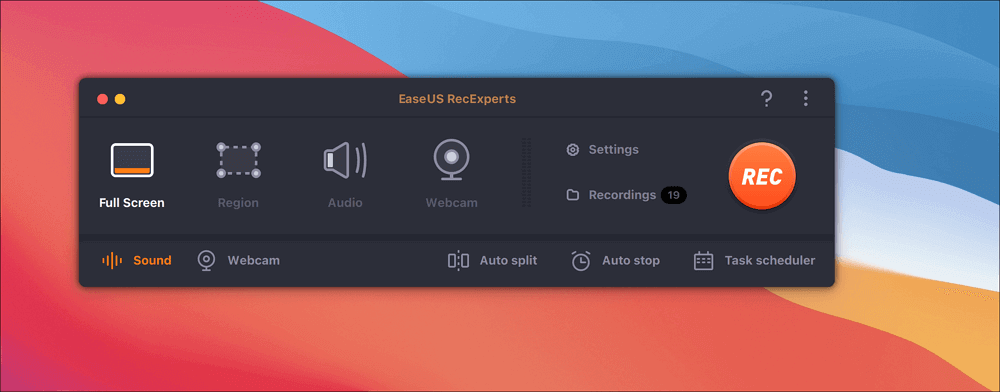
Step 2. Then, click on the "Sound" button at the bottom left corner to select the suitable audio source. The two buttons on the "Select recording sound" window are available to decide if you want to capture system sound, microphone audio, or both of them.
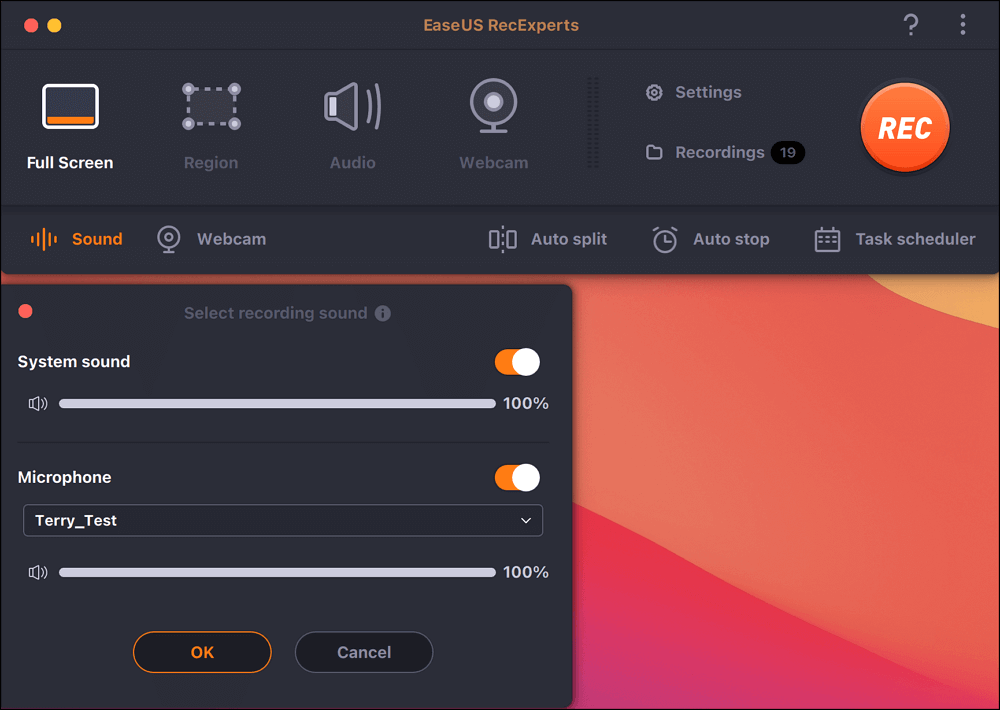
(Optional) To capture the webcam along with the meeting screen, the "Webcam" icon beside the "Sound" button can help activate a built-in camera or an external camera.
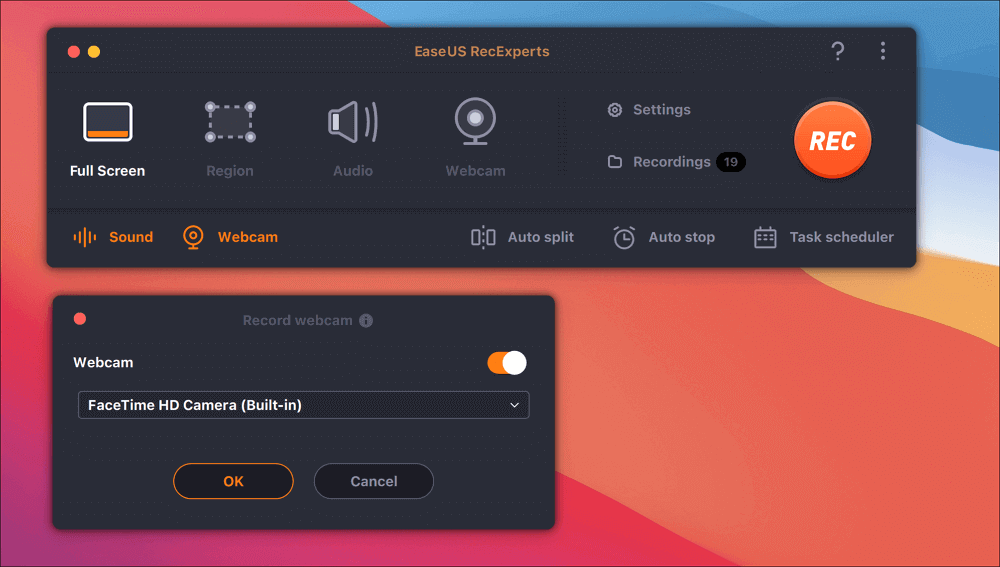
After adjusting the settings, hit "REC" to start recording.
Step 3. During the recording, there will be a floating toolbar that enables you to pause or stop the recording, as well as take screenshots. When you want to save the video you captured, click "Stop" on this toolbar.
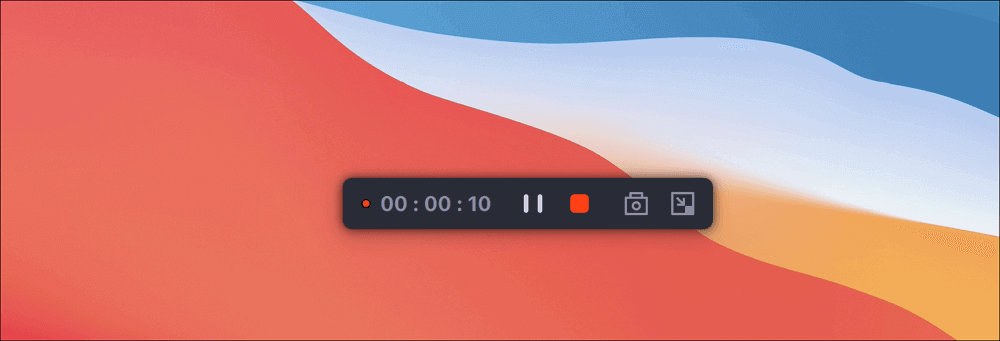
Step 4. When the recording stops, a built-in player will pop up, and you can view the recorded video directly.
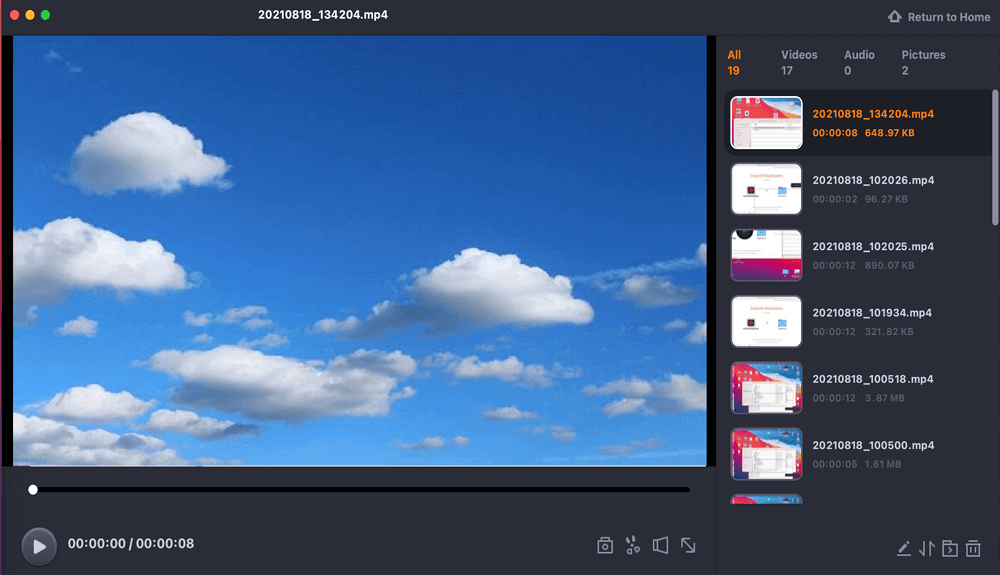
Record a Meeting with the Built-in Recorder
You can record a meeting in Microsoft Teams with the built-in screen recording feature. Microsoft Teams allows users to record any meeting or call with ease. The recording will happen in the cloud, and it is saved so that you can share it securely across your organization.
The best thing about it is that it comes inbuilt with the app, and no downloading is needed. However, not everyone in the meeting can record the Teams meeting. Those who meet the following criteria can start or stop a recording:
- The meeting organizer
- Has an Office 365 Enterprise E1, E3, or E5 license
- Has recording enabled by an IT admin
- Members from the same organization
You can check the following step-by-step guide to record on Teams:
Step 1. Open Microsoft Teams to start or join a meeting.
Step 2. Once you are in a meeting, click on "..." to go to meeting controls, and select "Start recording" when you are ready to begin recording. Everyone in the meeting is notified that the recording has started.
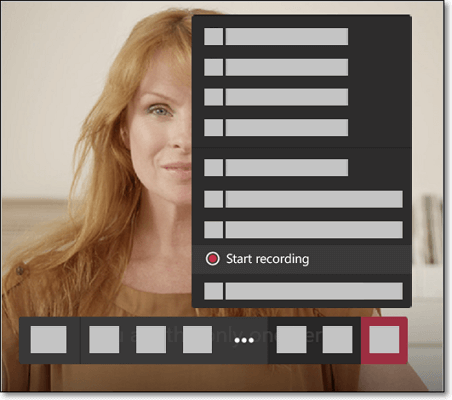
Step 3. To stop recording, you can click "..." > "Stop recording" to end the teams meeting recording.
If you still have doubts, check the official Microsoft Help Document. Although it is easy to record Teams Meeting with Microsoft Teams app, it still has some shortcomings. You cannot record multiple recordings of the same meeting at the same time, and everyone is notified while the recording starts. So to avoid these problems, you can try a powerful screen recorder called EaseUS RecExperts. It can solve all of your questions.
Record Microsoft Teams Meeting Secretly on Android
DU Recorder is a reliable and easy-to-use screen recorder application. With DU Recorder, you can record Microsoft Teams meetings on the phone quickly. Although its functions are not as powerful as EaseUS RecExperts, it is a qualified screen recorder for Android users.
It supports high-quality screen recording with various resolution options, which means you can get an amazing recorded video. Moreover, it lets you live stream your screen to YouTube, Facebook, and Twitch easily and quickly. Its handy options will give you a better experience for recording.
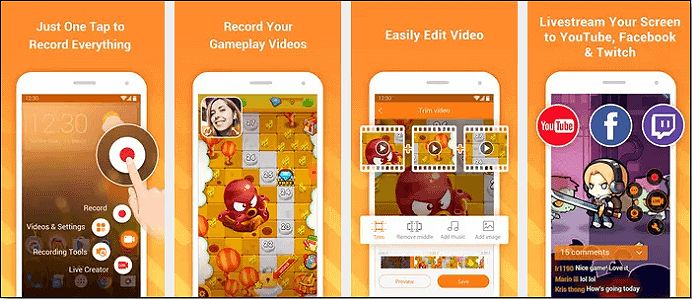
How to record Microsoft Teams Meeting secretly on Android:
Step 1. Download DU Recorder from your App Store or Play Store, and open Microsoft Teams Meeting to join a meeting.
Step 2. Open DU Recorder, and you will see a floating icon appear on the edge of the screen. Here you can tap it to access the recording features.
Step 3. Tap on the floating button followed by the record button, and then you can start to record your meeting.
Step 4. When you are finished, you can hit the stop button to stop the recording. The recorded video will be saved to your Android gallery.
Record Teams Meeting on iPhone/iPad
If you are using an iPhone or iPad to capture a Microsoft meeting, you do not need to download or install any other third-party applications. You can easily complete the task with the built-in iOS screen recorder.
It allows you to capture any audio or video coming from your iOS devices. However, it is notable that the files recorded with this inbuilt tool will be saved on your phone. If you don't have much storage space, it is not recommended to record for a long time.
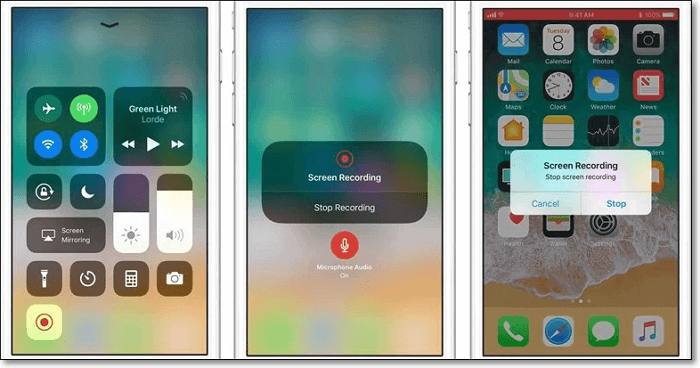
How to record Teams Meeting on iPhone:
Step 1. Press Control Center > Customize Controls > Screen Recording to enable screen recording on your iOS device.
Step 2. Start a Teams meeting. Next, swipe up from the bottom of the screen and press the recording button to start your recording.
Step 3. When it finishes, your recording will be saved and ready to share.
Where to Find the Recordings in Teams?
If you are using the built-in screen recording feature to record the sessions, you can surely find the recording links in Teams. But there are two situations:
1. Meetings created for a specific channel:
You can find the link in the channel conversation.
2. Other meeting recordings:
The recording link for all other meetings will be in the meeting chat. You just need to select Files > Recordings and select More options > Get link to get the links.
How to Choose the Right Tool to Record Microsoft Teams Meetings
If you don't have recording permission for a meeting or you want to record Microsoft Teams meetings as a guest, you can always try a third-party screen recorder that can record the meeting screen and voice for you. Here are some features of a good one.
- Recording function: Some recorders only record the screen or system audio. These are not your choice. You need a recorder that can record the meeting screen, internal audio on your screen, the microphone, and the webcam, as you like.
- Recording limits: Since you can't be sure how long you need to record, you'd better choose a recorder that can record without a time limit. It's better if it can break recording restrictions.
- Data security: It's crucial to choose a recorder that can safeguard your recordings. For instance, you may try the one that can add a customized watermark to the recordings.
- After-sale service: If you choose a paid recorder, you need to make sure they give you support when you get into trouble.
- Ease of use: It's important to choose a recorder that offers an intuitive interface so you don't have to spend much time getting familiar with the program.
The Bottom Line
How to record Microsoft Teams Meeting? After reading this post, you must have the best answer in your mind. Whatever screen recording software you can, make sure to select the right one based on your needs.
If you want to capture the meeting simply, you can do the task with Microsoft Teams app on a computer or mobile phone.
For those users who want to record the meeting automatically or edit it after recording, EaseUS RecExperts is the best option. This software enables you to capture anything on your screen with high quality and offers tools to emphasize the key points while recording. In addition, it provides some basic editing tools to modify recordings efficiently. So you can't miss the versatile screen recorder and editor!
How to Record Microsoft Teams Meeting FAQs
There are some questions related to how to record Teams Meeting. You can go on reading to explore more information.
1. Can anyone record a Teams meeting?
Yes, anyone can record a Teams Meeting on a computer or mobile phone. If you want to record a Teams Meeting, you can follow the below tutorials.
Step 1. Open Teams Meeting on your computer or mobile phone, and join or start a meeting.
Step 2. Go to meeting controls to select More options > Start recording. Then you can begin recording the Microsoft Teams Meeting.
Step 3. To stop the recording, you can also go to meeting controls and select More options > Stop recording.
2. How do I record a meeting in Microsoft teams on mobile?
To record a meeting in Microsoft teams on mobile, you can try some screen recorder apps to get the work done, like Du recorder, AZ screen recorder, etc.
3. How do I automatically record Microsoft teams meeting?
If you need to record Microsoft teams meeting, you may need a powerful screen recording software - EaseUS RecExperts.
Step 1. Download EaseUS RecExperts and choose "Record Screen". Then click "Task Scheduler" > "New Task" to add a new schedule to the program.
Step 2. Click Start time to specify a start time and end time, also you can choose the recording area, audio input, and other options. Once done, click OK.
Step 3. Once your scheduled time has passed, EaseUS RecExperts will record the Teams meeting automatically.
4. Can you record Team Meeting as a guest?
No. Guest and federated users cannot record any Microsoft meeting or call as a guest. If you want to screen record Teams meeting, you can use some third-party screen recorders to complete the task.
5. Cannot record Microsoft Teams meeting, how to fix?
If you can't record a Microsoft Teams meeting, you may have no recording permission. In this case, you can ask the meeting holder for recording permission or use a third-party screen recorder to record the meeting with audio secretly. We recommend EaseUS RecExperts. Click the button below to download it now!
EaseUS RecExperts

One-click to capture anything on screen!
No Time Limit, No watermark
Start Recording