iTunes backup data is stored in a default location on Windows 7/8/9, XP, Vista and Mac, users usually don't care the specific location unless you want to customize the backup data, like changing the backup location, copying or deleting the backup. Then how to find the location of iTunes backup at first? In this article, we are going to talk about this topic from four aspects: where to find iTunes backup location on Windows 7/8/10, XP and Vista; where to find iTunes backup location on Mac OS; how to delete iTunes backup and how to change iTunes backup location. And at the last part, we offer you an iTunes alternative - EaseUS MobiMover Free for easier iPhone backup, check it carefully if you are interested.
Different Windows system versions store the iTunes backup in different routes, and Windows systems will treat the iTunes backup data as "Hidden". Therefore, you are supposed to enable "Show Hidden Files" within Windows Explorer before you can find the iTunes backup location no matter on Windows 7/8/10, XP or Vista.
iTunes backup location on Windows 7 and Vista
C:/Users/AppData/Roaming/Apple Computer/MobileSync/Backup/
iTunes backup location on Windows 8/10
C:/Users/YOURUSERNAME/AppData/Roaming/Apple Computer/MobileSync/Backup/
iTunes backup location on Windows XP
C:/Documents and Settings/Users/Application Data/Apple Computer/MobileSync/Backup/
One screenshot of the iTunes backup location on Windows.
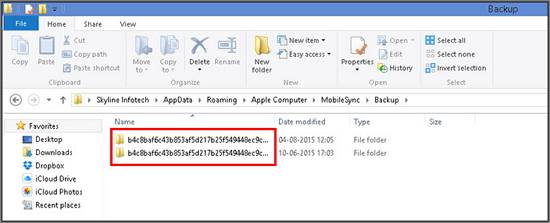
Unlike the location of backup folder varies from the operating system on Windows, Mac store the iTunes backup data in the same location.
~/Library/Application Support/MobileSync/Backup/
Use quick start key: Command+Shift+G on the keyboard to open the Go To Fold interface, then copy and paste above location and click Go.
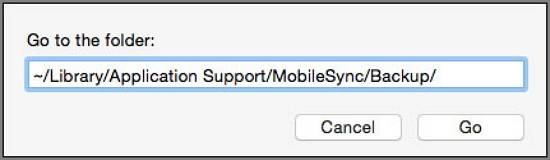
The screenshot of the backup location on a Mac.
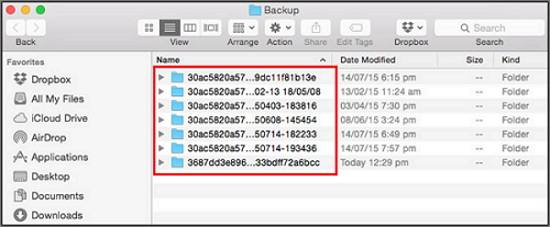
Customization of iTunes backup isn't allowed, including relocating, renaming, and extracting contents, because any incorrect operation may ruin the files. What you can do is to delete all the backup files if you want to free computer space or any other reason.
For Window users: Choose Edit > Preferences.
For Mac users: Choose iTunes>Preference.
Choose the backup that you want to delete as below.
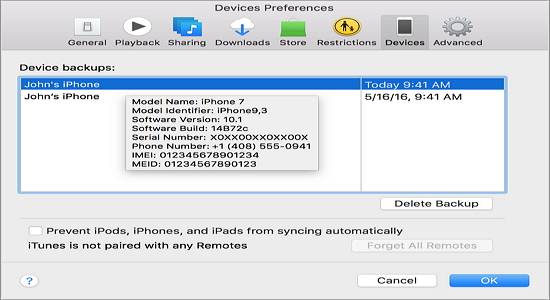
Although iTunes is the Apple official program to back up iPhone or iPad, many users, especially the Apple newbies may get stuck with its complicated operations. Therefore, here we recommend the integrated iPhone data transfer software - EaseUS MobiMover to all the Apple users to backup all your iPhone or iPad data to Windows PC quickly and flexibly. With EaseUS MobiMover, you can back up all the compatible files, including Contacts, Notes, Messages, Audios, Photos, and Safari bookmarks from iPhone or iPad to PC with a simple one-click. Begin to use MobiMover Now! (If your iPhone/iPad is not showing up on Windows, fix it immediately. Launch MobiMover and click Transfer to Computer.)
Step 1. Run EaseUS MobiMover and connect your device to the computer. Select the "Backup Manager" pattern in the main interface. Then, select "Backup" to continue.
Step 2. EaseUS MobiMover will display all the iPhone files that are available for backing up. Just select all files by ticking the box next to the "Select All," and then click on "One-Click Backup" to proceed.
Step 3. EaseUS MobiMover will start to back up iPhone files to your computer immediately. Don't suspend the USB connection while backing up.
Once you've made a backup, you can restore this backup to your device when you need it. But note that this will erase your device and get everything replaced by what's in the backup. If you do mind this, just try to use "Phone to PC" feature to back up your device instead.
Except for backing up iPhone data to the computer, EaseUS still enables you to import data from PC to iPhone or iPad in vice versa, such as transferring photos from PC to iPhone, putting music from PC to iPad, and adding ringtones to iPhone. Do try this all-in-one iPhone data transfer program whenever you got iOS data transfer needs, it will impress you with its amazing transfer speed and simple one-click feature.
Related Articles - ALSO ON EaseUS SOFTWARE
How to Fix iTunes Not Detecting iPad in 7 Simple Ways
![]() Sofia Albert/2023-09-05
Sofia Albert/2023-09-05
How to Move iPhone Storage to iCloud [Full Guide]
![]() Sofia Albert/2024-01-31
Sofia Albert/2024-01-31
4 Quick Fixes to Screenshot on Mac Not Working
![]() Sofia Albert/2024-01-31
Sofia Albert/2024-01-31
How to Set Up iPhone X in Detailed Steps
![]() Myra/2023-07-28
Myra/2023-07-28


