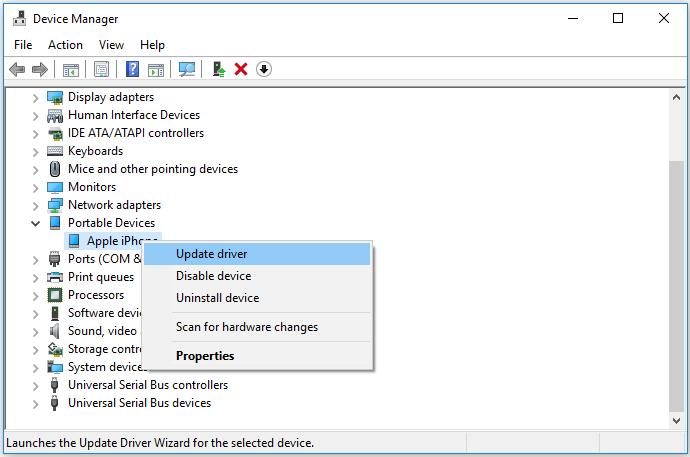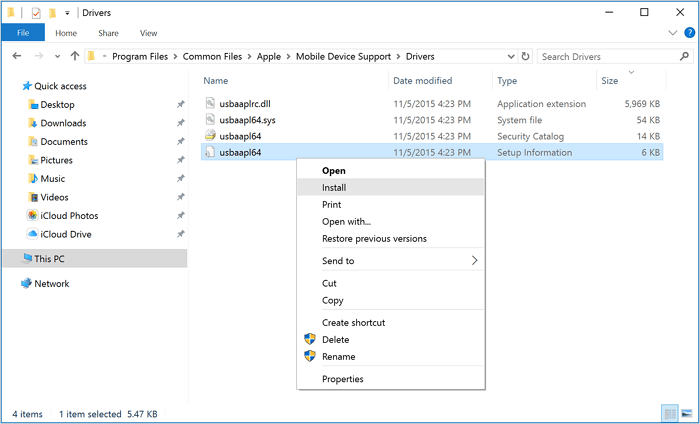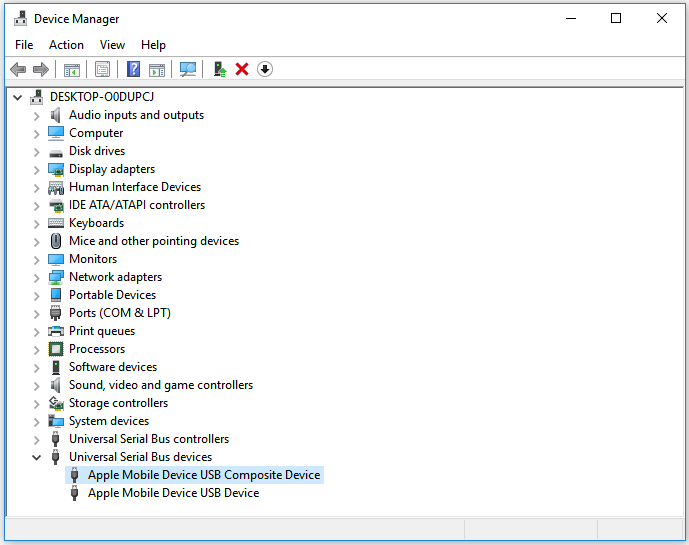Error Description - iPhone Not Showing Up on PC or iTunes
You connect your iPhone to a PC and are going to manage or transfer the photos on your iPhone. However, your PC doesn't detect your iPhone and you can't find your device in iTunes. When that happens, you won't be able to view your iPhone photos via Windows File Explorer or sync data from iTunes to your device, which could be quite annoying especially when you need to transfer files from PC to iPhone.
Actually, when an iPhone is not showing up on your PC or iTunes, that means your computer doesn't recognize your iPhone, which may result from various reasons. If you are troubled by the issue, don't worry. Here is a full guide on how to fix 'iPhone not showing up on PC or iTunes'.
Part 1. Simple Fixes to iPhone Not Showing Up on PC or iTunes
When a computer doesn't recognize your iPhone, iPad, or iPod, it doesn't necessarily mean critical errors. Reasons like a locked iPhone or outdated iTunes may also result in iPhone not showing up on PC in Windows 10, Windows 8, or Windows 7. Thus, before you try the advanced tips to solve the problem, there are some easy fixes you should try first.
- Make sure your iPhone is turned on, unlocked, and you select "Trust" in the prompt that asks you whether to trust the computer.
- Make sure you have installed the latest version of iTunes on your computer. Or you may encounter iPhone, iPad or iPod Not Recognized by iTunes.
- Try another USB port or USB cable
- Restart your iPhone and the computer
Part 2. Advanced Tips to Fix iPhone Not Showing Up on PC or iTunes
The Apple Mobile Device USB driver is necessary for a computer to recognize your Apple device. When your iPhone is not showing up on PC, it is possible that the Apple Mobile Device USB Driver is not installed successfully or correctly on your PC. In such a situation, follow the steps below to give a shot.
Method 1. Reinstall Apple Mobile Device USB Driver
The steps to reinstall the Apple Mobile Device USB driver vary, depending on where you downloaded iTunes from.
If you downloaded iTunes from the Microsoft Store:
Step 1. Reconnect your iPhone to the computer and unlock your device.
Step 2. Right-click the "Start" button and choose "Device Manager".
Step 3. Expand "Portable Devices", right-click "Apple iPhone", and choose "Update driver".
Step 4. In the new window, choose "Search automatically for updated driver software".
Step 5. When it has done, go to iTunes and see whether your iPhone is showing up.
![Reinstall Apple Mobile Device USB driver]()
If you downloaded iTunes from Apple:
Step 1. Reconnect your iPhone to the computer and unlock your device. If iTunes runs automatically, close it.
Step 2. Press "Windows + R" and enter %ProgramFiles%\Common Files\Apple\Mobile Device Support\Drivers.
Step 3. Hit Enter.
Step 4. Right-click on the usbaapl64.inf or usbaapl.inf file and choose "Install".
![Reinstall Apple Mobile Device USB driver via File Explorer]()
Method 2. Check Device Manager
If your iPhone is still not showing on computer or iTunes, follow to check whether the driver is correctly installed.
Step 1. Right-click the "Start" button and choose "Device Manager".
Step 2. Expand "Universal Serial Bus controllers" and find "Apple Mobile Device USB Driver".
- If you don't see the driver or see "Unknown Device", try another USB cable to connect your devices or connect your iPhone to another computer.
- If there is an error symbol next to the driver, restart the Apple Mobile Device Service.
![How to check Apple Mobile Device USB driver]()
If you still can't solve the "iPhone not showing up on PC" issue, you may need to contact Apple Support for help. While if you have solved the problem successfully, read on to learn how to transfer files between your iPhone and PC.
Bonus Tip: How to Transfer Files from PC to iPhone
Now that your PC can recognize your iOS device, you can start to transfer data between your computer and iPhone. When it comes to data transfer between iOS device and a computer, you can use File Explorer, iTunes, or third-party iPhone transfer software like EaseUS MobiMover. Here is a brief introduction:
- File Explorer: Only allows to transfer photos and videos from iPhone/iPad/iPod to PC.
- iTunes: Syncs data to iOS device or iPadOS device and will cause data loss.
- EaseUS MobiMover: Manage files and transfer data from one iPhone to another. It can transfer photos, videos, music, contacts, books, and more between an iDevice and a computer or between two iDevices without syncing. You can also use it to back up iPhone without iCloud to PC or Mac with a few clicks.
Here I'd like to show you how to transfer files from iPhone to PC using EaseUS MobiMover:
Step 1. Connect your iPhone to PC running Windows 10 with a USB cable. Once connected, tap on "Trust" on your iPhone screen if pops up. Open EaseUS MobiMover and navigate to the "Phone to PC" mode. Move your mouse to the right pane and click "Next" to continue.
Step 2. All the apps available to your iPhone is loaded here. You can choose all or a certain type to proceed. Before that, you can also customize a storage path to keep the transferred content. Otherwise, it will keep on your Windows 10 desktop. Once made the decision, click "Transfer" to transfer files from iPhone to PC Windows 10
Step 3: Wait until the process finished. Besides Windows 10, MobiMover also supports you to transfer data from an iOS device to Windows 7 and Windows 8 computer.
The Bottom Line
To sum up, when you encounter "iPhone not showing up on PC", make sure you are using the original Apple USB cable, keep your iPhone unlock, and trust this computer. If these simple tips don't work, try to reinstall or update the Apple Mobile Device USB driver. If nothing helps, contact Apple support for help.
FAQs on iPhone Not Showing Up on PC
For more information on how to fix iPhone not showing up on PC, check the frequently asked questions below.
1. How can I see my iPhone on Windows?
You can view your device on iTunes. If your Mac is using macOS Mojave or earlier, or you're using a Windows PC, an icon of your connected device appears in the upper-left corner of the iTunes window. Click the icon to view details about your device.
2. Why can't I see my phone files on my computer?
Incompatible USB cables, the incorrect connection mode, or out-of-date drivers are the most frequent causes of the phone not being detected by the computer.
3. How do I make my devices discoverable?
You can go to Settings and tap Bluetooth on your device. As soon as you finish the steps to pair your attachment, stay on this screen. Wait for your item to show up on your device after putting it in discovery mode.
NEW
HOT