Page Table of Contents
About the Author
Hot Topics
Updated on Apr 19, 2024
Key Takeaways:
- BSOD, or "The computer has rebooted from a bugcheck," indicates a serious error caused by hardware issues or outdated drivers.
- The problem may cause a system crash or more serious damage. You can fix it by updating drivers, performing System File Check, Memory Check, etc.
- The error is usually related to hardware problems, such as RAM, memory problems, or corruption of system files.
Encountering sudden reboots and the "Computer Has Rebooted From A BugCheck" error can be frustrating. This article explores the meaning, causes, and solutions for this critical system error, commonly known as the Blue Screen of Death (BSOD). From hardware failures to outdated drivers, EaseUS will cover it all.
How to Fix The Computer Has Rebooted From A BugCheck?
Effective ways to resolve the "Computer Has Rebooted From A BugCheck" error exists. As the causes and reasons for that error can differ, we provide you with eight solutions/methods to tackle this issue independently. You can check their difficulty and efficiency:
| Method | Efficiency | Difficulty |
|---|---|---|
| Uninstall the Device Driver | High - A recently installed driver that is corrupt is the most likely reason behind this error. | ⭐⭐ |
| Update the Device Driver | High - The program can fix outdated drivers. | ⭐⭐ |
| Run Windows Memory Diagnostic Tool | High - The program can fix insufficient system memory or RAM failures. | ⭐⭐⭐ |
| System File Check | Medium - The program checks the system files for errors. | ⭐⭐ |
| Check the Disk | Medium - The program is used to check for disk problems. | ⭐⭐⭐⭐ |
| Perform a System Restore | High - the program can fix problems caused by recent modifications. | ⭐⭐⭐⭐ |
| Use the Boot Repair Tool | High - Through extensive research and optimization of the product's algorithms, the tool can fix many startup problems. | ⭐⭐ |
You can jump directly to the program you need or view step-by-step instructions for each program in turn.
Method 1: Uninstall the Device Driver
Sometimes Damaged and incompatible device drivers could disrupt your system and cause the error "Computer Has Rebooted From A BugCheck." We need to uninstall problematic device drivers to fix it, but make sure to disconnect any external devices if you recently connected.
Follow the steps:
Step 1. Go to the "Device Manager." Type it in the Windows search bar and press "Enter."
Step 2. Locate the device driver you installed recently.
Step 3. Right-click on the problematic driver and click "Uninstall device."

Step 4. Check on the "Delete the driver software for this device" and proceed by clicking on Uninstall.
Step 5. Restart your computer.
Method 2: Update the Device Driver
Updating the device drivers solve the issue, as outdated drivers can be caused this error, "The Computer Has Rebooted From A BugCheck." Follow the steps:
Step 1. Open Device Manager, right-click the Graphics and the Audio drivers, and click "Update Driver."

Step 2. Click "Search automatically for the drivers."
Note: Most of the time, Graphics and Audio drivers cause this issue, so update them prior, and if you find another driver is also outdated, you can update similarly. If you fail to update drivers automatically from Device Manager, you can manually update them through Windows Update.
Method 3: Run Windows Memory Diagnostic Tool
Insufficient system memory or malfunctioning RAM could lead your computer to this BSOD problem. Running Windows memory check offers to assess the condition of your system's memory quickly. If there are any memory-related problems, your system could suffer this error. Here's how to run the Windows Memory Diagnostic tool:
Step 1. Open the Windows Memory Diagnostic app by searching for "Windows Memory Diagnostic" in the Windows search bar.
Step 2. Choose the "Restart now and check for problems" option.
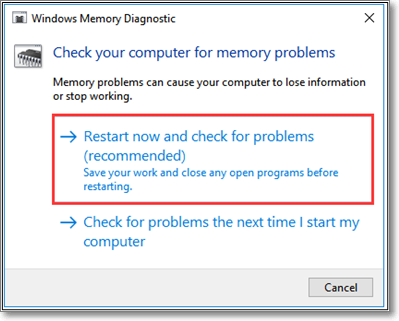
Step 3. The test will initiate upon system restart. Allow the test to complete.
Step 4. After the test concludes, the system will restart and exhibit the test findings.
Step 5. If any instructions appear on the screen, adhere to them accordingly.
Method 4: System File Check
You can check for issues through System File Checker (SFC) functionality that exists in Windows. However, if you want an easy and fast solution, EaseUS Partition Master is the best option. It can scan and replace damaged and corrupted files. Follow the steps:
Step 1. Right-click the target partition that has a problem.
Step 2. Choose "Advanced" > "Check File System".
Step 3. Confirm if you want to hide the partition or not.
Step 4. In the Check File System window, check the "Try to fix errors if found" option.
Step 5. Click "Start" to check errors on your partition.
Other Features of EaseUS Partition Master:
Method 5: Check the Disk
You can also fix corrupted hard drive with CMD. Windows provides Check Disk "CHKDSK" feature, which identifies issues on your hard drive with the file system check. Follow the steps to check the disk:
Step 1. Run CMD as administrator. Type the "chkdsk /f /x /r" command to check the disk issues and let it attempt automatic repair.

Step 2. When the volume is actively used, you will receive a notification to arrange the disk check for the upcoming system restart.
Step 3. Confirm by pressing Y and proceeding to reboot the device.
Step 4. Allow the Disk Check to commence without pressing any keys; simply await its initiation.
Method 6: Perform a System Restore
If the error "The Computer Has Rebooted From A BugCheck" still exists. You can perform a system restore. As this solution affects your stored data, programs, files, etc., we suggest you try the above solutions. If all other solutions fail to resolve the problem, then finally try this solution but make sure to back up all your essential data and programs before doing this.
Let's start to perform a system restore with System Restore Command:
Follow the below steps to perform a system restore:
Step 1. Type "rstrui" in the Windows Run utility and click "OK".
Step 2. Click "Choose a different restore point."
Step 3. Opt for the following option to review the list if a suggested restore point is available.
Step 4. If unsure, mark the "Show more restore points" checkbox to access extra alternatives.
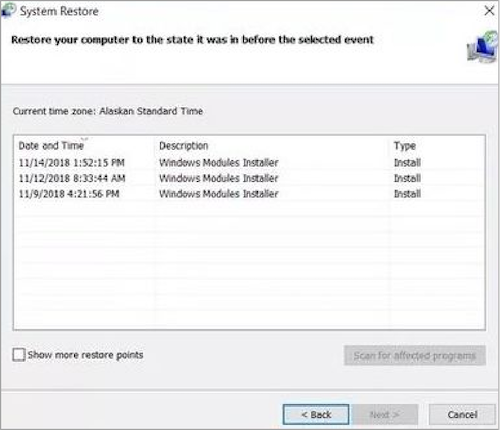
Step 5. Choose the earliest restore point.
Step 6. Proceed by clicking "Next" and confirming your restore point selection.
Step 7. Click "Finish" to start.
Utilizing System Restore enables you to revert your computer's settings to a prior state, effectively addressing issues due to recent modifications.
Method 7: Use the Boot Repair Tool
To fix this frustrating problem, EaseUS Partition Master comes in handy with its "Boot Repair" feature. The "Boot Repair" feature can fix multiple types of boot issues through extensive research and optimization of the product's algorithm. It's an efficient tool for fixing many other common boot-related problems.
Download it and find other useful features in EaseUS Partition Master.
Step 1. Connect the USB drive/external drive to a working computer, open EaseUS Partition Master (RE), and click "Create Bootable Media."
Step 2. Select EaseUS Boot Toolkits and other components you need. Then, click "Next."

Step 3. Select your movable device and click "Go" to create an image on your USB drive/external drive.

Step 4. Confirm the warning message and then wait for the creation process to complete.
Step 5. Connect the created bootable drive to the faulty computer and reboot it by pressing and holding "F2"/"Del" to enter the BIOS. Then, set the WinPE bootable drive as the boot disk and press "F10" to exit.

Step 6. Then, the computer will enter WinPE desktop. Open BootRepair and you can view the BSOD records and details in the Blue Screen tab.

Step 7. Go to the Boot Repair tab and select the system you want to repair, and click "Repair."

Step 8. Wait a moment, and the system will be successfully repaired. Click "OK" to complete the boot repair process.

What Caused The Computer Has Rebooted From A BugCheck?
Understanding the reasons behind the "The computer has rebooted from a bugcheck" system error is essential to find practical solutions and restore stability to your PC. Here are some potential reasons:
- RAM corruption
- Insufficient RAM
- Outdated device drivers
- Corrupted system files
Any number of reasons can cause the system to crash, go into boot loops, reboot frequently, and so on. But don't worry. This can be fixed in no time. This tutorial provides practical solutions and troubleshooting methods to tackle this issue head-on. If you think is is useful to fix your boot errors, click the link below to share it with others in need.
Conclusion
That's it to solve the error "The Computer Has Rebooted From A BugCheck." By utilizing any solution among the above-discussed eight solutions, you can get rid of this intimidating issue. If you seek the most convenient and automated solutions, use the "Boot Repair" feature of EaseUS Partition Master.
FAQs About The Computer Has Rebooted From A BugCheck
If you have further queries/questions or want to learn more about the "The Computer Has Rebooted From A BugCheck" error, read the frequently asked questions below.
1. What is the Windows bugcheck?
The Windows bugcheck, AKA (BSOD) a Blue Screen of Death, is an error displayed on Windows systems that indicates critical problems and forces the system to shut down to prevent losing data.
2. What is BugCheck 0x0000001A on Windows?
BugCheck 0x0000001A, also known as MEMORY_MANAGEMENT, occurs when the Windows operating system detects issues with the computer's memory management. Faulty RAM, driver conflicts, or software issues can cause this.
3. How to fix Bugcheck 0x00000116 on Windows?
BugCheck 0x00000116, referred to as VIDEO_TDR_ERROR, indicates that the display driver failed to respond promptly, causing the system to crash. This error is commonly associated with graphics card or driver issues. You can tackle this issue by taking these initiatives:
- Cross-check and updates the Windows installation
- Update Graphics Drivers
- Check for Overheating
- Adjust Graphics Settings
- Check for Hardware Issues
- Perform System File Check
- Restore system
How Can We Help You
About the Author
Oliver is an EaseUS professional writer who dares explore new areas. With a passion for solving tech issues with straightforward guides for common users, Oliver keeps honing his writing craft by developing in-depth solutions for disk and partition management, computer boot-up issues, file transfer, etc.
Cici is the junior editor of the writing team of EaseUS. She accepted the systematic training on computers at EaseUS for over one year. Now, she wrote a lot of professional articles to help people resolve the issues of hard drive corruption, computer boot errors, and disk partition problems.
Product Reviews
-
I love that the changes you make with EaseUS Partition Master Free aren't immediately applied to the disks. It makes it way easier to play out what will happen after you've made all the changes. I also think the overall look and feel of EaseUS Partition Master Free makes whatever you're doing with your computer's partitions easy.
Read More -
Partition Master Free can Resize, Move, Merge, Migrate, and Copy disks or partitions; convert to local, change label, defragment, check and explore partition; and much more. A premium upgrade adds free tech support and the ability to resize dynamic volumes.
Read More -
It won't hot image your drives or align them, but since it's coupled with a partition manager, it allows you do perform many tasks at once, instead of just cloning drives. You can move partitions around, resize them, defragment, and more, along with the other tools you'd expect from a cloning tool.
Read More
Related Articles
-
Run USB Flash Drive Speed Test on Windows 10/11 - 2 Ways
![author icon]() Sherly/2024/04/22
Sherly/2024/04/22 -
How Do I Completely Wipe C Drive [Full Guide]
![author icon]() Oliver/2024/04/22
Oliver/2024/04/22 -
All You Want to Know about exFAT, FAT32, and NTFS
![author icon]() Tracy King/2024/04/22
Tracy King/2024/04/22 -
How to Check SSD Health on Windows 10 [Safe & Efficient Guide]
![author icon]() Sherly/2024/04/22
Sherly/2024/04/22
Hot Topics in 2024
EaseUS Partition Master

Manage partitions and optimize disks efficiently








