Page Table of Contents
About the Author
Hot Topics
Updated on Apr 22, 2024
| ⚙️Complex Level | Low, Beginners |
| ⏱️Duration | 5-10 minutes |
| 💻Applies to | Surface Pro 8 SSD Upgrade |
| ✏️Stages |
Stage 1. Surface Pro 8 SSD Upgrade - Transfer Data to the New SSD Stage 2. Surface Pro 8 SSD Upgrade - Take Out the Original SSD Stage 3. Surface Pro 8 SSD Upgrade - Install the New Cloned SSD |
If your Surface Pro 8 storage is low on space, increase the storage space by upgrading the SSD. But before you go ahead and upgrade the SSD, EaseUS software advises you to back up all your data to an external storage device and ensure you have all the tools, including the disk management program, ready before getting started.
Many users report that it's difficult to upgrade an SSD for Surface Pro 8. Here is a real case:
Before we go through the guide, make sure you prepared well for the upgrade:
🚩1. Buy a reliable SSD and initialize the SSD for usage.
🚩2. Download a reliable data transfer tool: It can be easy to upgrade SSD for SP8. Our favorite disk management program is EaseUS Partition Master because it can back up your data, clone your OS, and more. Continue reading this article to find out how to upgrade the SSD of the Surface Pro 8 and why we use and prefer EaseUS Partition Master over other disk management programs!
🚩3. Prepare the tools to remove and install SSDs: SIM card or SSD removal tool.
Then, let's get started. The first thing we need to do is to transfer or clone all the original data from an old SSD to the new one.
Stage 1. Surface Pro 8 SSD Upgrade - Transfer Data to the New SSD
Before you upgrade your SSD, we'd advise you to back up/move your data to a new backup drive. This way, you don't miss out on data from your old SSD on your new SSD. And the most reliable tool that we trust is the EaseUS Partition Master.
It has several disk clone/transfer features that have spoiled us! You can choose to copy or clone the entire operating system from your old SSD to the new SSD. By cloning the operating system, you create an exact replica of your old drive on a backup drive. You can then move this clone file to your new SSD after installing it on the Surface Pro 8.
EaseUS Partition Master also clones the operating system in a fraction of the time that other programs would take, and it's the same for backing up data or transferring data to another SSD/HDD. Here is how to use this tool to transfer all data to your new SSD.
Step 1. Select the source disk.
- Click the "Clone" from the left menu. Select the "Clone OS Disk" or "Clone Data Disk" and click "Next".
- Choose the source disk and click "Next".
Step 2. Select the target disk.
- Choose the wanted HDD/SSD as your destination and click "Next" to continue.
- Read Warning message and confirm "Yes" button.
Step 3. View the disk layout and edit the target disk partition size.
Then click "Continue" when the program warns it will wipe out all data on the target disk. (If you have valuable data on the target disk, back up it in advance.)
You can select "Autofit the disk", "Clone as the source" or "Edit disk layout" to customize your disk layout. (Select the last one if you want to leave more space for C drive.)
Step 4. Click "Start" to start the disk cloning process.
Here are some of the key features lists of EaseUS Partition Master:
- Fix Surface Pro's black screen
- Clone OS disk
- Clone Windows to a new drive
- Rebuild MBR
- Unlock Surface without a password
- 4K Align SSD to improve performance
- Write zero to hard drive
You should try EaseUS Partition Master today to really find out how powerful and useful this is! Download this tool to upgrade your Surface Pro 8 SSD now.
Stage 2. Surface Pro 8 SSD Upgrade - Take Out the Original SSD
The first thing you'll need to do to upgrade the Surface Pro's SSD is to take out the old one before installing a new one. Don't worry; continue reading, and we will walk you through it step by step.
Step 1. Turn off your Surface Pro 8 and disconnect any external devices like your keyboard, mouse, and others.
Step 2. Open the back of the Surface Pro 8, where the Microsoft logo is located.
Step 3. With a SIM ejector or any other pointed tool, insert it in the hole of the SSD cover to remove the cover. Remove the cover and keep it away.
Step 4. After taking off the cover, the SSD should be held in place by a screw. Unscrew it to take out the SSD.
Step 5. Remove the original SSD.

If you want to keep the original SSD for backup or other purposes, store it in an anti-static bag to protect it from damage. With this step, you've successfully removed the original SSD from your Surface Pro 8.
Stage 3. Surface Pro 8 SSD Upgrade - Install the New Cloned SSD
Once you're done with the data transfer and ripping the back case open! It's time to upgrade the SSD on your Surface Pro 8.
Here's a step-by-step guide on how to do that:
Step 1. Before we start, make sure your Surface Pro 8 is turned off and all cables are unplugged.
Step 2. Gently open the back case of your Surface Pro 8.
Step 3. Carefully Install the SSD.
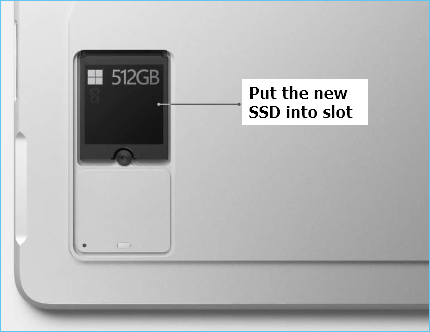
Step 4. Carefully secure your new SSD in its slot by screwing in the screw.
Step 5. Put the cover back on your Surface Pro 8 and give it a gentle press.
That's it! You've successfully upgraded your Surface Pro 8's SSD! Moreover, if this guide helped you, share it with your friends and family and help them out, too!
Conclusion
Upgrading the storage of the Surface Pro 8 after purchasing it is much cheaper compared to customizing the storage on the Microsoft checkout page. A 1TB SSD upgrade costs roughly $800 on Microsoft's website; however, you can get the same SSD with the same storage space on e-commerce platforms for much cheaper.
But, thankfully, Microsoft has kept the process of upgrading the SSD of the Surface Pro 8 extremely simple. However, you'll face roadblocks when trying to back up your data. But, thanks to EaseUS Partition Master, upgrading the SSD of the Surface Pro 8 without losing data has become simpler, too!
You can quickly back up all of your data from the previous drive or create a clone of it and then move it to the new drive. This way, you don't lose data or your PC settings. And after upgrading the SSD and moving all your data to the new SSD, you can start back up from where you left off!
Surface Pro 8 SSD Upgrade FAQs
Do you have any other questions about what you need to keep in mind when you're trying to upgrade the SSD of your Surface Pro 8? Here, we answer everything about it.
1. Can I upgrade my Surface Pro 8 SSD?
Yes, you can upgrade your Surface Pro 8's SSD. However, you can't install any SSDs. The Surface Pro 8 uses an M.2 2230 PCIe SSD. You can swap the existing SSD with a higher-storage SSD as long as you have the same SSD type, which is an M.2 2230 PCIe SSD.
2. Is 256 SSD enough for Surface Pro 8?
It depends on the user's usage. For most light users, 256GB is more than sufficient; however, for some, it isn't, and they'll be better off with higher storage. But thankfully, storage on the Surface Pro 8 is upgradeable. So, even if you bought the Surface Pro 8 with 256GB of storage, you can later upgrade it.
3. What are the best SSDs for Surface Pro 8?
Any M.2 2230 PCIe SSD from a reputable brand is the best SSD for the Surface Pro 8. If you try installing other types of SSDs, it won't work because the design of M.2 2230 PCIe SSDs is unique.
How Can We Help You
About the Author
Sherly joined EaseUS in 2022 and she has always loved writing articles and enjoys the fun they bring. She receives professional training here, focusing on product performance and other relative knowledge. She has written over 200 articles to help people overcome computing issues.
Product Reviews
-
I love that the changes you make with EaseUS Partition Master Free aren't immediately applied to the disks. It makes it way easier to play out what will happen after you've made all the changes. I also think the overall look and feel of EaseUS Partition Master Free makes whatever you're doing with your computer's partitions easy.
Read More -
Partition Master Free can Resize, Move, Merge, Migrate, and Copy disks or partitions; convert to local, change label, defragment, check and explore partition; and much more. A premium upgrade adds free tech support and the ability to resize dynamic volumes.
Read More -
It won't hot image your drives or align them, but since it's coupled with a partition manager, it allows you do perform many tasks at once, instead of just cloning drives. You can move partitions around, resize them, defragment, and more, along with the other tools you'd expect from a cloning tool.
Read More
Related Articles
-
4 Ways to Fix "Can't Burn ISO File to USB on Windows" Error
![author icon]() Cici/2024/04/22
Cici/2024/04/22 -
Top 7 Windows 11 Password Reset Tools - Checklist
![author icon]() Sherly/2024/04/25
Sherly/2024/04/25 -
How to Format Write Protected USB/Pen Drive [7 Ways]
![author icon]() Tracy King/2024/04/24
Tracy King/2024/04/24 -
How to Remove Write Protection and Format Write Protected SSD [6+ Fixes]
![author icon]() Jean/2024/04/22
Jean/2024/04/22
Hot Topics in 2024
EaseUS Partition Master

Manage partitions and optimize disks efficiently








