Page Table of Contents
About the Author
Hot Topics
Updated on Apr 19, 2024
Key Takeaways of Steam Deck SSD Speed Test:
Checking the SSD speed of the Steam Deck is crucial as it directly impacts the overall performance and loading times of games and applications. A faster SSD can greatly enhance the gaming experience by reducing loading times and improving system responsiveness. It is important to compare the Steam Deck's SSD performance with other gaming devices or PCs to understand its competitive advantage in terms of storage speed. Performing SSD speed tests on the Steam Deck provides benchmark data that can be used to evaluate and compare different SSD models and configurations. Analyzing the test results can help identify optimization opportunities, such as firmware or driver issues, to maximize the performance of the Steam Deck.
Please follow this guide to learn the complete procedure for conducting a Steam Deck SSD speed test provided by EaseUS software.
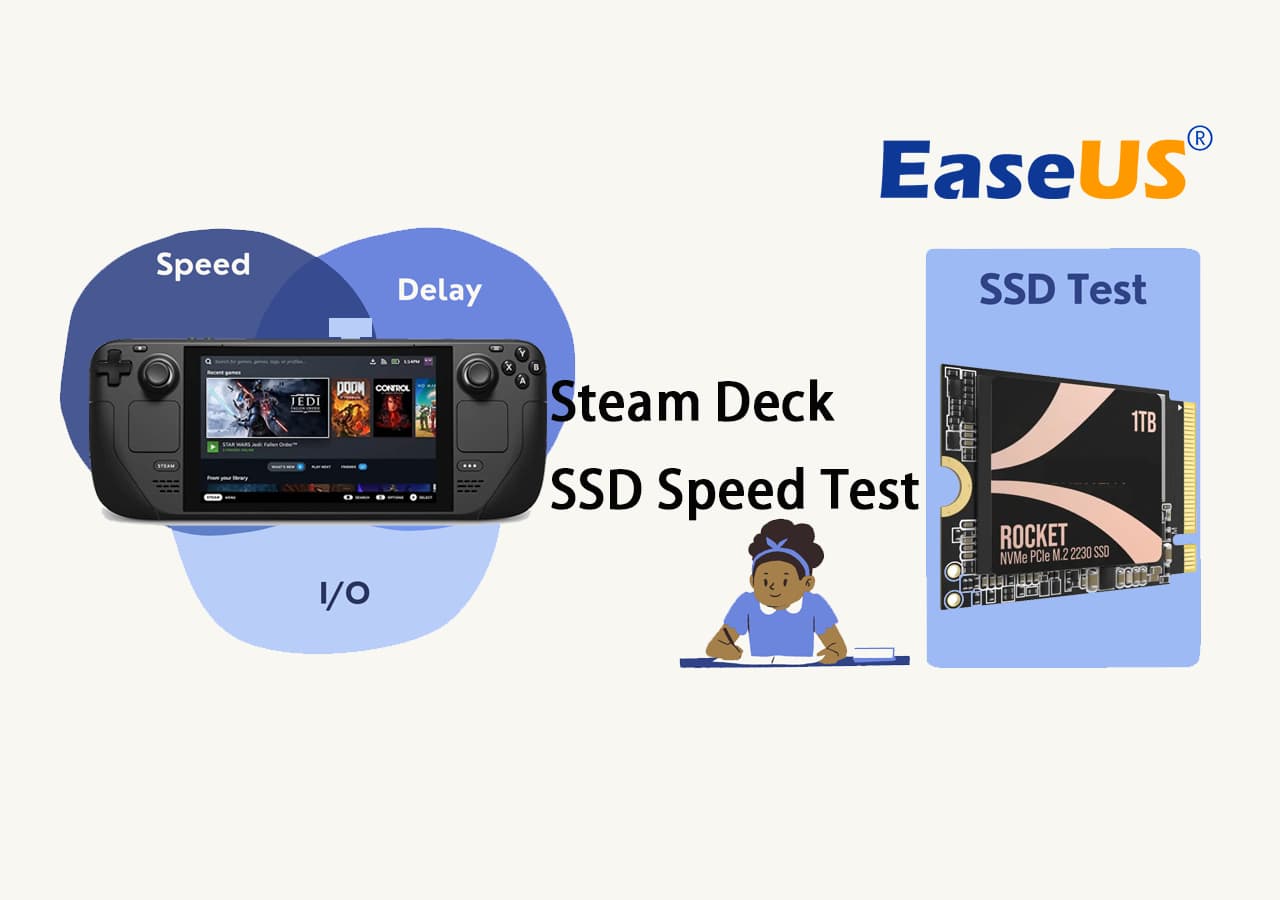
Can I Run Steam Deck SSD Speed? How?
Yes, you can firmly test your Steam Deck SSD speed. There are various methods to do it. We'll discuss the two easiest ways to make the procedure easier for you.
Let's look at our methods for the Steam Deck SSD speed test:
| 🧰Method | Manual Way | |
| 🔢Complexity | Easiest | Complex |
| ⏱️Duration | 5-10 minutes | 10-20 minutes |
| 💵Fees/Cost | Free | Free |
If you want to choose the easiest way to test the speed of Steam Deck SSD via the above two methods, I would suggest the first method. Because it will provide you with 100% accurate and detailed reports with just a few simple clicks, it's really easy, even for beginners and non-technical people.
Kindly read more to understand each method with complete instructional steps then you'll have a better idea of which one to choose for testing or benchmarking.
Method 1. Run SSD Benchmark Software
Applies to: Run Steam Deck SSD Speed Test on PC with SSD Benchmark Software
The first way is to test your Steam Deck SSD speed on your PC. You may be confused about how it's possible, but be patient, and we'll show you how you can do it. You can test your Steam Deck SSD speed on your PC/Laptop as long as you have M.2 slot in the computer. Furthermore, we need to download an SSD benchmark software such as EaseUS Partition Master that comes with the DiskMark feature, and this feature works to test SSDs and get 100% detailed and accurate reports. So, first of all, you need to download and install the EaseUS Partition Master and correctly install the Steam Deck SSD to your computer in advance.
Let me show you some requirements, pros and cons of this method.
Tools: PC with M.2 SSD slot, SSD benchmark Software - EaseUS Partition Master.
| Pros: | Cons: |
|
A bit of tech experience is required with Steam Deck SSD installation |
We hope you meet the above requirements and are ready to test SSD. Follow these steps to start Steam Deck Disk Speed test here:
Step 1. Launch EaseUS Partition Master. And click the download button to activate the "DiskMark" feature under the "Discovery" section.

Step 2. Click on the drop-down box to choose the target drive, test data, and block size.

Step 3. Once everything is configured, click "Start" to begin the disk test. Then, you can see the Sequential or Random read/write speed, I/O, and Delay data.

If this method gives you a direct SSD performance report of your Steam Deck, and you now know how fast the SSD is, congratulations. Do share this great tool and detailed guide to help more Steam Deck fans online:
If you need a further detailed guide, this YouTube tutorial is exactly designed for you:
Method 2. Manual Way
Applies to: Check Steam Deck SSD Module and Check Its Speed
If you don't want to use software for Steam Deck SSD speed testing, you can manually check your Steam Deck SSD module and confirm the SSD speed. We'll show you the instructional steps. First, let's see this method's requirements, pros, and cons.
Tools: SSD Steam Deck settings
| Pros: | Cons: |
|
|
Please follow these instructional steps for Steam Deck SSD Module and its speed:
Step 1. Press and hold the power button until the options menu emerges.
Step 2. Access Desktop Mode.
Step 3. Launch the Applications Menu.
Step 4. Utilize the search bar to input "Device Viewer."
Step 5. Navigate to the "Devices" section and locate "Storage Drives."
Step 6. Select the "Hard Disk Drive" option to identify the SSD and examine the right panel for a specific model number.
Valve initially shipped Steam Decks with 256GB and 512GB SSDs using PCIe Gen 3 x4 technology. Later, they added PCIe Gen 3 x2 SSDs to speed up production, resulting in varying read/write speeds for users.
To check your SSD type, look at the model number followed by "E08" for Gen 3 x2 or "E13" for Gen 3 x4. Valve claims no difference in performance, but Gen 3 x2 users get inferior hardware for the same price. Replacing the SSD is discouraged, but the PCIe interface supports Gen 3 x4. User test results will determine if the slower SSD justifies replacement.
Feel free to share this tutorial to help more Steam Deck lovers online:
When Do I Need to Run Steam Deck SSD Speed Test?
To determine when it is necessary to run an SSD speed test on your Steam Deck, consider the following scenarios and situations. Here are some situations or cases when it would be beneficial for Steam Deck users to run an SSD speed test:
1. Purchase a new SSD: If you have recently acquired a new SSD for your Steam Deck, it is advisable to run an SSD speed test to determine its performance and ensure that it meets your expectations.
2. Experience a slowdown: If you notice a significant decrease in the performance or speed of your Steam Deck SSD, you need to test its speed.
3. Compare performance: If you want to compare the speed of your Steam Deck's SSD with other models or benchmark it against similar devices.
4. Optimize storage usage: Running an SSD speed test can help you assess the performance impact of different storage configurations or file management strategies. It can assist in optimizing storage usage and identifying potential bottlenecks.
5. Troubleshooting purposes: When encountering issues with game loading times, installation speed, or general system responsiveness on your Steam Deck, running an SSD speed test can help diagnose whether the SSD's performance is a contributing factor.
Further Reading: Install Windows on Steam Deck
Conclusion
Testing the speed of your Steam Deck SSD is essential to ensure optimal performance and improve your gaming experience. By checking the SSD speed, you can identify potential slowdowns, compare performance with other devices, optimize storage usage, and troubleshoot any issues. To make the process more effortless for you, we have simplified the methods, and you can follow the suitable method outlined in this guide to perform a Steam Deck SSD speed test. By doing so, you can unlock the full potential of your Steam Deck and enjoy faster loading times, improved responsiveness, and an overall smoother gaming experience. We hope you find this guide useful and informative.
Thank you for reading!
FAQs About Steam Deck SSD Speed Test
If you've further queries regarding the Steam Deck SSD speed test, the following FAQs may be helpful for you.
1. Is Steam Deck SSD faster than an SD card?
Yes, the Steam Deck SSD is faster than an SD card. SSDs (Solid State Drives) have significantly faster read and write speeds than SD cards, making them more suitable for gaming and applications requiring quick data access.
2. Steam Deck SSD vs SD card, what’s the difference?
The main difference between the Steam Deck SSD and an SD card is their performance and capabilities. Steam Deck SSDs are typically faster, offer higher capacities, and are designed for intensive gaming and application usage. On the other hand, SD cards are primarily used for storage expansion and are generally slower regarding data transfer speeds.
3. Is the Steam Deck SSD worth it?
The Steam Deck SSD is worth it for gamers who value faster loading times, improved performance, and seamless gameplay experiences.
4. Can I make my Steam Deck faster with a SSD?
The Steam Deck already comes with an SSD, contributing to its fast performance. However, replacing the existing SSD with a faster one may potentially improve the device's loading times and overall speed. It is essential to remember that replacing the SSD requires technical expertise and may void the warranty, so it's recommended to consult official resources or seek professional assistance for the process.
How Can We Help You
About the Author
Oliver is an EaseUS professional writer who dares explore new areas. With a passion for solving tech issues with straightforward guides for common users, Oliver keeps honing his writing craft by developing in-depth solutions for disk and partition management, computer boot-up issues, file transfer, etc.
Written by Tracy King
Tracy became a member of the EaseUS content team in 2013. Being a technical writer for over 10 years, she is enthusiastic about sharing tips to assist readers in resolving complex issues in disk management, file transfer, PC & Mac performance optimization, etc., like an expert.
Product Reviews
-
I love that the changes you make with EaseUS Partition Master Free aren't immediately applied to the disks. It makes it way easier to play out what will happen after you've made all the changes. I also think the overall look and feel of EaseUS Partition Master Free makes whatever you're doing with your computer's partitions easy.
Read More -
Partition Master Free can Resize, Move, Merge, Migrate, and Copy disks or partitions; convert to local, change label, defragment, check and explore partition; and much more. A premium upgrade adds free tech support and the ability to resize dynamic volumes.
Read More -
It won't hot image your drives or align them, but since it's coupled with a partition manager, it allows you do perform many tasks at once, instead of just cloning drives. You can move partitions around, resize them, defragment, and more, along with the other tools you'd expect from a cloning tool.
Read More
Related Articles
-
How to Replace Hard Drive in Dell Laptop [Step-by-Step]
![author icon]() Cici/2024/04/19
Cici/2024/04/19 -
How to Fix Cluster Size Wrong Please Format Error?
![author icon]() Sherly/2024/04/22
Sherly/2024/04/22 -
How to Clone Windows 7 to USB [Full Guide]
![author icon]() Cici/2024/04/19
Cici/2024/04/19 -
Beginner's Guide - Install A New Hard Drive/SSD in Windows 10/8/7
![author icon]() Tracy King/2024/04/19
Tracy King/2024/04/19
Hot Topics in 2024
EaseUS Partition Master

Manage partitions and optimize disks efficiently








