Page Table of Contents
About the Author
Hot Topics
Updated on Apr 24, 2024
I assume you came to this page because you encountered the same issue with the PIN not working as in the above-mentioned case. Many factors can lead to Windows not accepting your PIN, but there are also multiple methods to reset or unlock the PIN.
Thus, do not worry if you receive the message "Something happened and your PIN isn't available" or a status code "0xc000006d." This article from EaseUS provides appropriate solutions for removing the Windows Hello PIN.
| 4 Solutions: Something Happened and Your PIN Isn't Available | How to Fix Unavailable PIN (after login) |
|---|---|
|
Way 1. Clear Windows PIN via PIN Removal Tool |
#2. Enable PIN in Group Policy Editor |
4 Solutions: Something Happened and Your PIN Isn't Available
In this section, we will walk you through three practical methods to remove/reset/bypass the PIN so that you can enter the Windows desktop as usual.
Way 1. Clear Windows PIN via PIN Removal Tool
To fix PIN being invalid, you should first remove it from your Windows system. Thus, you'll need professional PIN removal tool - EaseUS Partition Master Professional. This practical software allows you to clear your Windows PIN in a few seconds.
Follow the instructions below to clear the PIN with ease:
Step 1. Insert the target USB disk into a computer, run EaseUS Partition Master, and click "Toolkit" > "Password Reset."

Step 2. A message will pop up. After reading it carefully, click "Create" to create bootable media.

Step 3. Select the correct USB flash drive and click "Create" and "Yes." This will erase all data on the USB, so please back up if any important data on it.

Step 4. Wait patiently. After the password reset USB flash drive is created, connect the USB to the locked PC. Restart the locked PC and press F2/F8/F11/Del to enter the BIOS, set the bootable USB as the boot drive. Once completed, the system will automatically boot from the USB.

Step 5. After restarting, launch EaseUS Partition Master again and go to "Password Reset." All accounts on the PC will be displayed in the interface; click on the target account and check "Reset & Unlock."

Step 6. When you receive this prompt, click "Confirm" to continue. Your password will be erased.

Besides PIN removal, this tool also offers some other features you might be interested in:
- Reset forgotten password
- Create bootable USB/CD/DVD
- Resize & move partitions
- Clone disks & partitions
Way 2. Reset PIN with Microsoft Account
If your Microsoft account is available on your PC, you can reset the PIN via Microsoft verification.
- Notice:
- This operation requires your computer to be connected to the internet.
Now, let's see how:
Step 1. In the login screen, click on "Setup my PIN."

Step 2. In the pop-up window, verify your identity with your Microsoft account password or Verification code.
Step 3. Hit "Continue" to confirm. Then, set a new PIN and click "OK."
Way 3. Use Your Password
When the login PIN fails to work, you can try logging in with the password if you have set it before.
- Notice:
- This way won't work if the option of "Only allow Windows Hello sign-in for Microsoft account on this device" is enabled.
Step 1. Click on Sign-in options on the lock screen and click the key icon to choose the password login option.
Step 2. Input your password to enter the Windows desktop.
Step 3. Then, you can go to "Settings" > "Accounts" > "Sign-in options" > "Windows Hello (PIN) / PIN (Windows Hello)" to remove the Windows PIN.

Step 4. You can click "Add" or "Set up" to create a new PIN if you still want it.
Some users reported that they encountered the Remove PIN button greyed out on their systems. If the issue also occurs on your PC, check the following page to learn how to fix it.
How to Fix Remove PIN (Greyed Out) on Windows 11
Trying to remove your PIN from your PC but only to find out the button greyed out? If so, you can refer to this article to learn how to fix Remove PIN (Greyed Out) on Windows 11.
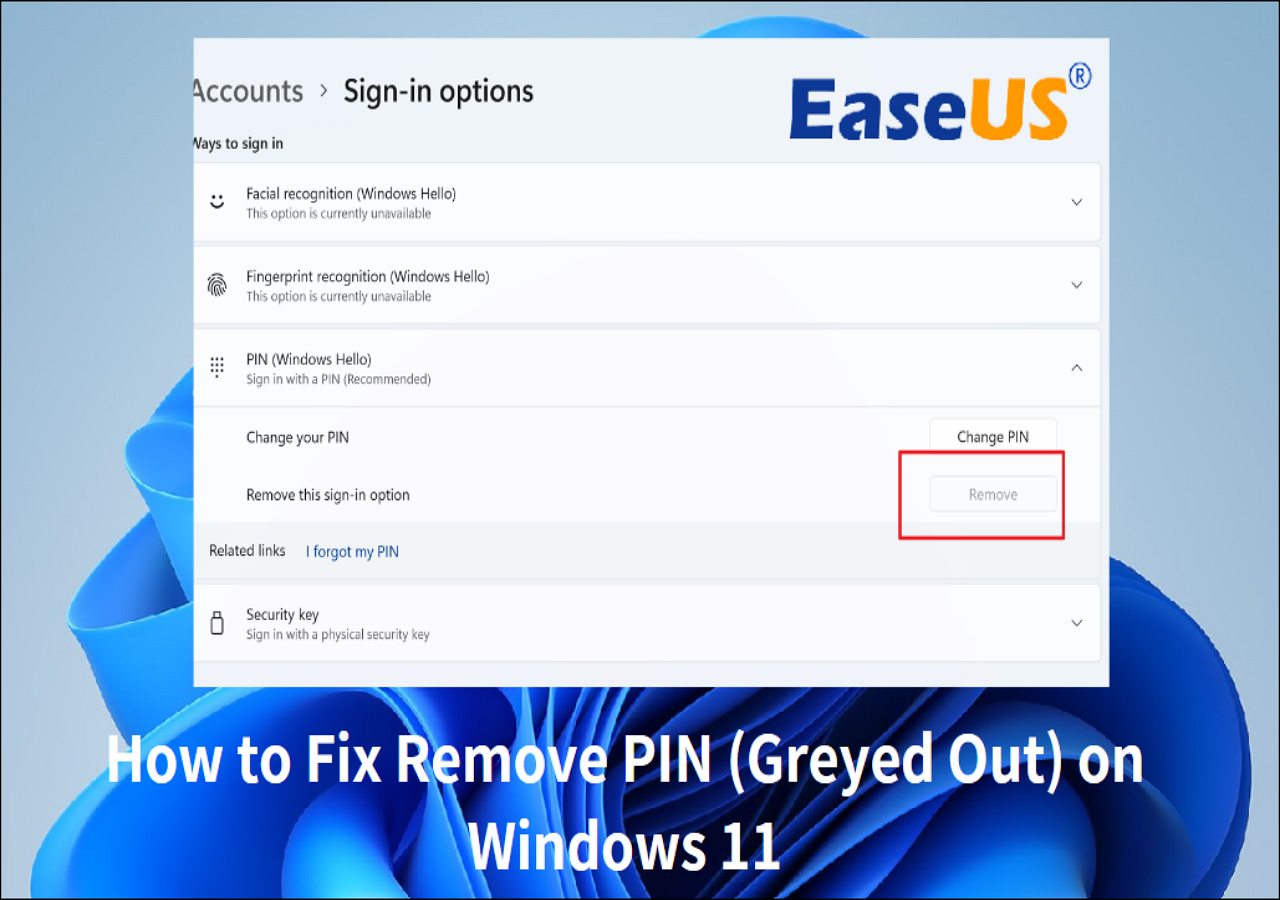
Way 4. Enable TPM
Sometimes, receiving "Your PIN Isn't Available" may be due to BIOS upgrades or unintentional modifications to PTT or TPM settings. For issues like this, you can enable TPM:
Step 1. Restart your computer and press hotkey "F2," "Del," "F8," "F10," or "F12" to enter BIOS.
Step 2. Go to the Boot tab, find "Secure Boot," and enable it.
Step 3. Then, go to the Security setting and enable every setting with "TPM" or "Security Chip."

Step 4. Save the changes and exit.
Many users are suffering from PIN unavailable issues, but you can share this informative article with them to offer help.
Why Is Your PIN Not Working & How to Fix Unavailable PIN
Receiving "Something happened and your PIN isn't available. Click to set up your PIN again." can be caused by many different factors. Here are some common possible reasons why your PIN is not working:
- Windows update bugs
- Damaged system files
- Corrupted PIN data
- BIOS upgrade errors
- Hardware changes
- Improper configuration
- Profile syncing issues
- Software conflicts
After logging into Windows successfully, follow the instructions below to avoid PIN becoming invalid again.
#1. Delete the Ngc Folder
All settings and information related to PIN are stored in the Ngc folder. If damage occurs to the folder, you will encounter an issue where the PIN is unavailable. Therefore, you can delete the folder to clear all PIN-related data from Windows. After that, set up a new PIN if you want.
Step 1. First, open File Explorer and set hidden items visible:
- Windows 10: Select "View" > "Options" > "Change folder and search options." In the "View" tab, go to Advanced settings and select "Show hidden files, folders, and drives" and "OK."
- Windows 11: Select "View" > "Show" > "Hidden items."
Step 2. Then, go to C:\Windows\ServiceProfiles\LocalService\AppData\Local\Microsoft.
Step 3. Select the Ngc folder and delete it.
After this, you can reset a new PIN, and it should work normally.
#2. Enable PIN in Group Policy Editor
To ensure the PIN works normally during sign-in, you should enable the convenience PIN sign-in setting in the Group Policy Editor.
- Notice:
- Ignore this instruction if your Windows doesn't have this feature.
Step 1. Press "Win" + "R" and enter gpedit.msc in the pop-up Run box.
Step 2. Navigate to "Administrative Templates" > "System" > "Logon."
Step 3. Locate and open "Turn on convenience PIN sign-in" in the right pane.
Step 4. Select the "Enabled" option. Then, click "Apply" and "OK."

#3. Update or Downgrade Windows
Some users have reported that their PIN stops working after Windows updates. If you've updated the Windows recently, see whether there's a fresh update that may resolve the problem or roll back the faulty update.
To update your Windows:
Step 1. Open Windows Settings and navigate to "Update & Security" > "Windows Update" or "Windows Update."
Step 2. Hit "Check for updates" to see if there's a new update.
To roll back the update:
Step 1. Search for Control Panel and open it from the Windows search bar.
Step 2. Go to "Uninstall a program" under Programs and select "View installed updates" on the left panel.
Step 3. Right-click on the recent update and hit "Uninstall."
#4. Repair Corrupted File System
A corrupted or damaged file system can also lead to the "Something Happened and Your PIN Isn't Available" issue.
Therefore, you can use EaseUS Partition Master to repair the faulty file system.
Step 1. Right-click the target partition that has a problem.
Step 2. Choose "Advanced" > "Check File System".
Step 3. Confirm if you want to hide the partition or not.
Step 4. In the Check File System window, check the "Try to fix errors if found" option.
Step 5. Click "Start" to check errors on your partition.
Please feel free to share this extensive tool with others that may find it useful.
Conclusion
Like passwords, PINs can prevent unauthorized users from accessing your personal computer data. However, sometimes you may encounter a "Something Happened and Your PIN Isn't Available" message on the login screen. But worry not. This article includes everything you need to resolve the issue of the PIN not working. Among all solutions, EaseUS Partition Master brings the greatest convenience for removing your Windows PIN and bypassing the Windows login screen.
FAQs on Something Happened and Your PIN Isn't Available
This part includes some commonly asked questions and answers about PIN.
1. Why does my computer say my PIN is no longer available?
Problems with the PIN service, update failure, improper configuration, incorrect login credentials, corrupted system files, corrupted Ngc folder, etc., could all be the causes of unavailable PIN.
2. How do I reset my PC PIN?
To reset your PIN, you should:
- Open Settings and go to "Accounts" > "Sign-in options."
- Select "PIN (Windows Hello)" and click on "Change PIN" or "I forgot my PIN" to reset your Windows PIN.
3. How to disable PIN?
You can disable PIN on your system by:
- Open Settings and go to "Accounts" > "Sign-in options."
- Select "PIN (Windows Hello)" and click on "Remove" to disable your PIN.
How Can We Help You
About the Author
Oliver is an EaseUS professional writer who dares explore new areas. With a passion for solving tech issues with straightforward guides for common users, Oliver keeps honing his writing craft by developing in-depth solutions for disk and partition management, computer boot-up issues, file transfer, etc.
Product Reviews
-
I love that the changes you make with EaseUS Partition Master Free aren't immediately applied to the disks. It makes it way easier to play out what will happen after you've made all the changes. I also think the overall look and feel of EaseUS Partition Master Free makes whatever you're doing with your computer's partitions easy.
Read More -
Partition Master Free can Resize, Move, Merge, Migrate, and Copy disks or partitions; convert to local, change label, defragment, check and explore partition; and much more. A premium upgrade adds free tech support and the ability to resize dynamic volumes.
Read More -
It won't hot image your drives or align them, but since it's coupled with a partition manager, it allows you do perform many tasks at once, instead of just cloning drives. You can move partitions around, resize them, defragment, and more, along with the other tools you'd expect from a cloning tool.
Read More
Related Articles
-
How to Move Partition in Windows Server
![author icon]() Daisy/2024/04/22
Daisy/2024/04/22 -
(10 Quick Access) How to Open Command Prompt in Windows 10
![author icon]() Jean/2024/04/22
Jean/2024/04/22 -
[2024] Three Ways to Convert MBR to GPT Disk on Windows 11/10
![author icon]() Jean/2024/04/22
Jean/2024/04/22 -
Your Easiest Guide for Running USB Flash Drive Speed Test Online
![author icon]() Tracy King/2024/04/22
Tracy King/2024/04/22
Hot Topics in 2024
EaseUS Partition Master

Manage partitions and optimize disks efficiently








