Page Table of Contents
About the Author
Hot Topics
Updated on Apr 19, 2024
| Duration | 3-5 minutes reading |
| Goal | Perform SD card benchmark for Raspberry Pi |
| Supported Operating Systems | Windows 11/10/8.1/8/7, older Windows OS, and Windows Servers |
| Supported SSD Brands | Seagate, Samsung, Toshiba, WD, Kingston, SanDisk, etc |
Key Note on SD Card Benchmark for Raspberry Pi:
Running an SD card benchmark is necessary, not just necessary, but we think it's crucial because it helps you to determine and ensure optimal performance and efficiency for your Raspberry Pi. Whether you're a tech enthusiast or developer, understanding how your SD card performs is crucial for a seamless Pi experience.
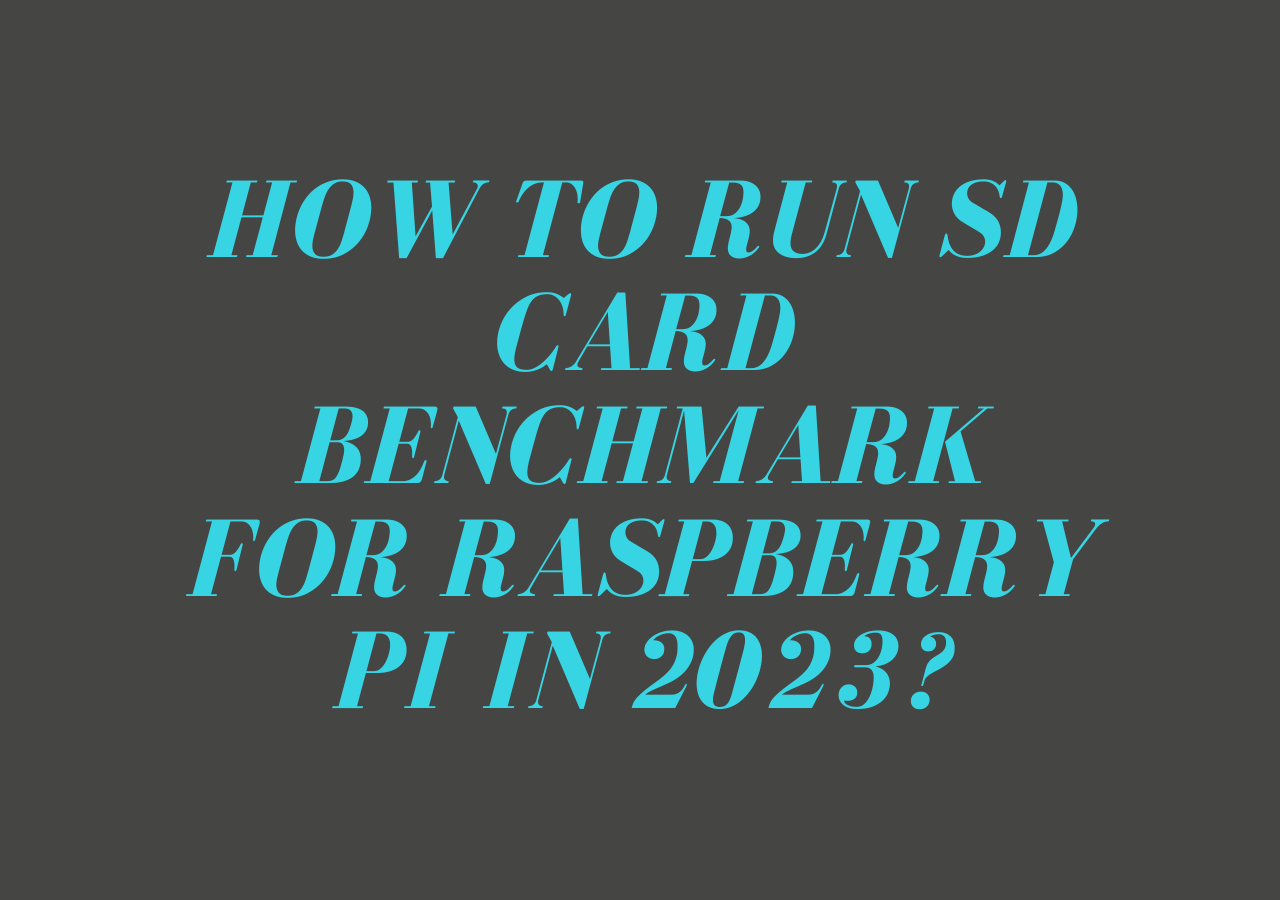
If you want to benchmark your SD card and determine whether it fits your Raspberry Pi, look no further. This tutorial from EaseUS provides a direct step-by-step guide about "SD Card Benchmark Raspberry Pi".
Why Perform SD Card Benchmark for Raspberry Pi
The Raspberry Pi is a versatile and affordable single-board computer popular among tech enthusiasts for its ability to run various applications. Its primary storage is a microSD card, which is critical for overall performance.
The speed of the SD card directly affects how fast the Raspberry Pi operates. Slow cards can cause delays and sluggishness, while high-speed ones unlock their full potential.
Running an SD card speed test is essential to select the best-suited card for your specific needs. It allows you to assess read and write speeds, ensuring optimal performance for your Raspberry Pi use cases.
With variations in performance among SD card brands and models, benchmarking provides empirical data for an informed decision, leading to a fast and effective choice.
Have you seen any useful information yet? If so, you can share this article with your friends to help them out, too.
Preparation for SD Card Benchmark for Raspberry Pi
To start the Raspberry Pi SD Card Benchmark Test, you have to prepare beforehand and make sure you have the following necessary tools and items ready:
1. Select Target SD Card: Consider the SD card brand, capacity, and speed. Opt for reputable brands known for reliability and performance. Ensure the card capacity meets your storage needs for the Raspberry Pi projects.
2. SD Card Reader: Prepare an SD card adapter reader that is compatible with your computer. This will allow you to connect the SD card to your computer for benchmarking.
3. Healthy Computer: Ensure you have a healthy, running computer for benchmarking. A stable computer will provide accurate results for the SD card's performance.
4. SD Card Benchmark Tool: Obtain a reliable SD card benchmark tool to test the speed of your Raspberry Pi SD card accurately. Several benchmarking tools are available online, so choose one that suits your preferences and operating system.
For efficient and accurate SD card speed testing for your Raspberry Pi, EaseUS Partition Master offers a DiskMark feature specifically designed to benchmark the performance of storage devices like SD cards. EaseUS Partition Master's DiskMark feature provides detailed insights into your SD card's read and write speeds. With an intuitive interface and precise results, it enables you to select the best-performing SD card, ensuring optimal performance for your Raspberry Pi.
This software can also format SD cards, check SD card health, and resize/create/delete partitions on the SD card. So, get ready to optimize your Raspberry Pi with the EaseUS Partition Master's DiskMark feature.
Guide to Run SD Card Benchmark for Raspberry Pi
To get started, download EaseUS Partition Master from the official website and prepare to test the performance of your new or old SD card instantly. This powerful software not only provides precise benchmark results but also allows you to save and export the data for future comparisons.
With your benchmarking results at hand, you'll be equipped to choose the best-performing SD card, ensuring your Raspberry Pi operates at its peak efficiency. Take the first step towards an enhanced Pi experience and explore the possibilities that await you!
Follow the steps:
Step 1. Launch EaseUS Partition Master. And click the download button to activate the "DiskMark" feature under the "Discovery" section.

Step 2. Click on the drop-down box to choose the target drive, test data, and block size.

Step 3. Once everything is configured, click "Start" to begin the disk test. Then, you can see the Sequential or Random read/write speed, I/O, and Delay data.

Besides performing operations on SD cards, you can also use it to test and manage your disks and partitions, like run benchmarks for SSD performance.
Remember to share this post on your social media if it's useful.
Compare SD Card Benchmark Result and See If SD Card Is Fast for Raspberry Pi
When you compare SD card benchmark results, it's necessary you should know the average SD card speed for Raspberry Pi. Well, keep in mind that the average SD card speed for Raspberry Pi depends on different factors, such as the manufacturing company, specific model, etc. However, as per our research about different brands, it can be 10.2 MB/s to 40.31 MB/s. It's difficult to mention all manufacturing companies.
Now that you have the benchmark performance results, it's time to export and compare them. EaseUS Partition Master allows you to save the benchmark data and decide wisely about your SD card's performance. Export the benchmark results and see if the read and write speeds meet your expectations.
A good SD card for your Raspberry Pi should have satisfactory read and write speeds. Compare the benchmark data with the recommended speed specifications for your Raspberry Pi model to see if your SD card performs at its best. A fast and reliable SD card is essential for maximizing your Raspberry Pi's capabilities, so take the time to review the benchmark results.
Tips to Keep SD Card Speed Fast for Raspberry Pi
To ensure your Raspberry Pi's SD card performs at its best, follow these tips to maintain fast and reliable speeds. These practical strategies will optimize your SD card's efficiency and contribute to a smoother Pi experience. Implementing these measures will safeguard your data while maximizing the capabilities of your Raspberry Pi.
1. Get a Big Storage Capacity SD Card: Choosing an SD card with a larger storage capacity provides ample space for your projects and contributes to faster read and write speeds.
2. Use the Correct File System Format: Formatting your SD card with the appropriate file system for Raspberry Pi is crucial. Depending on your Pi's operating system, use the recommended file systems format, like FAT32 or exFAT.
3. Test and Fix SD Card File System Errors: Check your SD card for file system errors to ensure smooth performance.
4. Run Antivirus Software (If Necessary): Install antivirus software if you use your Raspberry Pi for web browsing or file sharing to protect your SD card from potential malware.
5. Keep the SD Card Cool: Heat can affect the performance and lifespan of an SD card. Ensure your Raspberry Pi setup has proper ventilation.
6. Limit Background Processes: Avoid running unnecessary background processes or heavy applications that might consume significant resources from the SD card.
7. Backup Data: Frequent backups of your SD card data will not directly boost speed but can prevent data corruption or loss.
8. Safely Shut down the Raspberry Pi: Always shut down your Raspberry Pi properly rather than pulling the power plug.
After reading this informative article, you may still be interested in:
Conclusion
Running an SD card benchmark for your Raspberry Pi is crucial to ensure optimal performance. Whether you are a tech enthusiast or a developer, run the SD card benchmark for Raspberry Pi when your SD card gets old, or you try to find a new one.
To get started, follow our user-friendly guide and benchmark your SD card effortlessly. Using a reliable benchmarking tool like EaseUS Partition Master with its DiskMark feature, you can get proper and accurate read and write speeds for your SD card. Comparing the benchmark results will help you to choose the best one.
To manage your SD card efficiently, turn to EaseUS Partition Master. This powerful tool provides various features, such as disk health, checking file systems, converting to NTFS/FAT32, burning ISO, and more. EaseUS Partition Master provides countless useful features and enables Raspberry Pi owners to manage their SD cards better.
FAQs About SD Card Benchmark for Raspberry Pi
If you have further questions about SD card benchmarking for your Raspberry Pi, the FAQs below may help you.
1. How do I select the best SD card for Raspberry Pi?
Selecting the best SD card for your Raspberry Pi requires considering factors like brand reputation, storage capacity, and speed. Look for reputable brands known for reliability and performance. Choose an SD card with a larger storage capacity to accommodate your projects.
2. Can I use a microSD card for Raspberry Pi?
Yes, Raspberry Pi models typically use microSD cards as their primary storage medium. Ensure that the microSD card is compatible with your specific Pi model and meets the minimum requirements for optimal performance.
3. How do I test Raspberry Pi SD card speed?
To test your Raspberry Pi's SD card speed, you have to use benchmarking software EaseUS Partition Master, as it offers the DiskMark feature for SD card speed testing. For step-by-step instructions, please read the above guide.
How Can We Help You
About the Author
Oliver is an EaseUS professional writer who dares explore new areas. With a passion for solving tech issues with straightforward guides for common users, Oliver keeps honing his writing craft by developing in-depth solutions for disk and partition management, computer boot-up issues, file transfer, etc.
Written by Tracy King
Tracy became a member of the EaseUS content team in 2013. Being a technical writer for over 10 years, she is enthusiastic about sharing tips to assist readers in resolving complex issues in disk management, file transfer, PC & Mac performance optimization, etc., like an expert.
Product Reviews
-
I love that the changes you make with EaseUS Partition Master Free aren't immediately applied to the disks. It makes it way easier to play out what will happen after you've made all the changes. I also think the overall look and feel of EaseUS Partition Master Free makes whatever you're doing with your computer's partitions easy.
Read More -
Partition Master Free can Resize, Move, Merge, Migrate, and Copy disks or partitions; convert to local, change label, defragment, check and explore partition; and much more. A premium upgrade adds free tech support and the ability to resize dynamic volumes.
Read More -
It won't hot image your drives or align them, but since it's coupled with a partition manager, it allows you do perform many tasks at once, instead of just cloning drives. You can move partitions around, resize them, defragment, and more, along with the other tools you'd expect from a cloning tool.
Read More
Related Articles
-
Perform Xbox One S Hard Drive Upgrade - Guide with Pictures
![author icon]() Sherly/2024/04/19
Sherly/2024/04/19 -
How to Create a (New) Partition in Windows 8? [QuickStart]
![author icon]() Tracy King/2024/04/19
Tracy King/2024/04/19 -
Setup SSD/HDD and Change System/OS Disk for Windows 11/10
![author icon]() Brithny/2024/04/19
Brithny/2024/04/19 -
How to Zero Fill A Hard Drive [Efficient]
![author icon]() Sherly/2024/04/19
Sherly/2024/04/19
Hot Topics in 2024
EaseUS Partition Master

Manage partitions and optimize disks efficiently








