Page Table of Contents
About the Author
Hot Topics
Updated on Apr 22, 2024
This article is a gateway, allowing you to access a realm of options that shape the behavior of your device during startup. In this segment, we delve into the heart of the matter, shedding light on the crucial "Lenovo Boot Menu Key" that can influence your device's startup and configuration. From configuring the boot order to troubleshooting and system recovery, the Lenovo Boot Menu Key grants you the authority to mold your device's performance according to your needs.
Now, let's dig into the Lenovo boot menu and see how this key may be accessible and used. In the following sections, EaseUS will introduce how the Lenovo boot menu keys work and what it may be used for. You can use the following buttons to share this article with users who don't know the Lenovo laptop boot menu key.
What Is the Lenovo Boot Menu Key
The Lenovo boot menu key is a keyboard shortcut that allows you to access the Lenovo computer's Boot Menu during the startup process. This menu allows users to boot from a different source (such as a USB drive or DVD) or access sophisticated system recovery options. It's a handy tool for troubleshooting, installing, or repairing operating systems and conducting other system-related operations before the normal boot process begins.
However, what is the boot key in a Lenovo laptop? Usually, the boot key of a Lenovo laptop is F12 or Enter. To shed light on this diversity, let's take a glance at the table below, outlining the distinctive keys for a selection of Lenovo devices:
| Lenovo Model Boot | Menu Key |
|---|---|
| Lenovo ThinkPad | F12 or Enter |
| Lenovo IdeaPad | Novo Button or F12 |
| Lenovo Yoga | F12 or Novo Button |
| Lenovo Legion | F12 or Enter |
Each Lenovo model has its unique signature key, providing a seamless entry into the boot menu. This tailored approach ensures that no matter which Lenovo device you wield, the path to harnessing its potential is well within reach. There are some other topics related to booting Lenovo; click them to learn if you need help.
Solved: Lenovo Laptop Screen Black But Still Running Issue
In this part, you can get 10 fixes to remove an error that the Lenovo laptop goes blank, but it's still running.

How to Enter Boot Menu with Lenovo Boot Menu Key
To harness the full potential of your Lenovo device, let's find out how to enter the Boot Menu using the Lenovo Laptop Boot Menu Key. This pivotal step opens a realm of options, from system configuration to troubleshooting. Below, we present two distinct methods to access the Lenovo Boot Menu and maximize its capabilities.
Option1: Enter Lenovo Boot Menu Using Key Combinations
When it comes to initiating the Boot Menu using key combinations, follow these straightforward steps to gain swift access:
- Start your Lenovo device.
- A prompt will appear, indicating the specific key to press for the Boot Menu.
- Press the designated Boot Menu Key (F12 or Enter) when the prompt appears. This action will redirect you to the Boot Menu interface.
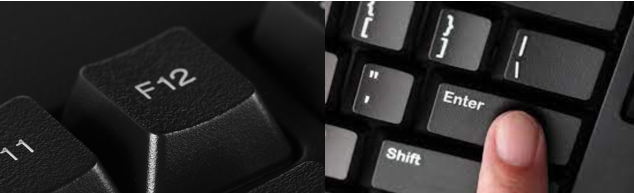
- Navigate the Boot Menu options using your arrow keys. Choose the required option and press enter.
Read Also:
Option 2: Enter Lenovo Boot Menu Using Using the NOVO Button
The NOVO button is a dedicated physical button found on some Lenovo laptops and desktops, typically located near the power button or on the side of the device. It provides quick access to a special menu called the "Novo Button Menu" or "System Recovery Menu." This menu allows users to perform various system-related tasks, such as the NOVO button provides a convenient alternative if you prefer a dedicated button for accessing the Boot Menu. Here's how to use it effectively:
- Power off your Lenovo device.
- Locate the NOVO button on your device.
- Press the NOVO button and hold it for a few seconds.
- Release the button when the boot menu appears.
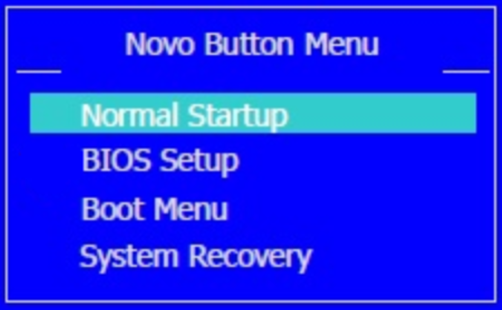
- Navigate the Boot Menu options using your arrow keys. Choose your desired option and confirm by pressing Enter.
By mastering these methods, you'll seamlessly unlock the potential of your Lenovo Boot Menu, setting the stage for enhanced control and performance.
Read Also:
What Is Sony VAIO Boot Menu? How to Get Sony VAIO Boot From USB?
Do you have Sony laptops? This guide will introduce the Sony VAIO boot menu and Sony BIOS key. Then, you can easily boot Sony VAIO from USB drives.

Extended Reading: Fix Lenovo Boot Menu Key Not Working
In exploring the Lenovo Boot Menu, we have uncovered the key to accessing a world of possibilities. However, even the key to success sometimes encounters a bump in the road. Users may find themselves stuck on the boot screen, needing help to unlock the full potential of their device. In such moments, a reliable solution is paramount.
When the Boot Menu key fails to function as expected, worry not, EaseUS Partition Master comes to the rescue with its advanced "boot repair" feature. It is more than just a tool for partition management. EaseUS Partition Master proves its prowess in addressing boot-related issues, ensuring your Lenovo device doesn't remain frustrated.
EaseUS Partition Master is a versatile software that empowers users to take control of their device's performance and organization. With its intuitive interface and robust features, it goes beyond boot repair to offer a range of functionalities, including partition resizing, data recovery, disk cloning, and system optimization.
Constant research & development has enhanced the product algorithm as multiple types of boot problems are researched so that the current boot problems and other common boot errors can be easily solved.
Whether you're a tech enthusiast or a casual user, EaseUS Partition Master equips you with the tools to navigate the intricacies of modern computing. By harnessing this enhanced algorithm, users can now effortlessly resolve existing boot issues and ensure a smoother startup experience.
Lenovo Laptop Stuck on Lenovo Screen? 9 Easy Fixes Here!
Is the Lenovo laptop stuck on Lenovo screen? This page tells about how to fix this error and help your Lenovo laptop boot properly. Dive into learning now.
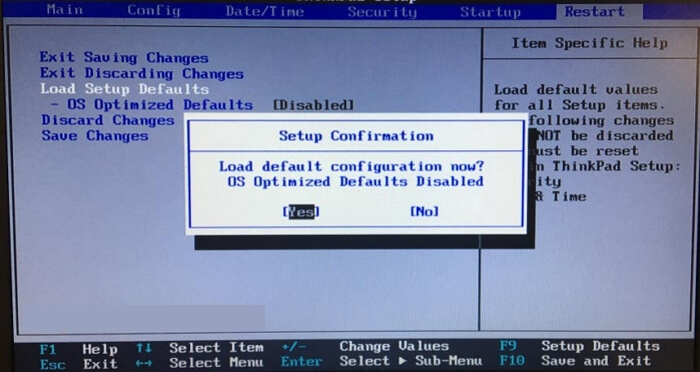
Conclusion
In conclusion, the Lenovo Boot Menu key is a crucial gateway to customizing and troubleshooting your device's startup process. By understanding the key combinations and the NOVO button, you can take control of your device's performance. Additionally, tools like EaseUS Partition Master offer solutions for boot-related issues, enhancing your overall computing experience.
With these insights, you're equipped to navigate the complexities of your Lenovo device and ensure its optimal functionality.
Lenovo Boot Menu Key FAQs
If you have any further questions, here are the answers to some common queries. These might help resolve your issues.
1. What is the boot key for Lenovo USB?
The boot key for Lenovo USB varies based on the model. Typically, to reach the Boot Menu during startup, a particular key (such as F12 or Enter) must be used. For detailed information, consult your equipment's user manual or manufacturer's website.
2. Why is my Lenovo laptop stuck on the boot menu?
A Lenovo laptop getting stuck on the boot menu could be due to various reasons, such as incorrect boot order, hardware issues, or corrupted system files. Troubleshoot by ensuring correct boot settings and exploring potential hardware concerns.
3. What is the Lenovo ThinkPad boot menu key?
The Lenovo ThinkPad boot menu key is often F12 or Enter. However, Lenovo models can vary, so consult your device's documentation for accurate information.
How Can We Help You
About the Author
Cici is the junior editor of the writing team of EaseUS. She accepted the systematic training on computers at EaseUS for over one year. Now, she wrote a lot of professional articles to help people resolve the issues of hard drive corruption, computer boot errors, and disk partition problems.
Sherly joined EaseUS in 2022 and she has always loved writing articles and enjoys the fun they bring. She receives professional training here, focusing on product performance and other relative knowledge. She has written over 200 articles to help people overcome computing issues.
Product Reviews
-
I love that the changes you make with EaseUS Partition Master Free aren't immediately applied to the disks. It makes it way easier to play out what will happen after you've made all the changes. I also think the overall look and feel of EaseUS Partition Master Free makes whatever you're doing with your computer's partitions easy.
Read More -
Partition Master Free can Resize, Move, Merge, Migrate, and Copy disks or partitions; convert to local, change label, defragment, check and explore partition; and much more. A premium upgrade adds free tech support and the ability to resize dynamic volumes.
Read More -
It won't hot image your drives or align them, but since it's coupled with a partition manager, it allows you do perform many tasks at once, instead of just cloning drives. You can move partitions around, resize them, defragment, and more, along with the other tools you'd expect from a cloning tool.
Read More
Related Articles
-
Toshiba USB Flash Drive Write Protected Removal/Format Solutions
![author icon]() Brithny/2024/04/22
Brithny/2024/04/22 -
How to Check and Scan Hard Drive for Errors Windows 11
![author icon]() Tracy King/2024/04/22
Tracy King/2024/04/22 -
Reset Windows 10 Password with USB Drive - 3 Ways with Guide
![author icon]() Sherly/2024/04/23
Sherly/2024/04/23 -
How to Partition Hard Drive (including C drive) in Windows 11/10 Without Formatting
![author icon]() Brithny/2024/04/22
Brithny/2024/04/22
Hot Topics in 2024
EaseUS Partition Master

Manage partitions and optimize disks efficiently








