Page Table of Contents
About the Author
Hot Topics
Updated on Apr 22, 2024
Nowadays, speed and efficiency have become paramount when it comes to computers. Whether it's lightning-fast data retrieval, seamless multitasking, or accelerated application launches, the demand for optimal performance is an ever-present companion. Fortunately, technology keeps pace with our aspirations. Installing a second SSD is an enticing solution for Windows users seeking to supercharge their system. In this extensive guide, EaseUS will explore how to install a second SSD. Moreover, it will discuss the benefits that await users who wish to install a second SSD on their Windows computer.
How to Install Second SSD
Installing a second SSD on your Windows computer is not difficult as long as you are adequately prepared. In this section, we will guide you through the step-by-step process of how to install a second SSD. Before embarking on this journey, ensure you have all the necessary tools and preparations.
A Comparison Table for Preparation and Overview:
| ⏱️Duration | About 10 Minutes |
| 💻Goal | Install a second ssd |
| 👩💻Suitable User | For all users: beginners and experienced users |
| 🧰Preparation |
✔️A new SSD ✔️Download EaseUS Partition Master |
| 🛠️Stages |
Phase 1: Install Second SSD
Undertaking the process to enhance your storage computer's capacity and elevate your system's performance is an exciting process. It involves starting the procedure to incorporate an additional SSD into your Windows setup. Within this phase, we will provide comprehensive guidance for the physical installation procedure. Explicit steps and proper screenshots will accompany this process:
Step 1: Start by disconnecting your PC from the power source and opening the case to access the internals. Identify an available drive bay within your PC. These bays can vary in size and might include peripheral bays.
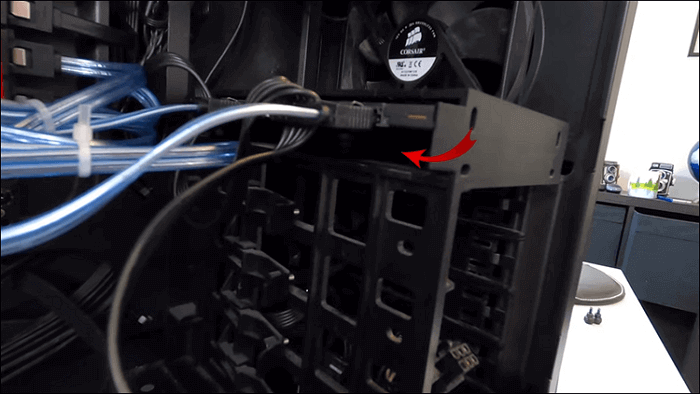
Step 2: If your PC case is equipped with drive caddies, remove the appropriate caddy and install your new SSD. For patients without caddies, you may need to directly slide the SSD into the bay and secure it using screws. Consult your case's owner's manual for guidance if you encounter difficulties.

Step 3: Reinsert the caddy into the chosen drive bay once the SSD is securely positioned in the caddy. Depending on your case design, the caddy might automatically snap into place, or you might need to use a fastening mechanism.
Step 4: Locate an available SATA data cable port on your motherboard. Attach a SATA data cable to this port. Similarly, find an available SATA power connector within your PC setup. Connect the SATA power and data connectors to your newly installed SSD.

Step 5: Thoroughly inspect the connections to guarantee that all cables are firmly seated. Double-check for any inadvertently unplugged cables or loose components. Carefully close the PC case, reestablish all connections, and power up your computer.

Further Reading: Install Windows on Steam Deck
Phase 2. Initialize the Second SSD
With your second SSD physically installed, it's time to unlock its full potential by initializing it within your Windows environment. In this phase, we'll guide you through two methods: the user-friendly EaseUS Partition Master software or the built-in Disk Management tool.
With EaseUS Partition Master - Simple and Effective
When it comes to managing your disk partitions and optimizing your storage, EaseUS Partition Master emerges as a reliable and user-friendly solution. This fantastic software provides a free "Partition Manager" tool to initialize a second SSD. It also offers a range of other disk or partition management features, making it an excellent choice for Windows users seeking efficient disk management.
It empowers users to effortlessly organize, resize, and optimize their disk partitions. Moreover, it is an ideal companion for tasks such as initializing new disks, creating partitions, and even performing data migrations.
Given below are the steps for initializing the second SSD with EaseUS Partition Master:
Step 1. Open EaseUS Partition Master and got to Partition Manager.
Step 2. Right-click the target disk - HDD or SSD and select "Initialize to MBR" or "Initialize to GPT". Click "Execute Task" and "Apply" to save the changes.
0:00-0:18 Initialize to MBR; 0:19-0:44 Initialize to GPT;
Additional Features of EaseUS Partition Master
- Set SSD as the boot drive.
- Resize and merge SSD's partitions.
- Perform an efficient conversion: convert MBR to GPT without data loss.
- Safely create partitions on SSD.
- Conversion between file systems (convert NTFS to FAT32).
For a streamlined and user-friendly experience, we recommend trying EaseUS Partition Master. It's robust features and straightforward interface ensure a smooth initialization process, allowing you to harness your second SSD's capabilities fully.
With Disk Management - Maunally
Disk Management, an integral built-in utility within the Windows operating system, empowers users with the capability to oversee their disk drives and various storage devices effectively.
This invaluable tool streamlines the processes of partitioning, formatting, and overall management of diverse storage devices, encompassing traditional hard drives, advanced solid-state drives (SSDs), and even external USB drives. Follow these steps to initialize the second SSD in the Windows computer with Disk Management:
Step 1: After successfully inserting the SSD into your PC, restart it and press the "Win + X" key. Then, from the context menu, locate and proceed with the "Disk Management" option.

Step 2: You will come across all connected disks within Disk Management. Here find your SSD, which will be labeled as "Not Initialized." Here, right-click the SSD and choose "Initialize Disk." Choose partition style as GPT and press "OK."

Step 3: Right-click the unallocated space with the mouse and click "New Simple Volume." Tap "Next" on the following screen and decide whether to create multiple partitions. After determining, click "Next" and choose a drive letter.
Step 4: Tap "Next" to proceed and decide on the file system. It is recommended you use the NTFS file system. Press "Next" and "Finish" to complete the process.

After installing the second SSD on Windows, you can use it to install Windows or save data. If you are interested, click the link below:
How to Install Windows 10 on Second Hard Drive
This tutorial will provide a detailed tutorial on how to install Windows 10 on a second hard drive/SSD. You can use EaseUS Partition Master for quick OS migration or Windows Media Creation Tool to create an installation CD.

Why Should Install a Second SSD
As you embark on enhancing your Windows system by adding a second SSD, a question arises: Why should you take this step? In this section, we have given the compelling reasons behind installing a second SSD.
1. Ample Storage Space
Adding a second SSD translates into a substantial increase in storage capacity. As files, applications, and multimedia content expand, having extra space ensures you never face the dilemma.
2. Accelerated Speed and Performance
A second SSD introduces a new speed and performance to your Windows system. Distributing the workload between the two drives reduces the strain on individual SSDs, leading to faster data retrieval, quicker application launches, and seamless multitasking.
3. Extended Hard Drive Lifespan
With two SSDs at your disposal, you can strategically manage the distribution of data and tasks, prolonging your hard drives' average lifespan. By reducing the workload on each campaign, you mitigate wear and tear, enhancing the overall longevity of your storage setup.
4. Enhanced Data Security
A second SSD offers an additional layer of data security by allowing you to implement a more robust data storage strategy. Utilizing one SSD for your operating system and applications while dedicating the other to essential data files creates a partitioned approach that safeguards critical information from potential system issues.
If this post is tailored to your need, you can share it on any social media via the following links:
Conclusion
To conclude, in the quest to elevate your Windows experience to new heights, knowing how to install a second SSD is a pivotal step. It unlocks a realm of enhanced performance, efficiency, and storage capacity. As we conclude this exploration into the advantages of this transformative upgrade, one choice emerges as the optimal solution to streamline your journey: EaseUS Partition Master.
By seamlessly integrating a second SSD with the power of EaseUS Partition Master, you gain access to a wealth of disk management capabilities. With its sophisticated yet approachable interface, EaseUS Partition Master empowers you to navigate the complexities of disk initialization, partition creation, and system optimization effortlessly.
FAQs About How to Install Second SSD
In this section, we've compiled answers to some FAQs regarding installing a second SSD. It will ensure that you're well-equipped to navigate the intricacies of this process:
1. How can I get Windows to recognize my second SSD?
To ensure Windows recognizes your second SSD, follow these steps:
Step 1: Right-click the "Start" button, and select "Disk Management." Now Identify the unallocated space on your second SSD. Next, initialize the disk by right-clicking the unallocated space and choosing the "Initialize Disk" option.
Step 2: Opt for either MBR or GPT. If necessary, create partitions on the newly initialized SSD.
2. How to set up a second M.2 SSD in Windows?
Setting up a second M.2 SSD follows similar steps as installing other SSDs:
Step 1: You begin by turning off the computer and opening the casing. Now locate an available M.2 slot.
Step 2: Gently insert the M.2 SSD into the slot. Next, fasten it using the appropriate screw(s). Follow the instructions in Disk Management to initialize, format, and create partitions.
3. Can I have two SSDs with Windows installed?
Yes, you can have multiple SSDs with Windows installed. Each SSD can have its copy of the Windows operating system, allowing you to boot into different installations. During startup, your system will prompt you to choose the Windows installation you want to launch.
How Can We Help You
About the Author
Sherly joined EaseUS in 2022 and she has always loved writing articles and enjoys the fun they bring. She receives professional training here, focusing on product performance and other relative knowledge. She has written over 200 articles to help people overcome computing issues.
Roxanne is one of the main contributors to EaseUS and has created over 200 posts that help users solve multiple issues and failures on digital devices like PCs, Mobile phones, tablets, and Macs. She loves to share ideas with people of the same interests.
Product Reviews
-
I love that the changes you make with EaseUS Partition Master Free aren't immediately applied to the disks. It makes it way easier to play out what will happen after you've made all the changes. I also think the overall look and feel of EaseUS Partition Master Free makes whatever you're doing with your computer's partitions easy.
Read More -
Partition Master Free can Resize, Move, Merge, Migrate, and Copy disks or partitions; convert to local, change label, defragment, check and explore partition; and much more. A premium upgrade adds free tech support and the ability to resize dynamic volumes.
Read More -
It won't hot image your drives or align them, but since it's coupled with a partition manager, it allows you do perform many tasks at once, instead of just cloning drives. You can move partitions around, resize them, defragment, and more, along with the other tools you'd expect from a cloning tool.
Read More
Related Articles
-
How to Low Level Format SD Card on Windows 11/10
![author icon]() Cici/2024/04/22
Cici/2024/04/22 -
Download Partition Magic Alternative Software to Resize Partition under Windows 10
![author icon]() Brithny/2024/04/22
Brithny/2024/04/22 -
Beginners' Shot: Clone Windows 11 for Free with Step-by-Step Guide
![author icon]() Tracy King/2024/04/22
Tracy King/2024/04/22 -
How to Format Hard Drive Windows Server
![author icon]() Daisy/2024/04/22
Daisy/2024/04/22
Hot Topics in 2024
EaseUS Partition Master

Manage partitions and optimize disks efficiently








