Page Table of Contents
About the Author
Hot Topics
Updated on Apr 19, 2024
This article gives readers a quick overview of disk space and encourages them to use the tutorial to find answers to questions like How much disk space do I have? It emphasizes the significance of why you should regularly check your disk space and provides five practical ways to do so. Readers can quickly determine their current disk space status by using any of the mentioned methods as per their needs.
| 🎯Goal: | Find out how much disk space I have on a Windows PC. |
| ⏱️Duration: | 5-10 minutes |
| 🧰Practical Methods: | |
| 💵Price: | $0, free |
How Do I Find Out How Much Disk Space Do I Have (4 Methods)
All the provided methods are free, and we have added step guides to make the process easier. If you are a beginner and want a one-click solution, we recommend using the first method.
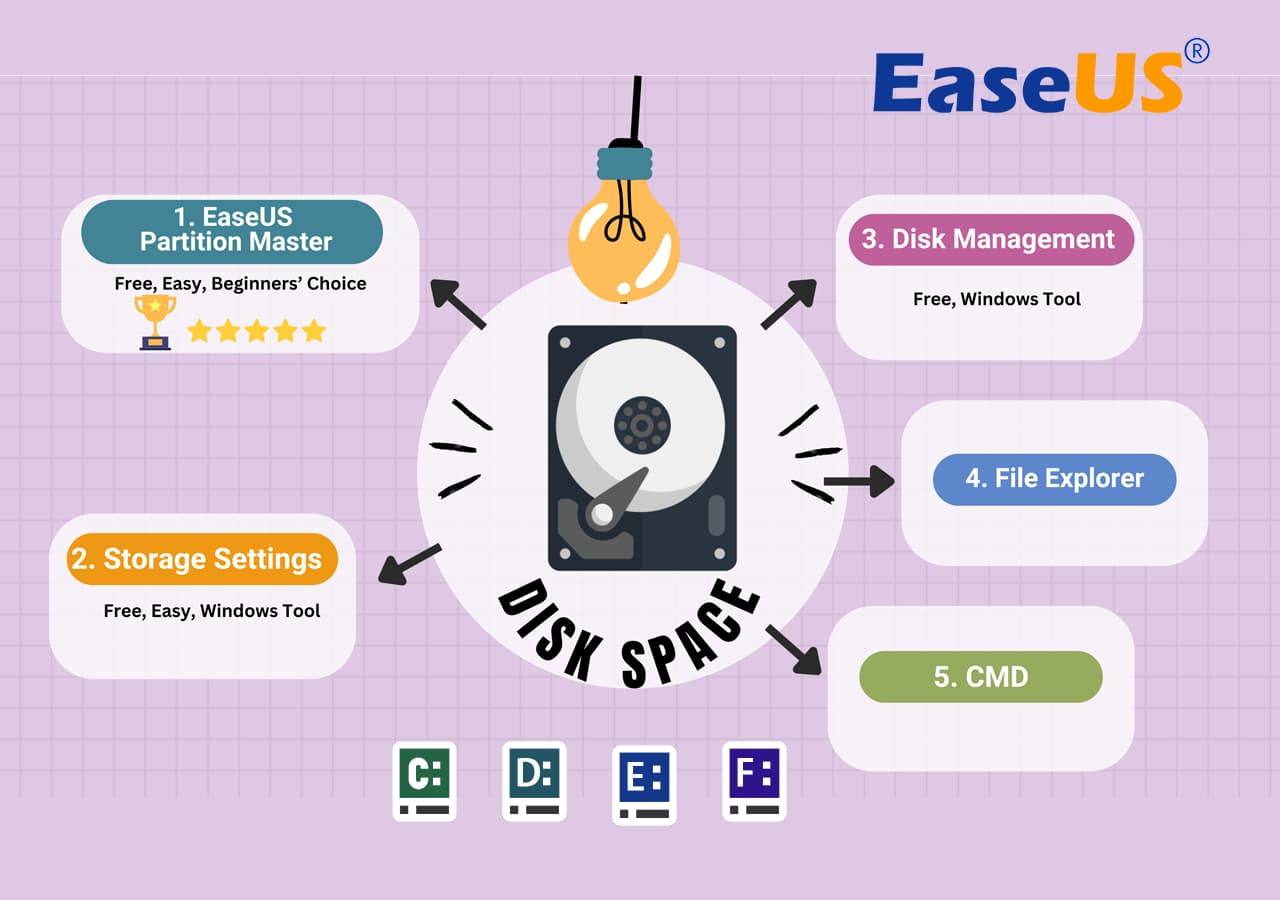
Fix 1. Check Disk Space with Disk Space Analyzer Software 🏆
- ⏰Duration: Less than 1 minute
- 🧰Tools: Windows PC, hard drive, EaseUS Partition Master
- 👔Suitable Users: Windows beginners, who want an easy and user-friendly solution to check their disk space
EaseUS Partition Master is a free and efficient disk space analyzer software with a user-friendly interface. It offers a handy disk space Analyzer feature to help Windows users quickly view their disk space usage in a single click.
Step 1. Launch EaseUS Partition Master and turn to Discovery. Find and Download Space Analyzer below Frequently Used Tools.

Step 2. In the Space Analyzer pop-up window, select the target disk to be analyzed and click Analyze in the upper right corner.

Step 3. Wait a while, and you will see the detailed data. You can click on Folder/File to view different data types and click on the small folder icon to see more information inside the file.

Feel free to share this amazing tool with a detailed tutorial to help more of your friends online:
Its simple functionality and quick performance make it an excellent alternative for computer beginners. It generates a detailed overview of drives, including total capacity, partitions, and unallocated space. It is a complete disk management software that analyzes and manages disk space for better working circumstances.
Fix 2. Use Windows Storage Settings
- ⏰Duration: 3-5 minutes
- 🧰Tools: Windows PC, hard drive, Windows storage settings
- 👔Suitable Users: All Windows users
Windows Storage Settings is a straightforward and prompt method to check storage space on PC. The steps listed below can help you quickly determine how much disk space you still have.
Step 1: Press the Windows button and select click the gear icon to open "Settings".
Step 2: Select the first option named "System" from the left sidebar.
Step 3: Select "Storage". It will show you the free and used space of your "C:" drive.

Step 4: To check all partition storage usage, click the "Advanced storage settings" option listed below the desktop.
Step 5: Now, select "Storage used on other devices". It will show you the list of all storage drives.

If you prefer an instant way to check the disk space on your PC without using software, Windows Storage settings is a quick tool. And you may also share this utility to help more of your friends online:
Fix 3. Via Disk Management
- ⏰Duration: 1-2 minutes
- 🧰Tools: Windows PC, hard drive, Disk Management
- 👔Suitable Users: Beginners
Disk Management is a fantastic Windows utility to check the disk space in Windows computers. You can use it to manage all operations involving disks, including checking disk space, making partitions, formatting drives, allocating drive letters, and more. It's an easy and trustworthy approach to check how much disk space do I have. Disk Management determines the amount of used or available space by following the steps below.
Step 1: Go to the desktop, right-click "This PC" and select "Properties".
Step 2: Click "Show more options" and click "Manage".
Step 3: Click "Storage" and choose "Disk Management".
You will see the list of connected disks along with all the information.
Step 4: Click on the disk you want to check the space on. It will show you "unallocated" and "Primary partition".

These instructions will help you use Disk Management to quickly check the disk space on your disks. It's an easy and trustworthy approach to check how much disk space do I have.
Fix 4. With Windows File Explorer
- ⏰Duration: 2-4 minutes
- 🧰Tools: Windows PC, hard drive, Windows File Explorer
- 👔Suitable Users: Anyone having a Windows PC and wants to check their disk space using File Explorer.
Windows File Explorer is an inbuilt utility that allows users to perform all file management tasks. You can use it to see the disk space, including multiple features, like copying, moving, deleting, and sharing files. Please follow the given steps to check the disk space using File Explorer.
Step 1: Click the folder icon in the taskbar or press Windows + E to open "File Explorer".
Step 2: Click "This PC" from the left sidebar and check your desired disk space under the "Devices and Drives" section.
Step 3: Right-click your desired disk from the list, and select "Properties".
Step 4: Select the "General" tab from the top menu bar. It will show different details about the drive, including the used and free space.

Fix 5. Using CMD
- ⏰Duration: 2-3 minutes
- 🧰Tools: Windows PC, hard drive, Command Prompt
- 👔Suitable Users: Advanced Windows users
Command Prompt (CMD) is an efficient and easy way to count the capacity of your disk. You can easily use the different command lines with basic computer operating skills. I will teach you how to check the disk space using CMD.
Here are the detailed steps to follow:
Step 1: Press the Windows key on your keyboard and type "Command Prompt".
Step 2: Right-click the first result and select "Run as administrator".

Step 3: Once the CMD window appears type the following command and hit "Enter".
wmic logicaldisk get caption, freespace, size
It will retrieve disk space information of connected drives on your computer along with the Freespace and total size. The command line will display the figures of storage size in bytes.

- 💡Pro tip: 1 GB (gigabyte) is equal to 1,073,741,824 bytes.
Note that the above ways of checking disk space on different operating systems could be a bit different, and you may go further by following links here to get more details:
Why It's Necessary to Check How Much Disk Space Do I Have
If you are unaware of how much disk space do I have, it becomes necessary to find the amount of content your drive is holding. Checking the disk space is also essential to manage the data, ensure performance, and avoid potential data loss. You may maintain a reliable and efficient computing environment by paying attention to how much disk space is available on your disk. Here are some key reasons why it's necessary to check how much disk space you have:
- Prevents performance and slowness issues with the system
- Guarantees the efficient running of apps and software
- Enables effective file management and organizing
- Allows for timely system updates and backups
- Prevents data corruption and loss
- To improve computer performance
Conclusion
This page covers five effective ways to check your disk space. It also teaches the importance of regularly checking your disk space. We strongly recommend using EaseUS Partition Master if you don't want to waste your time and energy manually monitoring the disk space. The simplest way to determine how much disk space you have on your disk drives is to use this space analyzer software.
Additionally, its disk partitioning features help resize/move, create, extend, shrink, allot disk space, migrate OS to SSD, wipe the disk, etc.
FAQs about Check How Much Disk Space Do I Have
Please follow this FAQs section to find the answers if you have similar doubts as the listed questions here:
1. What is taking up space in my hard drive Windows 11?
In Windows PC, you can use inbuilt Storage settings to find what is taking up space on your hard drive. It provides a detailed analysis of storage utilization by various types of content, including media, apps, documents, and more.
2. What is using the most space in my system C drive?
You can use the "Disk Cleanup" functionality of Windows. I provide an overview of the folders and file categories with space analysis of your system C drive. It will also show temporary files, system files, and Recycle Bin items.
3. How to check how much disk space do I have on my Mac?
To check how much disk space do I have on your Mac, open the Apple menu, choose "About This Mac," and then click the "Storage" tab to view your available disk space.
How Can We Help You
About the Author
Oliver is an EaseUS professional writer who dares explore new areas. With a passion for solving tech issues with straightforward guides for common users, Oliver keeps honing his writing craft by developing in-depth solutions for disk and partition management, computer boot-up issues, file transfer, etc.
Written by Tracy King
Tracy became a member of the EaseUS content team in 2013. Being a technical writer for over 10 years, she is enthusiastic about sharing tips to assist readers in resolving complex issues in disk management, file transfer, PC & Mac performance optimization, etc., like an expert.
Product Reviews
-
I love that the changes you make with EaseUS Partition Master Free aren't immediately applied to the disks. It makes it way easier to play out what will happen after you've made all the changes. I also think the overall look and feel of EaseUS Partition Master Free makes whatever you're doing with your computer's partitions easy.
Read More -
Partition Master Free can Resize, Move, Merge, Migrate, and Copy disks or partitions; convert to local, change label, defragment, check and explore partition; and much more. A premium upgrade adds free tech support and the ability to resize dynamic volumes.
Read More -
It won't hot image your drives or align them, but since it's coupled with a partition manager, it allows you do perform many tasks at once, instead of just cloning drives. You can move partitions around, resize them, defragment, and more, along with the other tools you'd expect from a cloning tool.
Read More
Related Articles
-
How to Repair Bad Sectors on External Hard Drive [Step-by-Step Guide]
![author icon]() Sherly/2024/04/19
Sherly/2024/04/19 -
How to Remove, Delete or Format GPT Disk Partition
![author icon]() Brithny/2024/04/19
Brithny/2024/04/19 -
CHKDSK Cannot Continue in Read-only Mode: Get 5 Fixes for CHKDSK Read Only Mode
![author icon]() Brithny/2024/04/22
Brithny/2024/04/22 -
How to Change MBR to GPT in BIOS Windows 11
![author icon]() Tracy King/2024/04/19
Tracy King/2024/04/19
Hot Topics in 2024
EaseUS Partition Master

Manage partitions and optimize disks efficiently








