Page Table of Contents
About the Author
Hot Topics
Updated on Apr 22, 2024
Whether you want to install Windows on a Gateway laptop from USB or just get your Gateway laptop to boot normally from the USB, you are on the right page now.
Booting Gateway Laptop from USB is not a difficult task. In this article from EaseUS, you will get a step-by-step guide. But first, you need to do some preparation for this:
🔎1. Download the Windows 10/11 ISO file.
- Windows 10: https://www.microsoft.com/en-us/software-download/windows10
- Windows 11: https://www.microsoft.com/en-us/software-download/windows11
🔎2. Download the bootable USB creator.
- EaseUS Partition Master can help you make a bootable USB with simple clicks. Then, you can reinstall Windows or boot your Gateway from USB. It's easy to use even if you don't have any computing knowledge.
🔎3. Prepare the USB.
- The USB drive should have at least 16GB of free space, and you need to format the USB to FAT32.
🔎4. Figure out what the Gateway boot menu key is.
- Typically, the Gateway boot menu key is Esc, F1, F2, or F12. But it can vary from different visions of your Gateway computer.
After you prepare for the process well, you can continue to read and learn how to set your Gateway laptop to boot from a USB.
Stage 1. Create a Bootable USB for Gateway
As just mentioned, EaseUS Partition Master Professional can create a bootable USB and can also help burn Windows ISO to USB for more convenient system installation. If your computer won't boot and you want your Gateway computer to boot from the PC normally, then you need to create a bootable USB and skip to Option 1. On the other hand, if you want to install a Windows system and you need to burn the Windows ISO to USB, please skip to Option 2.
Depending on your needs, follow the tutorial below:
Option 1. Create Bootable USB - For Booting
This tutorial helps you create a bootable USB. With it, you can boot your Gateway laptop from the USB. Here is how:
Step 1. To create a bootable disk of EaseUS Partition Master, you should prepare a storage media, like a USB drive, flash drive or a CD/DVD disc. Then, correctly connect the drive to your computer.
Step 2. Launch EaseUS Partition Master, and find the "Bootable Media" feature on the left. Click on it.
Step 3. You can choose the USB or CD/DVD when the drive is available. However, if you do not have a storage device at hand, you can also save the ISO file to a local drive, and later burn it to a storage media. Once made the option, click the "Create" button to begin.
- Check the Warning message and click "Yes".
Step 4. When the process finishes, you'll see a pop up window, asking if you want to restart computer from the bootable USB.
- Reboot Now: it means you want to restart the current PC and enter EaseUS Bootable Media to manage your disk partitions without OS.
- Done: it means you don't want to restart the current PC but to use the bootable USB on a new PC.

Note: To use the bootable disk on a new PC, you need to resart the target computer and press F2/F8/Del key to enter BIOS, and set the USB bootable disk as the first boot disk.
Wait patitiently and your computer will automatically boot up from the USB bootable media and enter EaseUS WinPE desktop.

Option 2. Burn Windows ISO to USB - for OS Installation
In this part, you will learn how to create an installation USB by burning ISO to USB on Windows 10 or Windows 11. Here is how:
Step 1. Launch EaseUS Partition Master and go to the Bootable Media section. Click "Burn ISO" and click "Next".

Step 2. Select the ISO image that you have downloaded on your PC, and click "Open".

Step 3. Click "Next" and select the target USB as destination and click "Burn" to execute the operation.
Stage 2. Change the Boot Order on the Gateway Laptop
Whether your aim is to boot the Gateway laptop from the USB or install Windows 10/11 from the USB, when you are done, you will need to set the USB as the first boot drive. For this, you need to enter the BIOS on the Gateway laptop.
Step 1. Press the power key to restart the computer system. The power button is located on the top of the gateway computer case.
Step 2. During startup, press the F1, F2, F10, F11, ESC, or Delete key to open the BIOS setup on your computer. ( Try the Gateway boot menu keys one by one. It depends on the age of your computer system!)
Step 3. Then, the BIOS menu should appear on the Gateway laptop screen, and you can use the navigation keys to navigate through the options.
Step 4. Find the boot menu and press Enter to open the current PC's boot menu.
Step 5. Select the bootable USB from the top of the list to switch your computer from USB.

After this process, insert the bootable USB again. Your Gateway laptop can boot from your USB smoothly. Also, the Windows setup window will pop up if you aim to install Windows on the Gateway laptop. Just follow these prompts, and you can finish the installation. Here is a link to help you:
How to Install Windows 11 From ISO Files - 2 Easy Tips
Learn how to install Windows 11 from ISO files efficiently with these 2 essential tips, ensuring a smooth and successful setup. Install the latest Windows OS on your computer without issues.
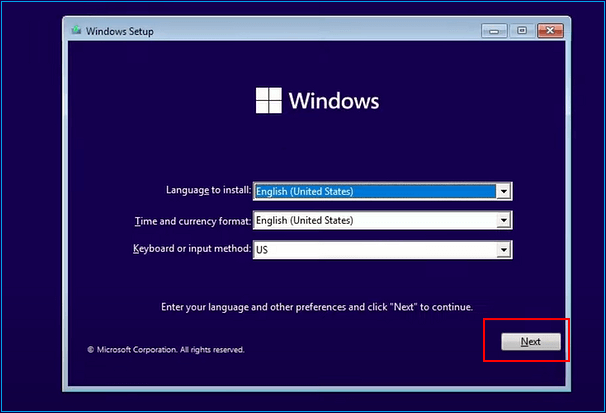
Conclusion
This article introduces you to how to boot the Gateway laptop from USB in detail. This is a good method, especially if your Gateway cannot start properly. This will bring you great convenience. After making a bootable USB, don't forget to change the boot sequence in the Gateway BIOS. Otherwise, your bootable USB will not work properly on the Gateway computer. If you found this article helpful, please share it to let more people know.
Boot Gateway Laptop From USB on Windows 10/11 FAQs
You can boot a Windows 10 or Windows 11 Gateway laptop from a bootable USB if you change the boot drive order in the BIOS settings. Here are some further questions you may like to know. Check them to get more.
1. How can I access the boot menu in a Gateway PC?
In order to access the boot menu on the Gateway computer, press the ESC or F10 key while the loading screen is displayed during the startup process. This action opens a Boot menu with the option to start the Gateway computer to any of the available drives or to enter the BIOS Setup.
2. What is the BIOS key for Gateway on Windows 10?
For a Gateway computer, you can press the F1, F2, F1010, or the ESC key repeatedly after restarting your Gateway laptop to access the setup utility.
3. Why won't Gateway laptop from USB?
There could be many reasons, such as the wrong boot order. You may need to change the boot drive to get the Gateway computer to boot from USB. For this, you must press the ESC or F10 key while the Gateway logo is displayed during the startup process. These Gateway boot menu keys can help you access BIOS on Windows 10/11.
How Can We Help You
About the Author
Sherly joined EaseUS in 2022 and she has always loved writing articles and enjoys the fun they bring. She receives professional training here, focusing on product performance and other relative knowledge. She has written over 200 articles to help people overcome computing issues.
Product Reviews
-
I love that the changes you make with EaseUS Partition Master Free aren't immediately applied to the disks. It makes it way easier to play out what will happen after you've made all the changes. I also think the overall look and feel of EaseUS Partition Master Free makes whatever you're doing with your computer's partitions easy.
Read More -
Partition Master Free can Resize, Move, Merge, Migrate, and Copy disks or partitions; convert to local, change label, defragment, check and explore partition; and much more. A premium upgrade adds free tech support and the ability to resize dynamic volumes.
Read More -
It won't hot image your drives or align them, but since it's coupled with a partition manager, it allows you do perform many tasks at once, instead of just cloning drives. You can move partitions around, resize them, defragment, and more, along with the other tools you'd expect from a cloning tool.
Read More
Related Articles
-
How to Replace Hard Drive in Dell Laptop [Step-by-Step]
![author icon]() Cici/2024/04/26
Cici/2024/04/26 -
File too Large for USB? Fix Can't Copy Large File to a USB Error
![author icon]() Tracy King/2024/04/22
Tracy King/2024/04/22 -
Partition recovery from unallocated space with EaseUS Partition Master
![author icon]() Tracy King/2024/04/22
Tracy King/2024/04/22 -
Can I Check and Optimize SSD Performance in Windows 11? Yes, Sure
![author icon]() Tracy King/2024/04/22
Tracy King/2024/04/22
Hot Topics in 2024
EaseUS Partition Master

Manage partitions and optimize disks efficiently








