Page Table of Contents
About the Author
Hot Topics
Updated on Apr 19, 2024
Are you encountering the same blue screen of death on your ASUS, and the stop code shows "UNMOUNTABLE_BOOT_VOLUME?" After moving into that error phase, your device's operating system can no longer mount or access the boot drive. This can even happen on different computers, including Lenovo, HP, Dell, and more. So, you need a dedicated solution to troubleshoot this error for your specific computer.
To enable you to fix the ASUS unmountable boot volume problem, this guide from EaseUS presents four easy solutions with proper guidelines. Moreover, you can unveil some primary reasons that lead your computer to this error. So, let's move right into the details without any delay.
What Causes ASUS Unmountable Boot Volume
When people face a technical error, they often tend to get curious to know the reason behind that error. No doubt, it's the right direction to solve an issue properly. So, before moving to fix the error, you should know the real causes of this problem. Have a glance at the primary reasons that bring your operating system into this error zone:
- Faulty System Files: Having corrupted or missing essential system boot files can cause the ASUS unmountable boot volume error. The integrity of the operating system gets disrupted, and the disk fails to boot until you recover files and repair your system.
- Damaged Boot Drive: When your computer has a damaged or corrupted boot drive, Windows cannot recognize it, which causes logical errors. Sometimes, you can also not access a visible drive due to partition table corruption.
- Damaged RAM: Using faulty RAM modules can cause data corruption and prevent booting files from loading. So, instability in the system results in failure to mount the boot drive.
- Disk Errors: If your system disk is damaged, unrecognizable, or unreadable, it can cause the error. This can also happen when you unintentionally shrink or re-partition the boot partition.
- Misconfiguration of BIOS: OS should be ranked first in the boot sequence. In any case, if it is misplaced, you may face the issue due to misconfiguration of BIOS.
Before you start performing troubleshooting, feel free to share this page on your social media and help more users.
ASUS Unmountable Boot Volume (4 Solutions)
We have discussed the primary reasons for the unmountable boot volume error that can appear due to system errors or user negligence. Well, whatever the reason, you need a solution to solve. So now, it's time to learn the four quick solutions to eliminate this hectic error.
- Solution 1. Rebuild Master Boot Record
- Solution 2. Run SFC Scan and CHKDSK
- Solution 3. Run Startup Repair
- Solution 4. Perform Boot Repair Utility
Solution 1. Rebuild Master Boot Record
Rebuilding the Master Boot Record (MBR) is recommended to fix unmountable boot volume issues. All Windows versions automatically create a master boot record in the first sector of the disk. So, if your system hard disk or external drive gets damaged, it doesn't allow you to reboot your system. At that moment, you need something to rebuild MBR, and this is where EaseUS Partition Master Professional stands out to help you.
Luckily, if the Master Boot Record of the hard drive is damaged, this tool enables you to rebuild it and re-access your system. It even provides all types of solutions for all system failures under any Windows version. Now, it's time to learn how you can rebuild the Master Root Record (MBR) step-by-step using this tool.
Step 1. Create a WinPE bootable disk
- Launch EaseUS Partition Master, and click "Bootable Media" on the toolbar. Select "Create bootable media".
- Click "Next" to finish the process.

Step 2. Boot EaseUS Partition Master Bootable USB
- Connect the bootable USB or CD/DVD to your PC.
- Press F2 or Del when you restart the computer to enter the BIOS screen. Set and boot your computer from "Removable Devices" or "CD-ROM Drive". And then EaseUS Partition Master will run automatically.
Step 3. Rebuild MBR
- Click "Toolkit" and choose "Rebuild MBR".

- Select the disk and the type of MBR. Then, click "Rebuild".

- After that, you can see "MBR has been successfully rebuilt on Disk X".

As you can see, it can be used as a direct solution instead of reinstalling Windows on your system. Moreover, it offers a time-saving and safe method to use with a high success rate. All in all, this tool provides advanced features to overcome MBR issues and regain computer access.
Solution 2. Run SFC Scan and CHKDSK
SFC and CHKDSK are command-based solutions that help scan and troubleshoot advanced Windows options. You can also fix the ASUS unmountable boot volume error using these direct commands. The SFC scan command allows the scan of all protected files and replaces corrupted files to resolve unmountable issues.
At the same time, the CHKDSK command scans your system hard disk to recognize errors and fix bad sectors. So, this is how you can access the Command Prompt and use these commands:
Step 1. Initially, turn on your computer and keep pressing the "F8" key again and again until the "Choose an option" screen appears. Once that screen is open, select the "Troubleshoot" option.
Step 2. Then, choose "Advanced options" from the given options. On the next screen, different advanced options appear. After that, select the "Command Prompt" to move forward and enter your commands.
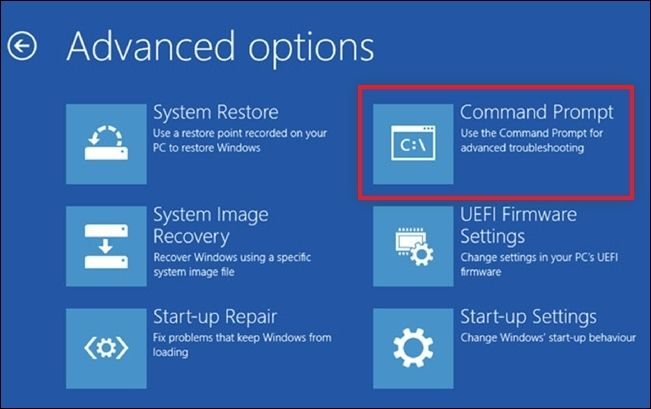
Step 3. After moving into Command Prompt, type in sfc /scannow and press "Enter" to scan files and identify the corrupted ones.
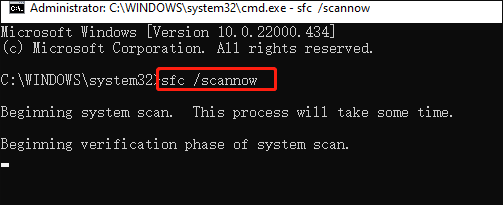
Step 4. While using the CHKDSK command, type chkdsk /r /f and hit the "Enter" key. The /r parameter with the command helps to scan and recover readable files, while the /f parameter enables fixing errors on the disk.
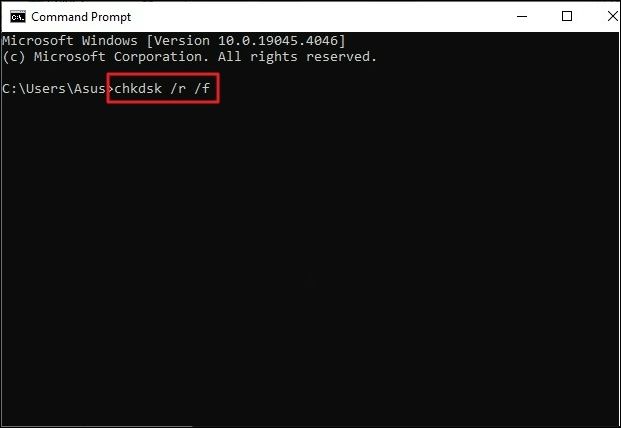
If you find it helpful, don't forget to share it with your friends.
Solution 3. Run Startup Repair
Running the Startup Repair function is another preferable method to bypass the error on your ASUS PC. It can diagnose and resolve the startup issue. If you cannot find this function directly, insert Windows installation media and boot ASUS from the USB or CD to access this option.
Well, these steps show the direct way to run automatic repair:
Step 1. Boot up the computer and press the "F8" key multiple times to access the "Choose an option" screen. After accessing the screen, choose the "Troubleshoot" option. Then, select "Advanced options."
Step 2. After moving forward to troubleshoot advanced options, choose "Startup Repair" to fix problems that are preventing Windows from loading.

Solution 4. Perform Boot Repair Utility
Apart from the above solutions, EaseUS Partition Master provides another solution to fix the ASUS unmountable boot volume error in a matter of seconds. It has an advanced Boot Repair function that enables you to resolve all Windows startup issues.
This tool allows you to fix all blue, white, yellow, and black screens and other Windows errors. Conclusively, it has become one of the best and recommended solutions to repair your hard disk.
If you're still struggling with the BSOD error after trying all the above methods, check the comprehensive guide here to performing boot repair, so follow these steps one by one:
Step 1. Start EaseUS Partition Master after connecting the external drive/USB to your computer, go to "Bootable Media," and click "Create bootable media."

Step 2. Select an available USB Drive or CD/DVD and click "Create." You can also burn the Windows ISO file to the storage media.

Step 3. Connect the created bootable drive to the new computer and reboot the computer by pressing and holding F2/Del to enter the BIOS. Then, set the WinPE bootable drive as the boot disk and press F10 to exit.
Step 4. Boot the computer again and enter the WinPE interface. Then, open EaseUS Partition Master and click "Boot Repair" under the "Toolkit" option.

Step 5: Select the system you want to repair and click "Repair."

Step 6. Wait a moment, and you will receive an alert that the system has been successfully repaired. Click "OK" to complete the boot repair process.

Besides, this utility feature helps to manage the BCD and UEFI menus and you can preview all changes before applying them.
Read Also:
Final Words
ASUS unmountable boot volume is not a big problem if you have the right solution. Therefore, we have provided you with the 4 easiest solutions to resolve the error and reboot your computer. However, EaseUS Partition Master is the most recommended technique to fix Windows startup errors with advanced Boot Repair and MBR Rebuild functions.
Moreover, you have learned the basic reasons that cause the error. So, try to avoid them in the future to keep your computer working smoothly.
ASUS Unmountable Boot Volume FAQs
We encourage people to learn thoroughly about system errors and resolve them through easy solutions. Here are some top user queries regarding the problem.
1. Can unmountable boot volume be fixed?
Of course, yes, the unmountable boot volume error can be fixed using workable methods. You can try rebuilding MBR, running SFC scan and CHKDSK command lines, or using a professional boot repair utility like EaseUS Partition Master to resolve the errors.
2. How do I force my ASUS to boot into BIOS?
To force your ASUS system to boot into BIOS, follow these simple steps one by one:
- If your ASUS computer is on, turn it off before applying the process.
- Press and hold "F2" on the keyboard and then hit the "Power" button.
- Keep holding the F2 button until the BIOS configuration screen displays.
3. Why is my ASUS stuck on a blue screen?
Your ASUS device may get stuck on the blue screen of death for various reasons related to the hardware or software. More specifically, these reasons can include corrupted system files, wrong configuration of BIOS, boot drive errors, and damaged RAM or disk.
How Can We Help You
About the Author
Oliver is an EaseUS professional writer who dares explore new areas. With a passion for solving tech issues with straightforward guides for common users, Oliver keeps honing his writing craft by developing in-depth solutions for disk and partition management, computer boot-up issues, file transfer, etc.
Product Reviews
-
I love that the changes you make with EaseUS Partition Master Free aren't immediately applied to the disks. It makes it way easier to play out what will happen after you've made all the changes. I also think the overall look and feel of EaseUS Partition Master Free makes whatever you're doing with your computer's partitions easy.
Read More -
Partition Master Free can Resize, Move, Merge, Migrate, and Copy disks or partitions; convert to local, change label, defragment, check and explore partition; and much more. A premium upgrade adds free tech support and the ability to resize dynamic volumes.
Read More -
It won't hot image your drives or align them, but since it's coupled with a partition manager, it allows you do perform many tasks at once, instead of just cloning drives. You can move partitions around, resize them, defragment, and more, along with the other tools you'd expect from a cloning tool.
Read More
Related Articles
-
The Local Device Name Is Already in Use
![author icon]() Daisy/2024/04/19
Daisy/2024/04/19 -
Windows 11 Boot Issue Troubleshoot [Full Guide]
![author icon]() Oliver/2024/04/19
Oliver/2024/04/19 -
Best Bootable Manager Software for Windows 2024 Recommend
![author icon]() Tracy King/2024/04/19
Tracy King/2024/04/19 -
How to Format PS4 Hard Drive on PC in Windows [Your Full Guide Here]
![author icon]() Jean/2024/04/19
Jean/2024/04/19
Hot Topics in 2024
EaseUS Partition Master

Manage partitions and optimize disks efficiently








