Page Table of Contents
About the Author
Hot Topics
Updated on Apr 19, 2024
Have you ever encountered the "Your PC did not start correctly" error when you turned on your computer? Here is a real case from the computer issues forum Super User :
Don't panic. This issue is quite common, and EaseUS will provide multiple practical solutions to help you fix this computer startup question in this guideline. Keep following and learn the comprehensive how-to guides.
How to Resolve Your PC Did Not Start Correctly - 8 Ways
In this part, you will discover the specific tutorial with pictures for each solution.
- Way 1. Apply Boot Repair via EaseUS Partition Master
- Way 2. Run Windows Startup Repair
- Way 3. Repair MBR
- Way 4. Check System File
- Way 5. Rebuild BCD
- Way 6. Boot Into Safe Mode
- Way 7. Perform a System Restore
- Way 8. Delete Recently-Installed Windows Updates
If restarting your computer can't resolve this problem, you can immediately try the following eight methods. Don't forget to share with other users in need after this issue is successfully solved:
Way 1. Apply Boot Repair via EaseUS Partition Master
We highly recommend EaseUS Partition Master Professional for a smooth experience dealing with various startup repair issues, such as Windows startup repair not working and a black screen after installing Windows 10. Its easy-to-use interface, quick solutions, and comprehensive capabilities make it an invaluable asset in your troubleshooting toolbox.
Here is a full guide on how to use EaseUS Partition Master to repair boot issues:
Step 1. Start EaseUS Partition Master after connecting the external drive/USB to your computer, go to "Bootable Media," and click "Create bootable media."

Step 2. Select an available USB Drive or CD/DVD and click "Create." You can also burn the Windows ISO file to the storage media.

Step 3. Connect the created bootable drive to the new computer and reboot the computer by pressing and holding F2/Del to enter the BIOS. Then, set the WinPE bootable drive as the boot disk and press F10 to exit.
Step 4. Boot the computer again and enter the WinPE interface. Then, open EaseUS Partition Master and click "Boot Repair" under the "Toolkit" option.

Step 5: Select the system you want to repair and click "Repair."

Step 6. Wait a moment, and you will receive an alert that the system has been successfully repaired. Click "OK" to complete the boot repair process.

Let me show you more noble features of this software that are related to the "Your PC did not start correctly" error:
- Fix RunDll Error on Startup
- Fix can't find boot device error in Windows 10/8/7
- Apply Windows 10 boot repair
- Solve 'Startup Repair cannot repair this computer automatically in Windows 10/8/7/Vista
- Troubleshoot Windows 11 boot loop
Hurry up and install this tool to keep your computer far from annoying boot problems:
Way 2. Run Windows Startup Repair
Windows Startup Repair is available in Microsoft Windows operating systems and is designed to diagnose and fix computer problems during startup, such as a corrupt system file or a misconfiguration. Run the Startup Repair tool once if your computer is not booting properly and keeps returning to the same Automatic Repair screen.
Below is what you should do:
Step 1. Select "Advanced options" on the "Your PC did not start correctly" screen.

Step 2. Choose the "Startup Repair" option and wait for it to detect and fix the startup issue.

Step 3. Click "Restart" when the process is completed.
You may get a warning message(Startup Repair cannot repair this computer automatically) if this tool doesn't work. Refer to the solution it provides to solve this error, or you can try the practical tips below:
How to Fix Windows 11 Startup Repair Not Working | 7 Tips
If you are troubled by the Windows 11 startup repair not working issue, this post will walk you through effective solutions.
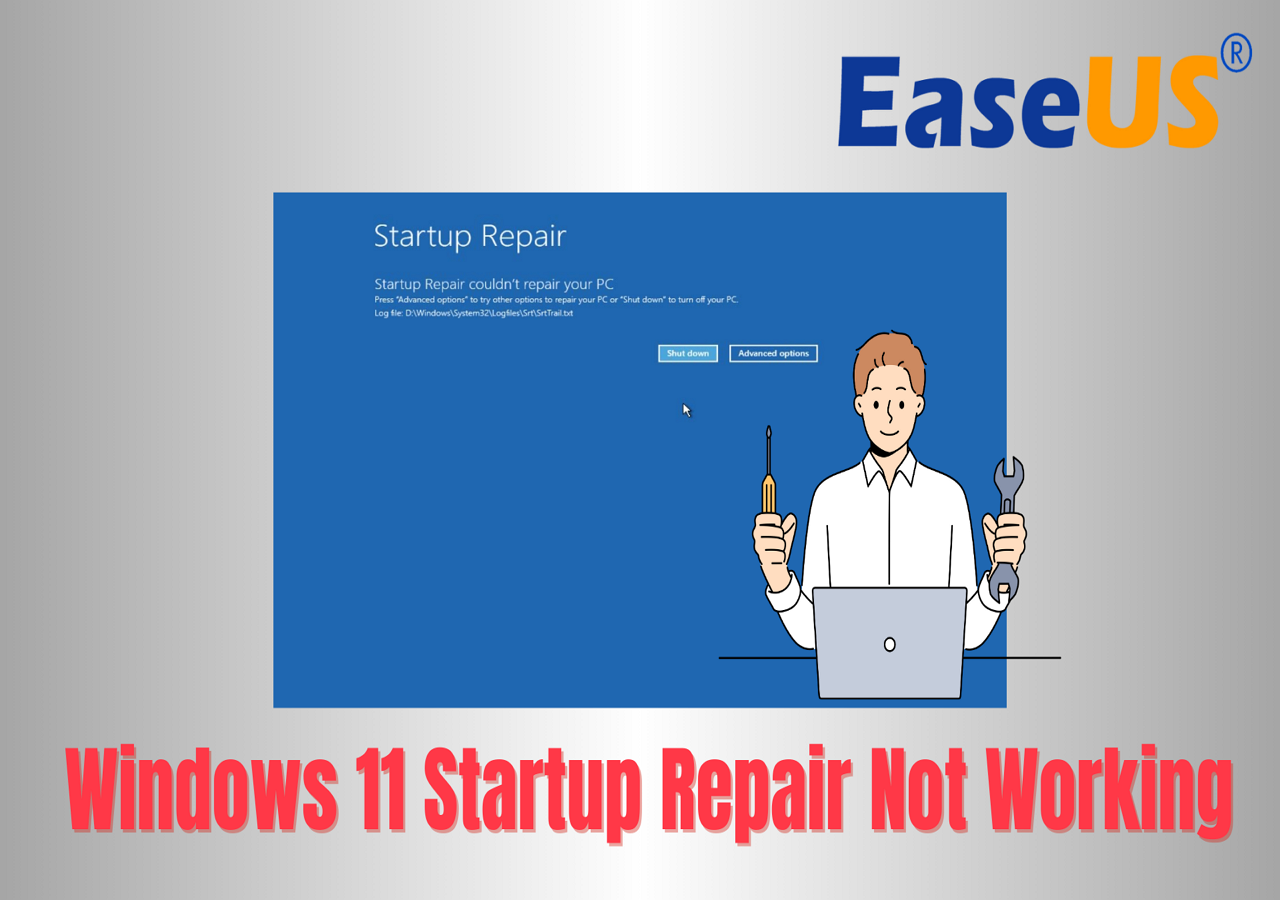
Way 3. Repair MBR
Windows system and boot files are kept on the system disk's first sector(MBR). If this MBR is damaged or corrupted, you cannot successfully boot into the Windows system. Therefore, rebuilding the MBR is an applicable solution in this case. The versatile tool EaseUS Partition Master Professional can meet your requirements perfectly:
Step 1. Create a WinPE bootable disk
- Launch EaseUS Partition Master, and click "Bootable Media" on the toolbar. Select "Create bootable media".
- Click "Next" to finish the process.

Step 2. Boot EaseUS Partition Master Bootable USB
- Connect the bootable USB or CD/DVD to your PC.
- Press F2 or Del when you restart the computer to enter the BIOS screen. Set and boot your computer from "Removable Devices" or "CD-ROM Drive". And then EaseUS Partition Master will run automatically.
Step 3. Rebuild MBR
- Click "Toolkit" and choose "Rebuild MBR".

- Select the disk and the type of MBR. Then, click "Rebuild".

- After that, you can see "MBR has been successfully rebuilt on Disk X".

Way 4. Check System File
Another potential cause for the "Your PC did not start correctly" error is corrupted or missing system files. To repair this issue, you can run the Windows System File Checker (SFC) tool to scan and repair system file problems:
Step 1. Search for Command Prompt and log in as an administrator.
Step 2. Type the SFC command below and hit the "Enter" key:
SFC /scannow
Step 3. Wait till the scan finishes. You may receive:
- The SFC program detected no integrity issues.
- Windows Resource Protection discovered corrupt files but was unable to fix some of them
For message 1, quit and close the CMD window. For message 2, perform a DISM check to repair as follows:
🚩Related Reading: How to Run SFC and DISM in Windows 11 [Newest Guide]
Way 5. Rebuild BCD
BCD, short for Boot Configuration Data, contains essential information and settings for the operating system to boot up correctly. Thus, you can try to repair BCD if the above solutions cannot fix your issue:
Step 1. In the Automatic Repair error blue screen, click "Advanced options" > "Command Prompt."

Step 2. Type the following commands before hitting "Enter" on the keyboard for each:
- Bcdedit /export C:\BCD_Backup
- ren c:\boot\bcd bcd.old
- Bootrec /rebuildbcd

Step 3. Write exit to quit the utility and then restart your PC.
Way 6. Boot Into Safe Mode
Step 1. On the "Your PC did not start correctly" error window, choose "Advanced Options."
Step 2. From the Menu, select "Startup Settings"
Step 3. Click "Restart," and press "F4" during rebooting to boot into Safe Mode.
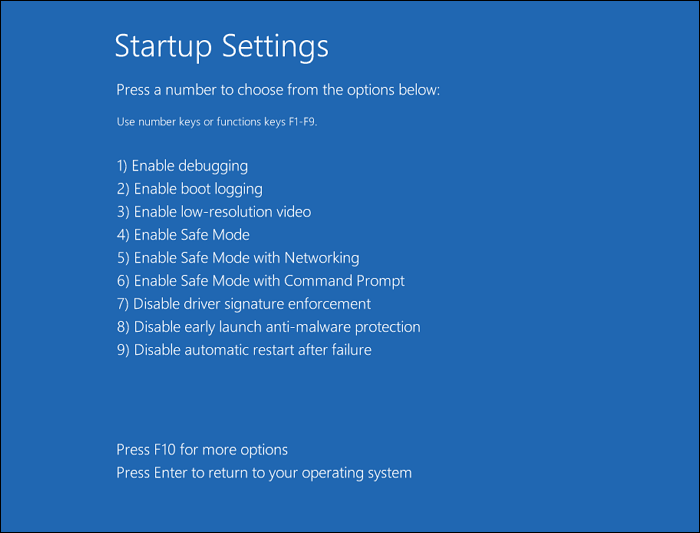
Way 7. Perform a System Restore
If this issue is raised after you update the Windows system, you can restore it to the previous version using the Windows System Restore function. Follow the comprehensive tutorial below:
Step 1. Select the "System Restore" option under the "Advanced Options."

Step 2. Choose a time point you want to return to and click "Next."

Step 3. Follow the on-screen instructions and finish this process in the System Restore Wizard.

Way 8. Delete Recently-Installed Windows Updates
Beyond restoring the Windows system to the previous time point, you can also clean up the recent Windows updates to repair the startup errors caused by any Windows updates. Let's learn how to remove recently-installed Windows Updates:
Step 1. Enter the "Advanced Options" menu and choose "Uninstall Updates." Select the latest quality or feature updates from Windows and then uninstall them.

Conclusion
This post discussed eight workable go-to ways for the "Your PC did not start correctly" error in Automatic Repair with simple and comprehensive tutorials. You can repair this issue and regain access to your Windows computer by proceeding with these methods. As you finish reading the above information, you may find that EaseUS Partition Master offers various helpful tools to assist you with computer startup errors. Let it make your life easier immediately!
FAQ About Your PC Did Not Start Correctly
If you still have unanswered questions, refer to this FAQ section for more information.
1. How do I fix my computer that couldn't turn off correctly?
Reboot is an option if your computer can't shut down normally. Try to turn your computer off normally after the system reboots. To access the power icon, click the Start Menu icon on your system. Currently, select "Restart" from the menu.
2. Why my computer did not boot correctly?
Why does Windows fail to start properly? Windows may not load correctly for various reasons, including corrupted or missing BCD, compromised system integrity, faulty drivers and software, etc.
💡You May Like: How to Fix Hard Drive Won't Boot [Top 6 Fixes]
3. Can BIOS cause display issues?
Yes, the BIOS on your computer could be the reason for your display problem if it functions properly with a different monitor. Your BIOS activates everything required for the computer to boot up. You can correct any incorrectly configured settings by resetting your BIOS settings to their most recent saved configuration.
How Can We Help You
About the Author
Oliver is an EaseUS professional writer who dares explore new areas. With a passion for solving tech issues with straightforward guides for common users, Oliver keeps honing his writing craft by developing in-depth solutions for disk and partition management, computer boot-up issues, file transfer, etc.
Roxanne is one of the main contributors to EaseUS and has created over 200 posts that help users solve multiple issues and failures on digital devices like PCs, Mobile phones, tablets, and Macs. She loves to share ideas with people of the same interests.
Product Reviews
-
I love that the changes you make with EaseUS Partition Master Free aren't immediately applied to the disks. It makes it way easier to play out what will happen after you've made all the changes. I also think the overall look and feel of EaseUS Partition Master Free makes whatever you're doing with your computer's partitions easy.
Read More -
Partition Master Free can Resize, Move, Merge, Migrate, and Copy disks or partitions; convert to local, change label, defragment, check and explore partition; and much more. A premium upgrade adds free tech support and the ability to resize dynamic volumes.
Read More -
It won't hot image your drives or align them, but since it's coupled with a partition manager, it allows you do perform many tasks at once, instead of just cloning drives. You can move partitions around, resize them, defragment, and more, along with the other tools you'd expect from a cloning tool.
Read More
Related Articles
-
Windows 11 VS Windows 10 Gaming: Is Windows 11 Better for Gaming
![author icon]() Tracy King/2024/04/19
Tracy King/2024/04/19 -
Beginners' Guide: Format SD Card for Android with How-To Tutorials 2024
![author icon]() Tracy King/2024/04/22
Tracy King/2024/04/22 -
20 Tips | How to Speed Up Windows 11/10 [2024 Newest]
![author icon]() Tracy King/2024/04/19
Tracy King/2024/04/19 -
Solved: SSD Not Showing Up in Disk Management on Windows 10/11/8/7
![author icon]() Sherly/2024/04/19
Sherly/2024/04/19
Hot Topics in 2024
EaseUS Partition Master

Manage partitions and optimize disks efficiently








