Page Table of Contents
About the Author
Hot Topics
Updated on Apr 19, 2024
SD cards are the go-to and widely used choice for increasing storage space at an affordable cost. They are used in smartphones, cameras, tablets, and media players. However, SD cards are also prone to wear and tear like other storage drives. If it happens suddenly, you can lose important data. That's why periodically checking the health of your SD cards is important to ensure there are no issues.
There is no need to worry if you don't know much about SD card health check Windows. Continue to read the article to learn how to check the health of your SD card in Windows.

What Do I Need for SD Card Health Check in Windows
When it comes to SD card health check Windows, there are certain things you need to have ready. First and obvious one is to have the targeted SD card, while the second is you need an SD card reader for the computer. If your computer can read the SD card, it is great, but in most cases, you will need an SD card.
Lastly, you need a tool or app to check the SD card's health. It can be an inbuilt tool in Windows or a third-party tool. This article will provide you with three methods to check the SD card's health in Windows. These three methods are:
| SD Card Health Check Methods | Who Needs It |
|---|---|
|
#1. SD Card Health Check Software - EaseUS Partition Master🏆🥇 |
Beginners, non-technical SD card owners, professionals |
| Advanced Windows users, professionals | |
| #3. Windows Error Checking | Beginners, simple SD card file system error checking |
In these three methods, CMD and Windows Error Checking are in-built tools of Windows, while EaseUS Partition Master is a third-party tool. If it is your first time running the SD card health test, we recommend you use EaseUS Partition Master, as it is easy to use and will provide a detailed report.
Method 1. SD Card Health Check in Windows with EaseUS Partition Master
As mentioned before, when it comes to the SD card health check in Windows, the best tool to use is EaseUS Partition Master. It includes a dedicated "Disk Health" feature which will show a complete report of your SD card’s health. The report will include SD card status, temperature, S.M.A.R.T state, and file system errors if there are any.
You can learn about card details like capacity, usage, and health in SD card status. The temperature is an indicator that your SD card is being overused. S.M.A.R.T. (Self-Monitoring, Analysis, and Reporting Technology) state refers to the data stored on the SD card that can indicate whether it is experiencing any problems. Lastly, checking for file system errors can help identify any potential issues.
Steps to Run SD Card Health Check in Windows with EaseUS Partition Master
It is a simple and quick process to run an SD card health check in Windows when using EaseUS Partition Master. You can follow these steps to check the healthy status of your SD card in Windows:
Step 1. Launch EaseUS Partition Master and click the blue arrow to activate the "Disk Health" feature under the "Discovery" section.

Step 2. Select the target disk and click the "Refresh" button. Then, you can see the health condition of your disk.

Step 1. Launch EaseUS Partition Master and click the blue arrow to activate the "Disk Health" feature under the "Discovery" section.

Step 2. Select the target disk and click the "Refresh" button. Then, you can see the health condition of your disk.

Prominent Features of EaseUS Partition Master for SD Card Health Management
Here is a list of bonus features in EaseUS Partition Master that you can apply to manage and improve your SD card he
- Disk Clone: Using EaseUS Partition Master, you can make an exact copy of your SD card, which can be helpful for transferring data to a new disk or partition.
- Surface Test: You can use this tool to run the surface test on your SD card to check bad sectors.
- Convert File System: It also has the capability to convert your SD card between different file systems, such as NTFS and FAT, without data loss or need for formatting.
- Wipe Data: With this tool, you can securely erase data from your SD card, which can be helpful if you want to sell or dispose of your device without leaving any sensitive data behind.
If you are interested in thise featuers, try the listed tutorials here for more details:
Method 2. Run SD Card Health Check Using CMD
You can use Command Prompt in Windows to check the health state of your SD card. As Command Prompt is a command line tool, you need to be careful when running commands, as wrong commands can affect Windows OS. The Windows utility that helps determine SD card health and fix issues is CHKDSK. Follow these steps for SD card health check Windows via CMD:
Step 1: Connect your SD card to the computer and use the search bar to look for "Command Prompt". Once it appears, click "Run as administrator" to launch CMD.

Step 2: In the Command Prompt, run the following command to check and fix issues with your SD card:
CHKDSK [drive letter]: /f /r /x (Replace the "drive letter" with your SD card letter.
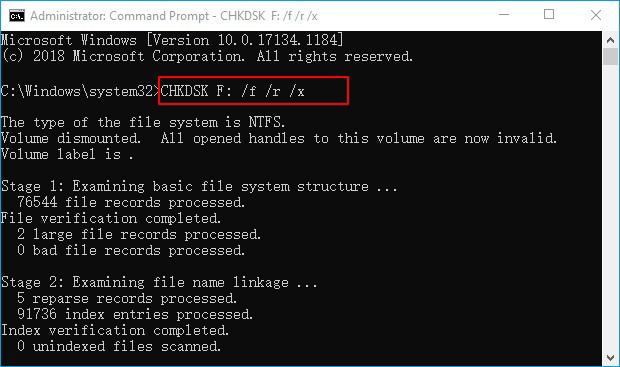
Method 3. Check SD Card File System Health Using Windows Error Checking
If you are uncomfortable with checking your SD card health using Command Prompt, you can use Windows Error checking utility. While it is not as powerful as running the CHKDSK command, it is still can be used to resolve potential issues with your SD card if you can’t access the card’s content. You can use the following steps to run an SD card health check Windows via Windows Error Checking:
Step 1: Use Windows Explorer to access your SD card after connecting it to your computer. Now, right-click on the SD card and select "Properties."

Step 2: In the properties, select the "Tools" tab and click "Check" in the "Error Checking” sections. Afterward, follow the on-screen instructions to check and fix the potential issues on your SD card.

Now you have learned 3 practical ways to check your SD card health. For more methods and information, you can check the video below.
Practical Tips for Maintaining SD Card Health in Windows
Facing SD card issues can be frustrating, especially if you are forced to format the card to resolve the issue and end up losing all data. While it may not be 100% possible to protect against such issues, you can use the following tips to greatly reduce the potential risks and get clean reports while running SD card health check Windows:
- You should always safely eject the SD card before removing it from the computer to ensure that all the data has been written to the card and that there is no risk of data corruption.
- Since SD cards have a limited amount of space, it is best to avoid filling the card to capacity. Leave some space free on the card to allow the operating system to perform regular maintenance tasks.
- Always keep the SD card clean from dirt, dust, and fingerprints, as all of these can affect the performance of an SD card.
- Use reliable antivirus software to scan the card regularly and remove any potential threats, as SD cards are prone to malware infection.
- It is best to avoid exposing the card to extreme temperatures as they can quickly damage an SD card.
- When formatting the SD card, always choose the right file system. The recommended file system for cards with 32GB or smaller storage space is FAT32, and the bigger ones should be formatted with exFAT.
Conclusion
To sum this discussion up, running an SD card health check on Windows is essential for ensuring that your data remains safe and secure. With the various methods outlined in this guide, you can easily check the health of your SD card and take any necessary steps to maintain its performance. EaseUS Partition Master stands out as the best choice due to its user-friendly interface, comprehensive features, and reliable performance.
FAQs About Checking SD Card Health Windows
Got more questions about SD card health check Windows? You can read the answers to the commonly asked question regarding checking SD card health from the internet below:
1. How do I check my SD card lifespan?
The average lifespan of different SD card types is around 10 years; however, the brand type and quality matter in this perspective. If you consider buying SD cards from brands like Lexar and SanDisk, you will surely find good lifespans for SD cards.
However, on buying an SD card, check which type it is and look through the details to find out the average life span of such SD cards. To maintain the health of your SD card, follow our tips in the last section of the page.
2. How do I know if my SD card is bad?
If your SD card isn’t functioning properly, you can use the CHKDSK command to check and fix issues:
Step 1: Run the Command Prompt on your computer by accessing CMD through "Windows System" in the Start menu, right-clicking on CMD, and selecting "Run as administrator."
Step 2: In the CMD, run the "CHKDSK [drive letter]: /f /r /x" command by replacing "drive letter" with your SD card letter.
3. How to check SD card health for Android?
To check the SD card health on Android, you will need to use a third-party app on your phone. On similar app is SD Insight, which can help you. After installing the app, use its "Card Health" feature to check your device's SD card health. For more details, you may refer to this link: How to Check SD Card Health for help.
How Can We Help You
About the Author
Oliver is an EaseUS professional writer who dares explore new areas. With a passion for solving tech issues with straightforward guides for common users, Oliver keeps honing his writing craft by developing in-depth solutions for disk and partition management, computer boot-up issues, file transfer, etc.
Written by Tracy King
Tracy became a member of the EaseUS content team in 2013. Being a technical writer for over 10 years, she is enthusiastic about sharing tips to assist readers in resolving complex issues in disk management, file transfer, PC & Mac performance optimization, etc., like an expert.
Product Reviews
-
I love that the changes you make with EaseUS Partition Master Free aren't immediately applied to the disks. It makes it way easier to play out what will happen after you've made all the changes. I also think the overall look and feel of EaseUS Partition Master Free makes whatever you're doing with your computer's partitions easy.
Read More -
Partition Master Free can Resize, Move, Merge, Migrate, and Copy disks or partitions; convert to local, change label, defragment, check and explore partition; and much more. A premium upgrade adds free tech support and the ability to resize dynamic volumes.
Read More -
It won't hot image your drives or align them, but since it's coupled with a partition manager, it allows you do perform many tasks at once, instead of just cloning drives. You can move partitions around, resize them, defragment, and more, along with the other tools you'd expect from a cloning tool.
Read More
Related Articles
-
How to Upgrade PS4 Hard Drive [Step-by-Step Tutorial]
![author icon]() Cici/2024/04/19
Cici/2024/04/19 -
How to Format DVR Hard Disk & How to Connect DVR Hard Disk to PC
![author icon]() Jean/2024/04/19
Jean/2024/04/19 -
Top 5 Reliable Software to Check Hard Disk Health for Free
![author icon]() Brithny/2024/04/22
Brithny/2024/04/22 -
DiskPart: Tips and Tricks for Using DiskPart Effectively in Windows
![author icon]() Tracy King/2024/04/19
Tracy King/2024/04/19
Hot Topics in 2024
EaseUS Partition Master

Manage partitions and optimize disks efficiently








