Page Table of Contents
"iTunes could not restore the iPhone because the password was incorrect" is an error message that you would receive when you restore your iPhone from iTunes. Just as the message suggests, you can't restore your device if you enter the wrong password. To solve 'iTunes could not restore the iPhone because the password was incorrect,' you have four options. Let's start our guide with the first way.
One of the most practical yet simplest ways is to try out other possible passwords you tend to use to see if it works. This won't cost you anything but time. According to most users' password habits, many users like reusing the same password across different accounts or devices. Given that, you can try these possible options.
If it still doesn't work after trying these options, you can directly remove iTunes backup encryption with this iPhone unlocker - EaseUS MobiUnlock.
Instead of trying out each possible password listed above to see if it works, you can directly use this iPhone unlocker - EaseUS MobiUnlock, to turn off iTunes backup encryption without erasing your device. This will remove iTunes backup encryption in one click. You can restore your iPhone once again without hassle. Aside from removing iTunes backup encryption, EaseUS MobiUnlock also has many other outstanding features:
As you can see, you can do many things with EaseUS MobiUnlock. Now, let's download it on the computer and check out how to remove iTunes backup encryption.
Step 1. Open EaseUS MobiUnlock on your computer and connect your iPhone or iPad. Go to "Remove iTunes Backup Encryption."
Step 2. Then, EaseUS MobiUnlock will start to recognize your device. Trust the PC if you are asked on iPhone. Once your device is detected, click "Unlock Now" to proceed.
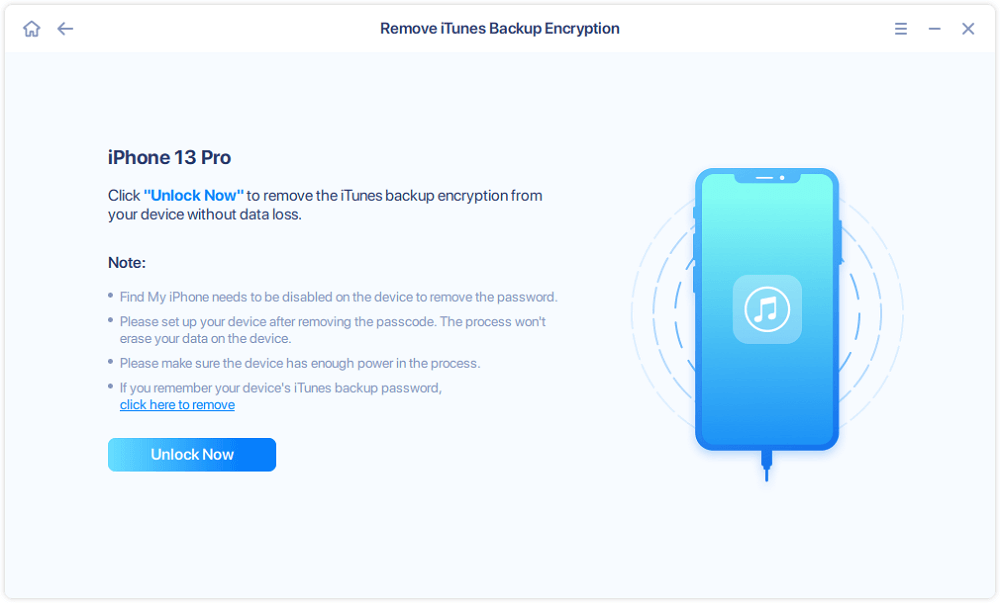
Step 3. EaseUS MobiUnlock will start removing the iTunes backup encryption from you iPhone. Keep your device connected during the process.
Step 4. After the process is complete, you will finally get rid of the iTunes backup encryption. And you can set up your iPhone now.
If you're a Mac user, then you have an extra option - use Keychain, a macOS app that stores your passwords and account information, to recover your iTunes encryption password. However, this method is only available for people who have previously allowed Keychain to save their iTunes passwords. If not, this method doesn't work for you. To recover your iTunes password via Keychain, you can follow these steps.
Step 1. Open Keychain by searching for it in Spotlight, and press Return.
Step 2. Click "Passwords" in the left-hand sidebar.
Step 3. Type "backup" into the upper-right search field.
Step 4. Double-click on the "iPhone backup" option, tick the Show password checkbox, and then input your keychain password.
Step 5. Then, you'll see all the passwords stored in Keychain.

If none of the methods works to help you, you can try to restore your iPhone from an iCloud backup. Of course, the premise is that you've made an iCloud backup before. If you did, follow these steps to restore your iPhone from iCloud backup.
Step 1. Go to the Settings on your iPhone.
Step 2. Tap General > Reset > Erase All Content and Settings. Enter your Apple ID credential.
Step 3. Set up your device and tap "Restore from iCloud Backup" when you come to the App & Data screen.
Step 4. Sign in to your iCloud account and choose the backup that contains the data you want.

It is easy to forget the iTunes encryption password. If that happens, your very first thing is to recall all possible passwords you tend to use and see if you can restore your iPhone successfully. If this doesn't work, try removing iTunes encryption with EaseUS MobiUnlock, an iPhone unlocker, and a password manager that removes various locks from your device and manages your iPhone passwords efficiently.
There are many reasons for this. You may enter an incorrect password. You must also update your Apple ID password in iTunes if you have changed it recently. Make sure you are entering the right verification code that is provided to your trusted devices if you have activated two-factor authentication for your Apple ID.
The methods for a hard reset may differ significantly depending on the model of iPhone you own. Press and hold the Volume Up button for a brief moment, followed by the Volume Down button for a brief moment. Last but not least, hold down the Side button until the Apple logo shows. When you let go of the button, your iPhone will reboot.
Share this post with your friends if you find it helpful!
Was This Page Helpful?
Updated by Sofia Albert
Sofia has been involved with tech ever since she joined the EaseUS editor team in March 2011 and now she is a senior website editor. She is good at solving various iPhone and Android issues, such as iPhone or Android data transfer & recovery.
EaseUS MobiUnlock
One-click to unlock iPhone for all scenarios!
Highest Success Rate
Start UnlockingTrending Topics









