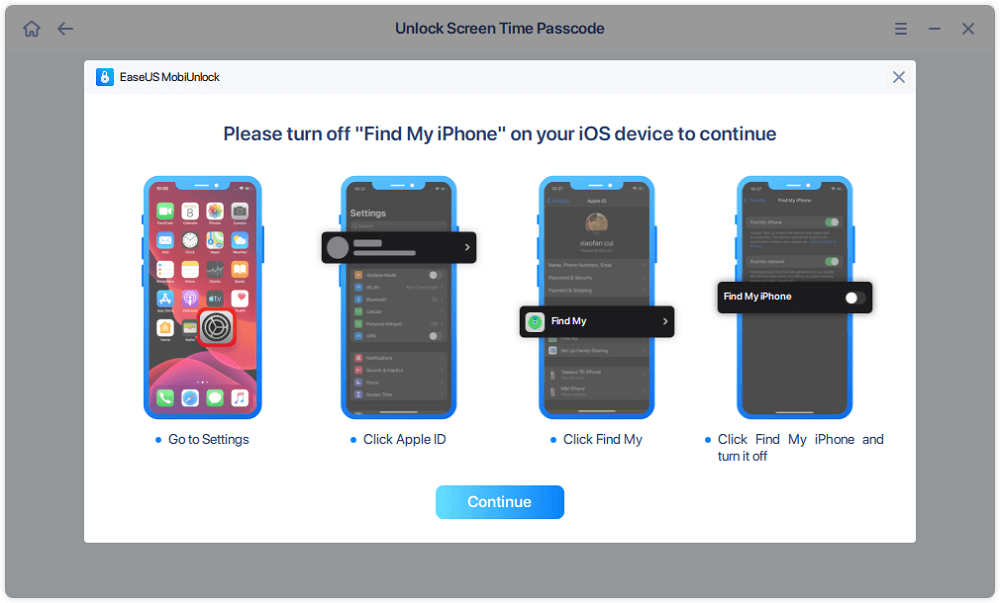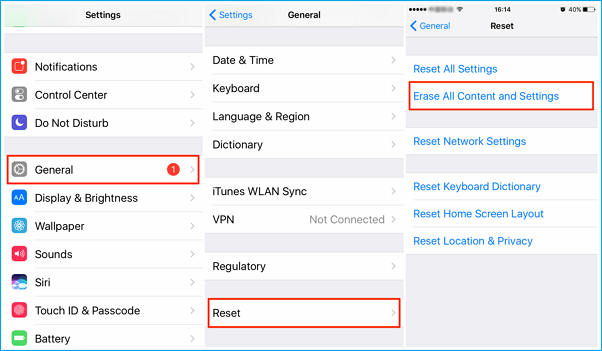You may have enabled Screen Time and set a passcode for it on your or your child's iPhone/iPad. While it often happens that you forgot the Screen Time passcode and are not able to turn off Screen Time or modify the settings. This article will help you fix the issue of how to turn off Screen Time without passcode.
Before we get started, let's make an introduction to Screen Time and how it works.
Part 1. What is Screen Time on iPhone/iPad
The option Screen Time on iPhone/iPad allows you to get a weekly summary of your screen time and set time limits for apps you want to manage. More detailed, Screen Time helps you use and manage your iPhone in the following 4 aspects.
- Get a weekly report with insights on your screen time.
- Set a scheduled time for you to leave the screen and set daily time limits for app categories.
- Restrict options in Settings, purchases and downloads, and privacy.
- Manage Screen Time on your own iPhone for children or use a Screen Time passcode on your child's iPhone to restrict the usage.
If you enable Screen Time on your phone, you can know how much time you spend on iPhone/iPad/iPod Touch, apps, and websites. With it, you can adjust the way you use the iPhone, apps, websites, and more. While, if you enable Screen Time on your child's iPhone, you can limit their usage of apps, websites, and more on the iPhone. For example, you can set downtime for your child's device and how long they use certain categories of apps.
Part 2. How to Turn Off Screen Time Without Passcode
Whether you know the Apple ID password or not, there are three different ways to turn off Screen Time without passcode. We will show you the detailed operations in the following paragraphs.
Method 1. Turn off Screen Time without Passcode and Apple ID
If you get a second-hand iPhone/iPad with Screen Time enabled or you are the child who wants to get rid of Screen Time set by parents, you can use the third-party application - EaseUS MobiUnlock. It not only helps to unlock iPhone without a password but also works to turn off Screen Time without passcode and Apple ID.
EaseUS MobiUnlock is the right and handy tool for you. EaseUS MobiUnlock can help you remove the Screen Time Passcode set on your iPhone/iPad. Then you can easily turn it off. Within several steps, you can disable Screen Time on your iPhone and iPad without knowing the password.
Key features of EaseUS MobiUnlock:
Step 1. Start EaseUS MobiUnlock on your PC. Connect your iPhone to the PC with a USB cable. Trust this computer on your device screen if asked. Choose "Unlock Screen Time Passcode" to continue.
Step 2. EaseUS MobiUnlock will recongize your iPhone/iPad and display its model. Then please click "Unlock Now" to move to next step.
Step 3. Then follow the instruction on the screen to turn off "Find My iPhone" or "Find My iPad." If the option is already off on your iOS device, skip this step.
Step 4. Then EaseUS MobiUnlock will start to remove Screen Time Passcode and turn off Screen Time. After the process finishes, go to your iPhone and follow the on-screen instrcution to set up iPhone. You can find Screen Time disabled in Settings.
Method 2. Turn off Screen using " Erase All Content and Settings"
The option "Erase All Content and Settings" enables you to get rid of Screen Time set by your parent. The option is only applicable when you know the Apple ID and password on your iPhone, but don't know the password of the Apple ID used to set the Screen Time passcode. The steps are below.
Note: This operation will wipe out all content like photos/videos from your iPhone. You can refer to this guide to back up iPhone without iTunes to avoid unexpected data loss.
Step 1. Unlock your iPhone and go to "Settings" > "General" > "Reset."
Step 2. Choose the option " Erase All Content and Settings" and tap on " Erase Now."
Step 3. Tap on "Erase iPhone" again to confirm. Enter your Apple ID and password if required and tap "Erase" to proceed.
After the process is complete, the Screen Time will be disabled and your iPhone will be reset like a new one. Then follow the instructions to set up your iPhone.
![Erase All Content and Settings]()
Method 3. Turn off Screen Time by Resetting Screen Time Passcode
When you set the Screen Time passcode for your or your child's iPhone/iPad, you are required to enter an Apple ID and password to reset the passcode in case you forget the passcode. If you have not skipped this process, you can reset or remove the Screen Time passcode using this Apple ID and password.
Now let's check out how to remove Screen Time Passcode by resetting the passcode.
Step 1. Launch the Settings App and find "Screen Time."
Step 2. Scroll the page and there will be an option "Change Screen Time Passcode." Tap on it and choose "Turn Off Screen Time Passcode."
Step 3. You will get a popup asking you to enter your Screen Time passcode. Tap on "Forgot Passcode?" Input your Apple ID and password to remove the Screen Time passcode.
Step 4. Go to the bottom of the interface and hit "Turn Off Screen Time" to turn it off.
![Reset Screen Time passcode]()
The Final Words
These are the three ways to disable Screen Time on your iPhone when you forget the passcode. If you remember your Apple ID passcode, you can reset/remove Screen Time passcode with Apple ID and then turn off Screen Time. While sometimes you may don't know the Apple ID and Password, you can use a Screen Time Removing tool to remove the Screen Time passcode without losing data.
NEW
HOT