External Hard Drive Not Working
Featured Articles
- 01 HDD Not Initialized I/O Device Error
- 02 The Parameter Is Incorrect
- 03 External Hard Drive Freezes Computer
- 04 External Hard Drive Taking Long Time to Open
- 05 External Hard Drive Loading Forever
- 06 How to Fix a Corrupted External Hard Drive
- 07 Toshiba External Hard Drive Not Working
- 08 WD External Hard Drive Slow to Response
- 09 Seagate External Hard Drive Blinking
Overview: external hard disk not initialized I/O error
What are the reasons that cause hard drive or external hard drive showing unknown not initialized on your PC? Here is a list of known factors:
- Virus attack
- Bad sectors
- Partition Loss
- File system corruption
- Corrupted Master Boot Record (MBR)
Symptoms of the disk not initialized:
- 1. Disk shows as Unknown, Not Initialized with unallocated space.
- 2. Disk shows as Unknown, Not Initialized with no space displayed.
What's I/O error
An I/O device error, short for Input/Output device error, happens when Windows is not able to perform an input/output action (such as reading or copying data) when it is trying to access a drive or disk. It can occur to many different types of hardware devices or media.
To fix 'Disk Unknown Not Initialized' error on an external hard disk, you should initialize the disk to GPT or MBR at first. Some succeed, but some fail due to a successive error message 'the request could not be performed because of an I/O device error'.
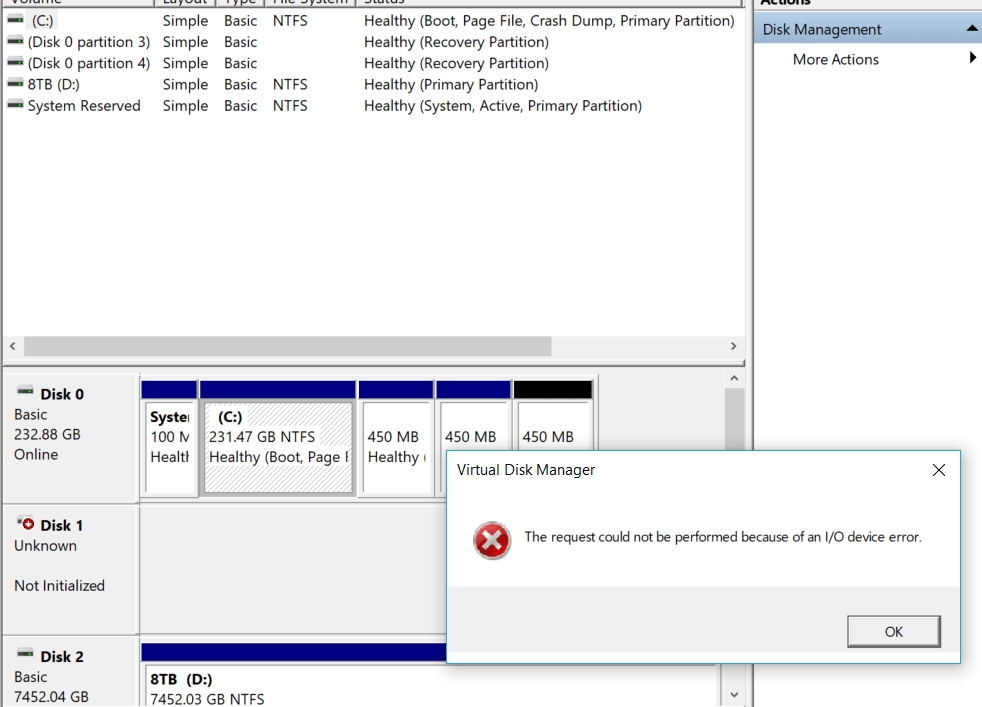
Combining the two consecutive error messages, here you are. When initializing a disk fails and you're caught up in the other unfamiliar I/O error, where is the way out? This page is to solve this type of [external hard disk not initialized I/O error].
Part 1. Recover data from external hard drive unknown not initialized I/O error
You should know that initializing a disk won't damage data, causing data loss problem at all. It's safe to initialize a disk to a normal state when it shows as unknown not initialized.
To initialize a hard disk in Windows Disk Management:
Step 1. Connect the uninitialized external hard drive, HDD or other storage devices to your PC.
Step 2. Press Win + R keys to bring up Run, and type: diskmgmt.msc and hit Enter.

Step 3. Find the uninitialized, unknown external hard drive with I/O device error > Right-click on it and select Initialize Disk.
Step 4. Then set the disk to initialize and set the disk as MBR or GPT.

However, this time is different. You cannot perform the manner of initializing a disk because of I/O error. So, you must turn to other workarounds instead of the most approachable one. Fixes beyond initialization could bring data loss, and it's smart for you to recover data from the inaccessible external hard drive before heading to the troubleshooting in Part 2.
EaseUS Data Recovery Wizard is renowned EaseUS Data Recovery Wizard, it's able to recover all types of files, like pictures, raw images and documents from a variety of storage devices, as long as the hard drive itself can be detected by Windows. If the hard drive won't show up in Disk Management, try to make it visible.
To recover data from external hard drive with I/O error:
Step 1. Use a correct USB cable to connect your external hard drive to your computer. Run EaseUS Data Recovery Wizard and you will see your external disk under External drives. This software supports all the popular external disk brands, including WD, Seagate, Toshiba, LaCie, SanDisk, Samsung, etc.
Select the external hard drive and then click the "Scan" button.

Step 2. As soon as the scan process starts, the software will find more and more lost and deleted data and display the data in the scan results. The recovered data will be nicely organized. You can quickly find the target files/folders by file type or search in the search box with exact file name.

Step 3. You can preview the files found by EaseUS Data Recovery Wizard's scanning algorithms. Then, select files and click "Recover". To avoid data overwriting, we recommend that you save the recovered data to a different drive than the original Seagate drive.

Part 2. Fix external hard drive not initialized with I/O device error
You're going to get rid of such pesky issue and fix external hard drive not initialized I/O error by going to [1] change a connection cable, [2] fix corrupted MBR, [3] use DiskPart command, and [4] remove virus from your PC/laptop.
The fix 2 and fix 4 are available on the linked pages, so we provide the detailed steps of how to use DiskPart command to clean the external hard drive. Since the CMD command would erase all data on the uninitialized hard drive, if you didn't recover data in advance, go to Part 1 to restore lost data after repairing the external hard drive not initialized error with DiskPart commands.
To clean the external hard drive with DiskPart:
Step 1. Press Win+R > Type: diskpart and hit Enter.
Step 2. Type: list disk and hit Enter.
Step 3. Type: select disk n and hit Enter; (replace n with the drive letter of an uninitialized external hard drive.)
Step 4. Type: clean and hit Enter.
Step 5. Type: convert gpt or convert mbr and hit Enter.
Step 6. Type: create partition primary and hit Enter.
Step 7. Type: format quick fs=ntfs and hit Enter.
Step 8. Type: assign and hit Enter.
Step 9. Type: exit and hit Enter.
Here, click to copy all the required command lines to fix an external hard drive not initialized I/O error, with the full error message 'the request could not be performed because of an i/o device error'.
External Hard Drive Not Initialized I/O Error FAQs
After reading the whole passage, you can check additional questions and answers about this error in this part:
How to solve disks that are not initialized and unallocated?
You can fix the disk not initialized issue by using the following methods:
- 1. Initialize the disk directly.
- 2. Recover data from the hard disk and create new volumes
- 3. Use a third-party partition recovery tool.
- 4. Check the connection of your disk.
- 5. Check the disk driver update.
- 6. Manual repair.
Does initializing an external hard disk erase data?
You will be instructed to initialize the hard drive first when you connect a new hard disk to your computer. Does initializing a disk destroy any data? Initializing a disk won't change any MBR partition table sectors. Therefore, initializing a hard drive won't delete any data. If you go to formatting, that will cause data loss.
How to restore data after initializing the external hard drive?
You can download EaseUS Data Recovery Wizard to restore data after initializing the external hard drive.
- 1. After launching this data recovery tool, select your external hard drive and scam it.
- 2. Filter the files and folders.
- 3. Click "Recover" and retrieve every file you want.
Should I initialize my external hard drive MBR or GPT?
When initializing the external hard disk for the first time, choose MBR if the external hard drive you want to utilize is 2 TB or smaller. Choose GPT if your external hard disk is more than 2 TB and you want to utilize it but not boot from it.
Was This Page Helpful?
Cedric Grantham is a senior editor and data recovery specialist of EaseUS. He mainly writes articles and how-to tips about data recovery on PC and Mac. He has handled 10,000+ data recovery cases and is good at data recovery of NTFS, FAT (FAT32 and ExFAT) file systems, and RAID structure reorganization.
Written by Tracy King
Tracy became a member of the EaseUS content team in 2013. Being a technical writer for over 10 years, she is enthusiastic about sharing tips to assist readers in resolving complex issues in disk management, file transfer, PC & Mac performance optimization, etc., like an expert.
Related Articles
-
My Dash Cam Keeps Saying Format SD Card, How to Fix?
![author icon]() Jaden/Nov 30, 2023
Jaden/Nov 30, 2023 -
How to Recover (Permanently) Deleted Files from Google Drive [5 Proven Ways]
![author icon]() Tracy King/Nov 08, 2023
Tracy King/Nov 08, 2023 -
How to Repair Corrupted XD Card and Recover Photos from It
![author icon]() Jaden/Nov 27, 2023
Jaden/Nov 27, 2023 -
How to Rebuild RAID Without Losing Data [for RAID 0/1/5]
![author icon]() Dany/Feb 19, 2024
Dany/Feb 19, 2024