External Hard Drive Not Working
Featured Articles
- 01 HDD Not Initialized I/O Device Error
- 02 The Parameter Is Incorrect
- 03 External Hard Drive Freezes Computer
- 04 External Hard Drive Taking Long Time to Open
- 05 External Hard Drive Loading Forever
- 06 How to Fix a Corrupted External Hard Drive
- 07 Toshiba External Hard Drive Not Working
- 08 WD External Hard Drive Slow to Response
- 09 Seagate External Hard Drive Blinking

Quick Fix - Run CMD to Check and Fix External Hard Drive Errors:
Sometimes your external hard drive takes forever to load due to the disk errors. To fix this issue:
- Please open Command Prompt and then type chkdsk e: /f /r/x (e is the drive letter of your external hard drive).
- Or check disk errors in Windows Explorer.
This page covers two parts of solutions to help you fix "External Hard Drive takes Forever to Load" error by using EaseUS file recovery software and other 3 practical manual methods. Follow to see how to remove this issue and make your drive work again without losing any data:
| Workable Solutions | Step-by-step Troubleshooting |
|---|---|
| Part 1. Recover Data | Before fixing the error, run Easeus recovery software > Scan and recover data...Full steps |
| Part 2. Fix Load Error | Fix 1. Update outdated external hard drive driver...Full steps Fix 2. Format External hard drive to speed it up...Full steps Fix 3. Replace the incapable drive...Full steps |
This snippet is picked up on the forum of Tomshardware. It's about a user who saw his Seagate external hard drive taking forever to load in Disk Management and very slow to open in Windows File Explorer. In addition, some specific error messages keep showing on the screen. Let's read the details.
"I've got an old Seagate external hard drive that's probably 3 to 4 years old. It used to work perfectly fine until a few months ago. Whenever I plug the hard drive in, the hard drive lights up but nothing shows up on My Computer. Besides, Windows prompts me an error message occasionally 'you need to format the disk, would you like to format it now?'. What's worse, double-clicking or right-clicking on that drive will cause explorer to not respond or even crash. I tried so many times to open Disk Management to format the disk, but the information doesn't load up as long as the external hard drive is plugged in. The longest time I've waited for my computer loading up the drive is almost one hour. Would I still be able to use this drive? I have many pictures on it so I can't format it right now."
Concluding from the user's story, he got an issue of external hard drive very slow suddenly these days and it takes forever to load files or open folders. Hence in this article, we are going to explain why and how to fix a slow HDD/SSD/USB flash drive without losing the access to important data files when it has loading problems.
How to Recover Data from an Unresponsive External Hard Drive
when you have the difficulty in loading an external hard drive properly, download and install EaseUS EaseUS Data Recovery Wizard to recover data at first. Don't format the disk as Windows prompts before perform external hard drive data recovery in advance.
Step 1. Choose and scan the external hard drive
- Download and install EaseUS Data Recovery on your PC or laptop.
- Connect the external hard drive to your computer.
- Run EaseUS Data Recovery Wizard and choose the external drive from External drives list. Then, click scan for lost data.

Step 2. Check the scan results
- EaseUS data recovery software will immediately scan the selected drive for all data, including deleted, corrupted, and existing data.
- You can use the Filter feature to quickly locate the files of one kind, such as Pictures, Word, Excel, PDF, videos, emails, etc.

Step 3. Preview and recover data
- Double-clicking a file from the scanned results to preview.
- Choose the files you want and click "Recover".
- Select a different drive to save the recovered files instead of the original one.

Besides, Mac users can get solutions to fix a slow external hard drive on Mac by clicking this link.
How to Fix an External Hard Drive Taking a Long Time to Load
Hard drive not showing up or recognized is taken as one of the direct consequences of infinite loading. To overcome the endless loading problem and prolong the lifespan of an old hard drive that has the loading problem, here are three workarounds.
Fix 1. Update outdated disk driver
EaseUS DriverHandy is a powerful tool to scan all driver problems. It can automatically scan for outdated drivers and update them to the latest drivers. It is an all-in-one driver manager for Windows users. Even if you are a beginner, you can know how to manage your computer drivers better.
Download EaseUS DriverHandy and open it. Then, you need to quickly scan and find out those outdated, missing, or incompatible drivers. And update those outdated disk drivers to the newest.
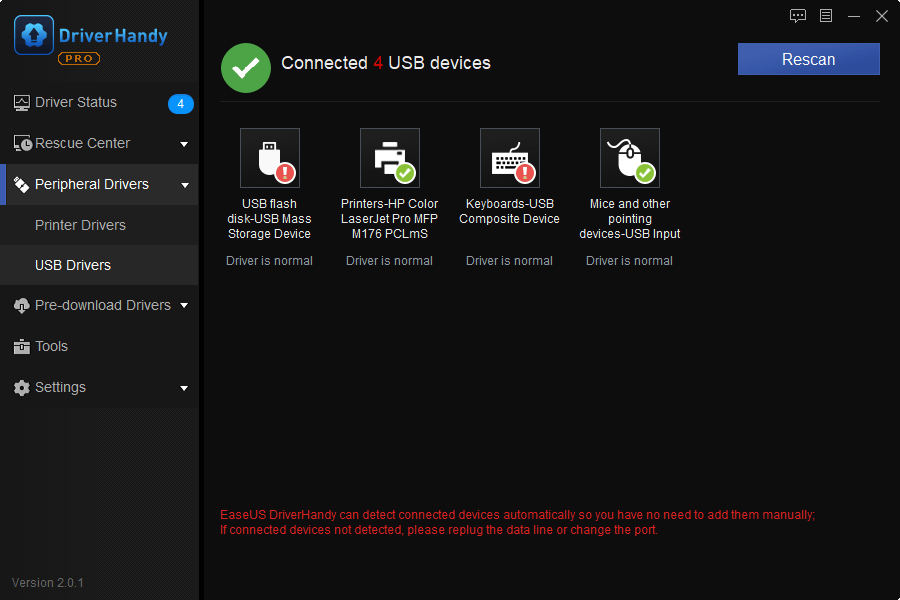
If updating fails to solve the loading problem, try to choose the 'Uninstall device' the next time.
Fix 2. Format the external hard drive to speed it up
Disk formatting is going to erase all data on the slow external hard drive. Make sure that you have backed up important data on it. If it's already inaccessible due to the extremely slow issue, try to use EaseUS data recovery software in the first part to recover data from the formatted external hard drive.
Step 1. Press Windows Key + R, type diskmgmt.msc in the Run dialog, and press Enter.
Step 2. In the Disk Management, right-click the disk partition you need to format and then choose Format.
Step 3. In the pop-up window, you can set file system and cluster size and then click OK.

Fix 3. Replace the incapable hard drive by a new one
This last method should be the final choice if it really takes an incredibly long time to make your computer load up the connected hard drive. Or, what's worse, formatting the hard drive doesn't fix the problem at all.
Then it's time to upgrade the hard drive. Many free third-party disk cloning utilities could offer you a hand and save a significant amount of time and energy if you don't want to reinstall the operating system. For example, EaseUS Todo Backup Free with its Clone feature.
Further Reading: Seagate External Hard Drive Slow
Was This Page Helpful?
Daisy is the Senior editor of the writing team for EaseUS. She has been working at EaseUS for over ten years, starting as a technical writer and moving on to being a team leader of the content group. As a professional author for over ten years, she writes a lot to help people overcome their tech troubles.
Jean is recognized as one of the most professional writers in EaseUS. She has kept improving her writing skills over the past 10 years and helped millions of her readers solve their tech problems on PC, Mac, and iOS devices.
Related Articles
-
How to Install Google Drive for Desktop on PC ☁️
![author icon]() Jaden/Jan 11, 2024
Jaden/Jan 11, 2024 -
How to Fix Dynamic Mirror Showing Failed [Three Working Solutions]
![author icon]() Cici/Jan 11, 2024
Cici/Jan 11, 2024 -
What to Do If Computer Restarts After Shutdown (for Windows 11/10/8/7)
![author icon]() Jerry/Jan 11, 2024
Jerry/Jan 11, 2024 -
Where Is The Hard Drive on A Laptop?
![author icon]() Daisy/Jan 11, 2024
Daisy/Jan 11, 2024