External Hard Drive Not Working
Featured Articles
- 01 HDD Not Initialized I/O Device Error
- 02 The Parameter Is Incorrect
- 03 External Hard Drive Freezes Computer
- 04 External Hard Drive Taking Long Time to Open
- 05 External Hard Drive Loading Forever
- 06 How to Fix a Corrupted External Hard Drive
- 07 Toshiba External Hard Drive Not Working
- 08 WD External Hard Drive Slow to Response
- 09 Seagate External Hard Drive Blinking
This page's solutions are divided into two parts: the Seagate external hard drive light is blinking but not working/detecting and the light is not blinking. Directly jump to the part according to your own situation to get fixes:
| Workable Solutions | Step-by-step Troubleshooting |
|---|---|
| Part 1. Hard drive light is blinking but not working/detecting |
Fix 1. Change USB Port...Full steps |
| Part 2. Light is not blinking |
Fix 1. Check the Power Supply...Full steps |
Part 1. Seagate External Hard Drive Light Blinking But Not Working
It's no longer a new case that storage devices such as USB drive or external hard drive suddenly become undetectable by PC due to unknown reasons. Seagate external hard drive light is blinking but not working or detecting on PC is one of the problems, which is still a troublesome case for many users. The issue of "Seagate external hard drive light blinking but not detecting" may result from the problems on the hard drive itself or from other non-device errors. To help you fix the matter, we will present you with six effective methods to repair and fix Seagate external hard drive not working error.

Never mind trying the three quick fixes first since minor issues can also result in a problematic external hard drive.
Fix 1. Change USB Port and Reboot PC
Quite often, the Seagate external hard disk light blinking but not being detected issue can be easily fixed by simply changing the USB port and rebooting the computer. To do this, disconnect your external hard drive from the computer. Now turn off the PC for at least 1 minute. Then reconnect the external hard drive via another USB port and turn on the computer. You can also connect the device to another computer if possible to have a try.
Fix 2. Turn On USB Root Hub
Connect your Seagate external hard drive to your PC and then start the following process:
Step 1. Click "Start" and type devmgmt.msc.
Step 2. Open "Device Manager" and expand "Universal Serial Bus controllers".
Step 3. Right-click "USB Root Hub", click "Properties", and then select "Power Management".
Step 4. Uncheck "Allow the computer to turn off this device to save power".
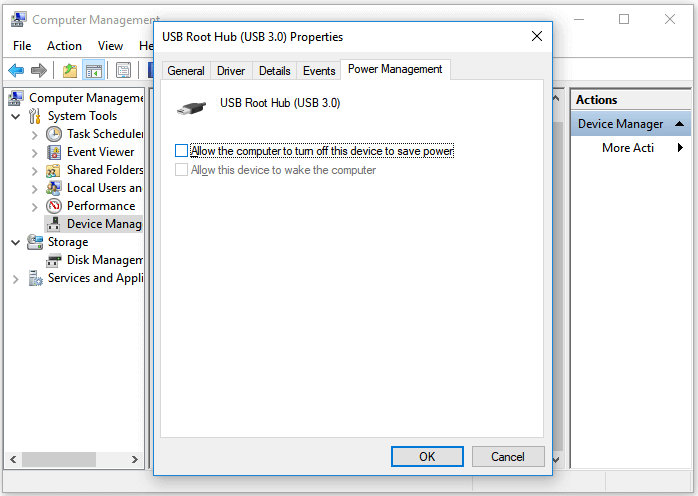
Step 5. Repeat this process for each USB Root Hub in the list and reboot PC.
After this, you should be able to see if Seagate external hard drive is detected by your PC then.
Fix 3. Clean Up Virus
If your computer or Seagate external hard drive is infected by a virus, it may cause the drive not detectable or unreadable. In this case, the best solution for this issue is to use virus cleaning software to wipe out and clean up the virus on your drive and PC. Then you can reboot PC and retry to access the Seagate external hard drive.
If these simple tips fail to help you solve the issue "Seagate external hard drive light blinking but not working", don't get frustrated. There are three more advanced solutions for you to apply.
Fix 4. Make Seagate External Hard Drive Show Up in PC by Showing All Hidden Devices
Step 1. Click on "Start", type devmgmt.msc, and select "Device Manager".
Step 2. Click "View" in the menu bar, then select "Show hidden devices".
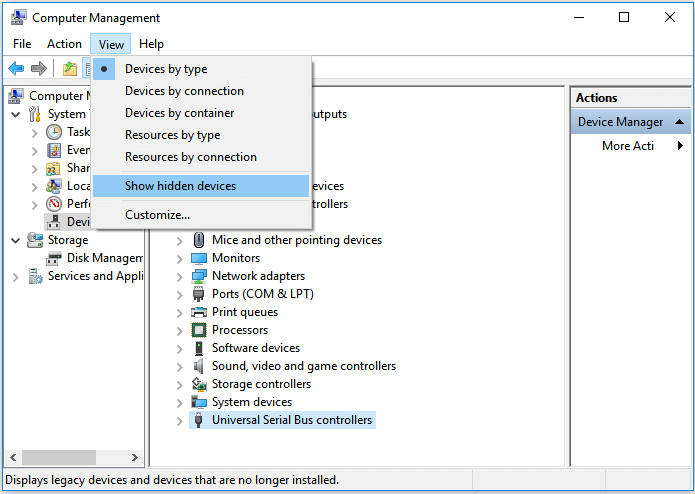
Step 3. Expand all notes by clicking on the "+" icon.
Step 4. If there are any greyed entries, right-click on it and select "Uninstall".
Step 5. Reboot your computer and try again.
Fix 5. Update Hard Drive Driver to Fix Seagate External Hard Drive Not Detecting Error
Step 1. Click on "Start" and type devmgmt.msc to open "Device Manager".
Step 2. Expand "Disk drives", right-click your Seagate external hard drive and select "Undate driver".

Step 3. Then check out whether any device shows up as unrecognized or not.
- If the Seagate external hard drive shows unrecognized, go to the drivers' tab and delete/uninstall the driver
- Then check out whether the external hard drive shows up in "My Computer/This PC" or not
- If it doesn't show up, reboot or restart the PC
- If it shows up but disappears later, repeat the above steps and go to Disk Management, change the drive letter of your Seagate external hard drive and reconnect it to PC to let the PC detect it again
Fix 6. Delete Registry Key to Make Seagate External Hard Drive Detected and Work
Note that any false operation using Registry Editor may result in serious problems. You should be highly careful while following the steps here to delete a Registry key so to make the Seagate external hard drive detected and work again.
Step 1. Click on "Start", type regedt32 and click "regedt32" to run "Registry Editor".
Step 2. Back up your registry by going to "File" and clicking "Export". Save the registry keys on your computer.
Step 3. Go to: HKEY_LOCAL_MACHINE\SYSTEM\CurrentControlSet\Control\Class\{4D36E967-E325-11CE-BFC1-08002BE10318};
Step 4. If you see any "UpperFilter" or "LowerFilters" on the right side, right-click to delete it.
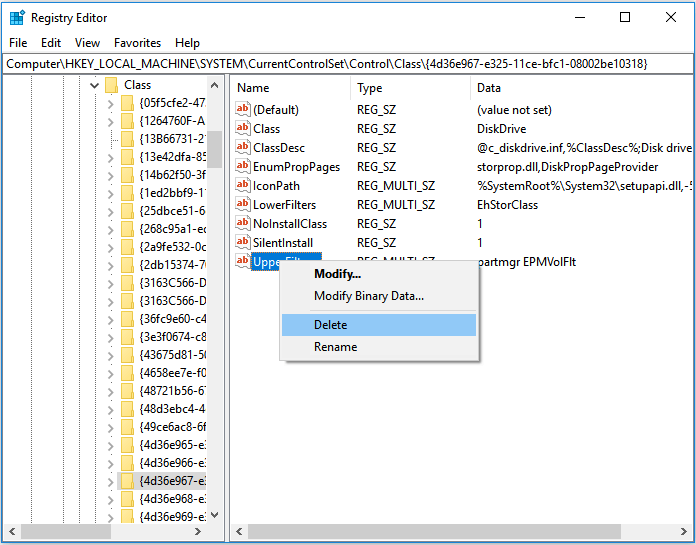
Step 5. Then close the registry, reboot the PC, and retry to open your external hard drive again.
Part 2. Seagate External Hard Drive Light Not Blinking
If your Seagate external hard drive is not working nor detecting and the light is not blinking, it may be caused by power supply issues or failed HDD. Here are four methods to deal with a Seagate external hard drive that is not blinking:
Method 1. Check the Power Supply
If there is a power supply issue, your external hard drive won't blink at all when you connect it to your computer. To check the power supply, you can:
Step 1. Change the USB cable.
Step 2. Change the USB port.
Step 3. Connect your external hard drive to another computer if possible.
Method 2. Take the External Hard Drive Out of Its Enclosure Case
The external hard drive you are using actually contains your external hard drive itself and its enclosure. To exclude the issues caused by the enclosure, take your external hard drive out of the disk enclosure and connect your HDD to your computer directly.
If the Seagate external hard drive still won't power up, try one of the two methods below.
Method 3. Ask for a Replacement
If the two tips above don't work, it's highly likely that your hard drive is dead. In this case, if your Seagate external hard drive is still under warranty, go to get a replacement from where you have bought it.
Method 4. Get Manual Data Recovery Service
If your HDD is dead and out of warranty, the best way to recover your precious data on the device is to ask for manual data recovery services. Any existing data recovery software cannot restore files from an external hard drive that has crashed or damaged since it can't be detected by the computer, not to mention perform data recovery on it. (You may be interested in hard drive recovery cost in 2020.)
Part 3. Restore Data from Seagate External Hard Drive
After fixing the Seagate external hard drive not working or not detecting issue, you may now try to open Seagate external hard drive to check your precious data.
If nothing is found or there is data loss on your hard drive, don't worry. Powerful EaseUS Data Recovery Wizard - EaseUS Data Recovery Wizard will help you get lost data back. As long as your external hard drive can be detected by your computer and the data is not overwritten by new content, it will retrieve all lost data for you.
EaseUS data recovery software enables you to:
- recover deleted files from Recycle Bin, formatted hard drive, corrupted or damaged storage drive, etc.
- Restore lost or deleted files from HDD, SSD, USB, pen drive, SD card, external hard drive, and more
- Repair corrupted files automatically during data recovery on Windows 11/10/8/7
Follow to recover data from your external hard drive with a few simple clicks:
Step 1. Use a correct USB cable to connect your external hard drive to your computer. Run EaseUS Data Recovery Wizard and you will see your external disk under External drives. This software supports all the popular external disk brands, including WD, Seagate, Toshiba, LaCie, SanDisk, Samsung, etc.
Select the external hard drive and then click the "Scan" button.

Step 2. As soon as the scan process starts, the software will find more and more lost and deleted data and display the data in the scan results. The recovered data will be nicely organized. You can quickly find the target files/folders by file type or search in the search box with exact file name.

Step 3. You can preview the files found by EaseUS Data Recovery Wizard's scanning algorithms. Then, select files and click "Recover". To avoid data overwriting, we recommend that you save the recovered data to a different drive than the original Seagate drive.

Part 4. Back Up Seagate External Hard Drive
Besides getting a powerful data recovery tool like EaseUS Data Recovery Wizard, it's necessary to back up your devices or files to reduce the risk of losing data on Seagate external hard drive and other devices.
To make a backup of your precious data, you can use free backup software - EaseUS Todo Backup. It supports the backup of your computer hard drives, external hard drives, USB, memory card, and other conventional storage devices. Whether you want to back up your device or selectively back up the files on it, you can get things done with the software.
Step 1. For the first time you use EaseUS Todo Backup to back up files, click Create backup on the home screen and then mouse click the big question mark to select backup contents.

Step 2. Since you're going to back up files and folders on your computer, go on with the "File" backup mode, where you can select pictures, videos, documents and all other types of files to back up.

Step 3. Follow the paths to locate the files, folders or directories you want to back up, select them all and click "OK".

Step 4. Now you need to select a backup location to save and retain the backup.

Step 5. EaseUS Todo Backup allows users to save the backup files to every device that is handy for you, like a local hard drive, external USB drive, SD card, network drive, or a NAS drive, plus a cloud drive of the EaseUS brand. We personally recommend users to choose the cloud drive prior to a physical drive to save important backups due to the greater accessibility, flexibility and safety.

To be able to access to EaseUS cloud, all you need is an email registration and login.

Step 6. If you're interested in an automatic and intelligent backup schedule for the next file backup task, go on with the "Options" setting. There you can encrypt a confidential file backup, compress the backup image size, or customize a backup scheme to tell the software in what time to start the next backup.
Customize an advanced and automatic backup task here:

Step 7. Click "Backup Now" to start the file backup process. Your completed backup files are visible on the left area in a card style.

As long as you have a backup available, you will feel less annoyed and more relieved the next time you come across an issue like "Seagate external hard drive light blinking but not working". Don't hesitate to give it a try.
Conclusion
This page covers 10 fixes to help people get rid of the Seagate external hard drive is not working/detecting issues with its light blinking or not.
- As for the Seagate external hard drive light blinking but not detecting, users can refer to Part 1 and pick up any method for help.
- As for the Seagate external hard drive is neither working nor blinking, revert to Part 2 with provided fixes for help.
- As for data loss and data protection on storage devices, EaseUS file data recovery software and backup software are always ready to help.
You can also apply the fixes to Toshiba, SanDisk, or Samsung external hard drive that has the same error of "external hard drive not working/detecting but light on" or "external hard drive not working and light not blinking".
People Also Ask
This page answers the question of "How do I fix Seagate external hard drive not detected" with several practical solutions, such as changing the USB port, turning on USB Hub, updating the device driver, and deleting the Registry key, etc. However, many users still have questions on the external hard drive not showing up.
If you are one of these people, check the FAQs asked by people on Google and the answers we left below each question. Find your preferable answer here.
1. How do I fix a flashing external hard drive?
Usually, when an external hard drive flashing but not recognized, it's probably the device that is not connected correctly or the device has a power supply issue. You can first change the USB hub power settings:
- 1). Click Start and type devmgmt.msc and press Enter.
- 2). Click Device Manager, expand Universal Serial Bus Controllers.
- 3). Right-click on USB Root Hub, choose Properties followed by Power Management.
- 4). Disable Allow the computer to turn off this device to save power.
- 5). Follow the process for all UAB Root Hub and reboot PC.
Next, you need to update the external hard drive driver to make sure the device driver is updated.
2. What does a blinking hard drive light mean?
On a healthy external hard drive or USB flash drive, it's entirely normal for the activity light to flash on and off repeatedly, all day long. The continuous flash on and off of the device light means that the drive is being written and read from, such as transferring files, running programs, etc.
Windows often wait until your computer is idle so to run specific tasks. That is why you see the hard drive activity light flashing even when you're not doing anything.
3. Why is my external hard drive not showing up?
There are many reasons that may cause your external hard drive not showing up. Here is a list of main causes that stops your device from showing up:
- 1). Partition loss: external hard drive shows as unallocated space
- 2). Driver letter conflict
- 3). External hard drive driver outdated
- 4). Problematic connection, USB port/cable damaged
- 5). Physical damage on the external hard drive
For a complete solution, you may refer to Hard Drive Is Not Showing Up or Recognized for help. The solutions are applicable to both internal and external hard drives.
Was This Page Helpful?
Cedric Grantham is a senior editor and data recovery specialist of EaseUS. He mainly writes articles and how-to tips about data recovery on PC and Mac. He has handled 10,000+ data recovery cases and is good at data recovery of NTFS, FAT (FAT32 and ExFAT) file systems, and RAID structure reorganization.
Approved by Evan Galasso
Evan Galasso is a digital forensics and data recovery engineer with over 10 years of experience in the field. He presents opinions on the current state of storage media, reverse engineering of storage systems and firmware, and electro-mechanical systems of SSDs and HDDs.
Related Articles
-
PhotoRec Review: Pros, Cons, Alternatives
![author icon]() Cedric/Nov 08, 2023
Cedric/Nov 08, 2023 -
How to Fix The Disk Structure Is Corrupted and Unreadable
![author icon]() Jean/Jan 29, 2024
Jean/Jan 29, 2024 -
Fix Error 0x80070490 in Windows Update, Mail App, and Xbox
![author icon]() Cedric/Jan 31, 2024
Cedric/Jan 31, 2024 -
How to Fix Error Code 0x80004005 Windows 10/11 in All Cases
![author icon]() Cedric/Nov 16, 2023
Cedric/Nov 16, 2023