Featured Articles
- 01 How to Install, Initialize and Partition SSD
- 02 How to Clone HDD to SSD
- 03 How to Migrate OS from HDD to SSD
- 04 How to Format SSD on Windows
- 05 How to Securely Erase SSD
- 06 How to Install Windows 10/11 on SSD
- 07 Use SSD and HDD Together on Windows 11/10
- 08 How to Free Up Space on SSD in Windows
- 09 Bonus Tips: Check & Optimize SSD
- 10 SSD Fix 1: Repair Corrupted SSD
- 11 SSD Fix 2: SSD Not Initialized
- 12 Repair and Restore Not Working/Failed/Dead SSD
Disk 1 Is Unknown Not Initialized
"When I plugged in my external hard drive, Western Digital My Passport 0740 (500GB), PC said that it's successfully installed however it did not appear on My Computer. Also, when I went into system tools, it said disk 1 is unknown, not initialized, and unallocated. Does anyone know how to recover data when a hard drive is not initialized or how to initialize disk without losing data?"
Disk Not Initialized Symptoms
Like the case above, the disk unknown not initialized issue usually occurs unexpectedly in all the Windows versions, including Windows 11, Windows 10, Windows 8 and 7, and it annoys users. When the issue occurs, your external hard drive may show "unallocated space" or nothing about the disk capacity in Disk Management (as shown in the image below), so you cannot open and access the data on this disk.

Disk Unknown Not Initialized Causes
Although the disk shows unknown and not Initialized in both situations, they present different information about the hard drive's capacity, which means different reasons cause them. The most common problem is MBR corruption.
If disk unknown not initialized is accompanied by unallocated, the likely cause is MBR corruption on the hard drive. MBR, which stands for Master Boot Record, is the first sector on an MBR or GPT disk. It provides information on loading Windows and on the partition of the disk. Thus, when it is corrupted, you will certainly encounter issues, including the disk showing as not initialized.
Other possible reasons might be connection issue, disk drive problem, or physical corruption.
How to Fix Disk Not Initialized in Practical Ways (Video Tutorial)
Watch a video tutorial on how to fix disk unknown, not initialized problem. The key methods in this video are:
- 01:39 Clean the selected disk
- 01:56 Create partition primary
- 02:57 Format the disk to NTFS
- 03:22 Remove CMOS battery
- 03:32 Check for updated drivers
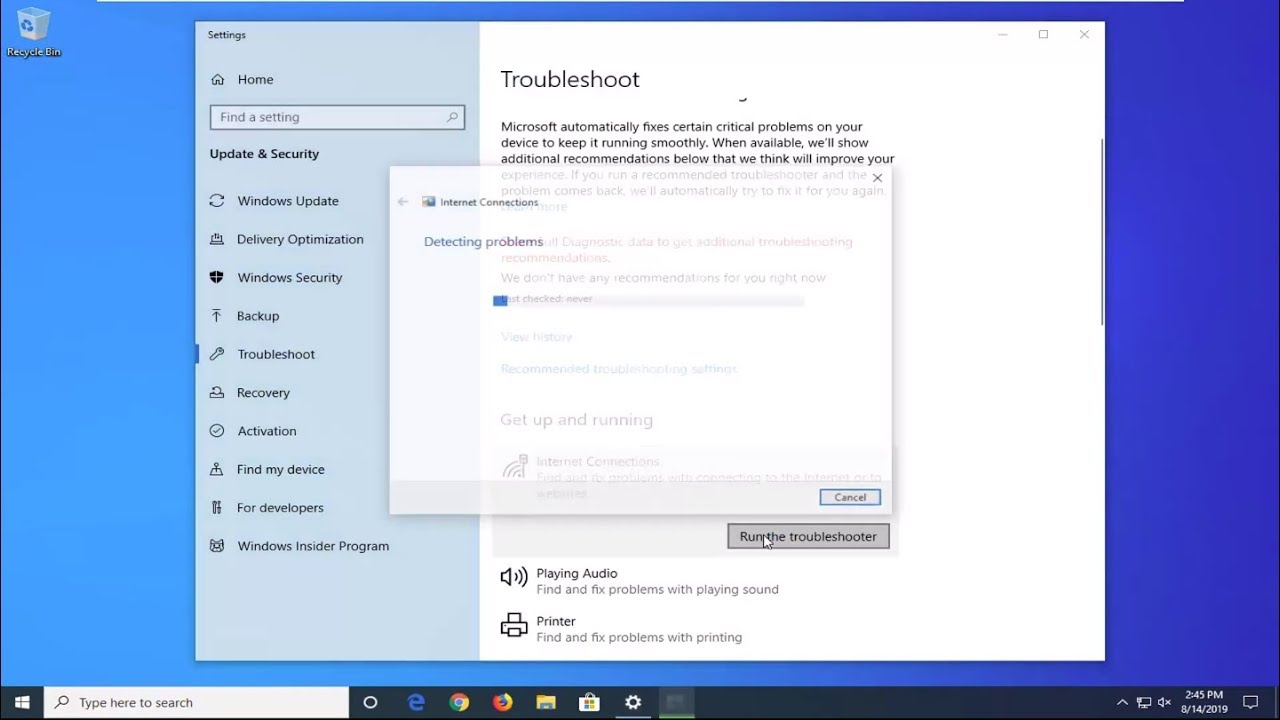
How to Fix Disk Unknown Not Initialized in Windows 10/11 [4 Ways]
Depending on your situation, you may have to use an appropriate solution for the disk not initialized issue on your computer, be it a local or external hard drive.
To fix a disk from turning into not initialized in such a case, you can initialize the disk directly. Then comes the question - does initializing a disk erase data? Actually, initializing a disk will rebuild the master boot record and format the hard drive. It will erase the files on your disk. In this article, we will introduce six methods to fix the disk not initialized without data loss, and you can gather information quickly from the following table:
| Methods | Applicable In | Editor's Review |
| Fix disk is not initialized and shows unallocated. | This method offers a data-safe way to initialize a disk without losing files. | |
| Fix disk is not initialized and shows unallocated. | It is possible that the cable that connects the PC and your disk is not working well. Changing a new cable can quickly fix this problem. | |
| Fix disk is not initialized and shows nothing about disk capacity. | If the device driver is outdated, this error can happen. You can easily update the driver to fix it. | |
| Fix disk is not initialized and shows nothing about disk capacity | If the methods we offered cannot fix the disk not initialized problem, you'll need professional help. |
Solution 1. Initialize Disk Without Data Loss
Applies to: Fix disk is not initialized and shows unallocated. This also works to initialize a brand-new hard drive.
This is the most secure way to fix the disk unknown not initialized issue. To fix the disk not initialized without data loss, you need to:
- Recover data from the not initialized disk
- Initialize the unknown disk
- Format the disk to make it ready for data storage
Step 1. Recover data from the not initialized disk
Applies to: Disk unknown, not initialized, unallocated.
The only way to fix a disk not initialized without data loss is by using specialized file recovery software to restore data beforehand.
EaseUS Data Recovery Wizard helps you recover data from inaccessible hard drives, corrupted or RAW external hard drives in three clicks.
- First, start Easesus data recovery software to scan your unknown disk.
- Second, find or filter the found files.
- Third, preview and recover the files you need.

Suppose the data recovery fails to get back your files. In that case, EaseUS data recovery service still can help you out, which repairs storage media that have crashed, mechanically failed, experienced physical damage, and worse. Contact the experts to get help now.
Consult with EaseUS data recovery experts for one-on-one manual recovery service. We could offer the following services after a FREE diagnosis
- Repair corrupted RAID structure, unbootable Windows OS, and corrupted virtual disk file
- Recover/repair lost partition and re-partitioned drive
- Unformat the hard drive and repair the RAW drive (Bitlocker encrypted drive)
- Fix disks that become GPT-protected partitions
Step 2. Initialize the unknown disk
- Right-click "My Computer" > "Manage" to run Disk Management.
- Here, right-click the hard drive and click "Initialize Disk".
- In the pop-up window, select the disk(s) to initialize and choose MBR or GPT partition style.

Step 3. Format and create New Simple Volumes on the disk
- Right-click "This PC" and choose "Manage" > "Disk Management".
- Right-click the unallocated space and choose "New Simple Volume..."
- In New Simple Volume Wizard, click "Next" to continue.
- Follow the wizard to specify the volume size, assign a drive letter to the volume, and then format the partition.

If you don't want to create partitions by yourself, you can recover partitions on your disk that shows "Not Initialized", which will help you restore the original partitions on the hard drive.
Situation 2. Check Disk Connection
Applies to: Fix disk is not initialized and shows nothing about disk capacity.
Minor connection issues can cause serious problems like the one discussed above. To check your disk's connection:
- Connect your external hard drive to another USB port, including the rear ones, on your computer
- Use the original cable to connect your hard drive
- Use another cable to connect your external hard disk
- Connect your external hard drive to another computer
Situation 3. Update Device Driver
Applies to: Fix "disk is not initialized" and shows nothing about disk capacity.
An outdated or corrupted disk driver may also be the culprit. In this case, you can update the device driver with Device Manager.
Step 1. Right-click on "This PC" (in Windows 10) and choose "Properties".
Step 2. Click "Device Manager", then expand "Disk drives". Find and right-click the problematic disk and select "Update driver"
Step 3. Click "Search automatically search for driver software online".
Step 4. Wait for the driver to be updated, then reboot your computer. Afterward, you can try to reconnect your USB drive to the PC and check whether the USB drive shows up or not.

Situation 4. Send for Manual Repair
Applies to: Fix disk is not initialized and shows nothing about disk capacity.
Physical damage will inevitably result in serious issues on a storage medium, including disk unknown not initialized. If the methods above fail to solve the problem for you, sending your device to professionals for manual repair is a good choice.
Extra Tip: How to Fix Cannot Initialize Disk in Windows
A common reason that leads to disk unknown not initialized is that you fail to initialize the drive with a message saying the request could not be performed because of I/O error appears. This causes your disk to be shown as unknown or not initialized.
When you can't initialize a hard disk, disk unknown not initialized is not the only issue you encounter. For detailed explanations and corresponding solutions, head to our article about how to fix the i/O device error.
If the guide didn't help you solve the problem, you are highly recommended to seek help from experts for manual repair or directly replace the disk with a new one.
The Bottom Line
Although initializing a disk won't erase data on the device, further operations will. Thus, if you want to fix a disk that is not initialized without losing data, data recovery software is needed.
However, if your disk shows unknown or not initialized due to physical corruption, no data recovery software will help, and only manual data recovery services have the chance to rescue your files.
Disk Not Initialized FAQs
Get more information on the disk not initialized problem.
1. How do I fix disk 1 unknown not initialized?
As outlined in this guide, some ways can help you fix disk unknown not initialized error. They are:
- 1. Recover data from the unknown hard drive and create new volumes.
- 2. Initialize the disk with Disk Management
- 3. Partition and format the hard drive.
- 4. Check the hard drive connection
- 5. Update hard drive driver
- 6. Send the hard drive for manual repair.
For detailed instructions, you can refer to the main content on this page and try any method to make your disk work again.
2. How do I force a hard drive to initialize?
For a new hard drive, you may directly follow the steps below to initialize it.
As for a used hard drive, you may need to copy or back up all saved data to another device first. Then, use Disk Management to delete all existing partitions. Then, continue with the following steps to initialize the drive:
Step 1. Open Disk Management.
Step 2. Right-click the not initialized HDD/SSD and select "Initialize Disk".
Step 3. Select the disk to initialize in the dialog box and set the disk partition style as MBR or GPT.
3. Will initializing a disk erase it?
Does initializing a disk erase data? Solely initializing a disk won't erase its data. But, to use the disk, you need to further partition and format the disk, which will cause data loss.
Therefore, if you don't want to lose files stored on your hard drive, using data recovery software is necessary. You may refer to recover data from unknown not initialized hard drive for detailed instructions.
Was This Page Helpful?
Jaden is one of the editors of EaseUS who lives and works in Chengdu, China. She focuses on topics concerning PCs and Mac data recovery. Jaden is committed to enhancing professional IT knowledge and writing abilities. She is always keen on new and intelligent products.
Approved by Mahesh Makvana
Mahesh is an experienced computer tech writer. He's been writing tech how-to guides for about 8 years now and has covered many topics. He loves to teach people how they can get the most out of their devices.
Related Articles
-
2024 Unformat Freeware | Unformat Hard Disks/USB Drives with Ease
![author icon]() Daisy/Jan 09, 2024
Daisy/Jan 09, 2024 -
How to Copy Linux Directory and Contents
![author icon]() Brithny/Feb 19, 2024
Brithny/Feb 19, 2024 -
How to Tell if Your Computer Is 32 or 64 Bit Windows 10 [Full Ways]
![author icon]() Cedric/Nov 08, 2023
Cedric/Nov 08, 2023 -
JPG Recovery: How to Recover Deleted or Lost JPG/JPEG Files
![author icon]() Daisy/Nov 08, 2023
Daisy/Nov 08, 2023
