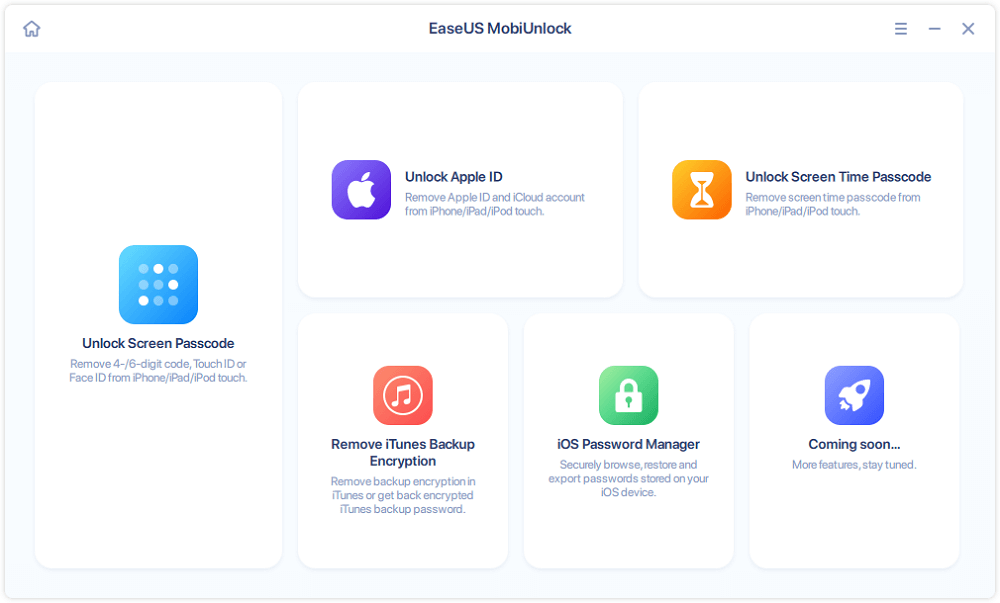Q: "I'm running OS 10.8.4 and can't seem to get Notes on the Mac to sync with the notes of my iPhone. I've tried signing out of iCloud on both devices and this didn't work. When I signed back in, the Notes on the Mac returned and the Notes on the iPhone returned, but neither device had the same notes. Everything else iCloud related seems to be working fine. How to fix this the notes not syncing from iPhone to my Mac?"
Actually, we can sync various data between iPhone and Mac through iCloud, including notes mentioned here, contacts, photos, calendars, reminders, Safari bookmarks & history, etc. However, some users have noticed that there is something wrong with the iCloud syncing after iOS or OS updating, they may be stuck on notes note syncing between iPhone and Mac in iOS 11 or iPhone transferring data stuck. What caused these matters and how to fix them to get the iCloud syncing to work again? Here, in this article, we are going to focus on how to fix notes not syncing between iPhone and Mac with iCloud. Hope the troubleshooting matters demonstrated below help you to fix the problem with ease.
There are a number of things you can try to fix notes not syncing between iPhone and Mac with iCloud, so we'll just dive right into them so you don't waste any time.
The first thing you should check is to make sure that you have signed into the same iCloud account on the two devices. Although this step will be neglected, it does fix the syncing issue for some users who are careless.
If you have chosen to store the notes locally on your iPhone, the notes will be uploaded to iCloud neither can you view the notes on your Mac even with the same iCloud account.
Go to "Settings" on your iPhone > scroll down to find "Notes" > disable "On My iPhone" by toggling the switch.
Another basic solution to fix notes not syncing between iPhone and Mac is making sure you have turned on the iCloud service for Notes on both iPhone and Mac.
Enable iCloud service for Notes on iPhone: Go to "Settings" > tap [YOUR NAME] > "iCloud" → slide on "Notes" under "APPS USING ICLOUD".
Enable iCloud service for Notes on Mac: Go to "System Preferences" > "iCloud" > "Notes" and tick the "Notes" checkbox.
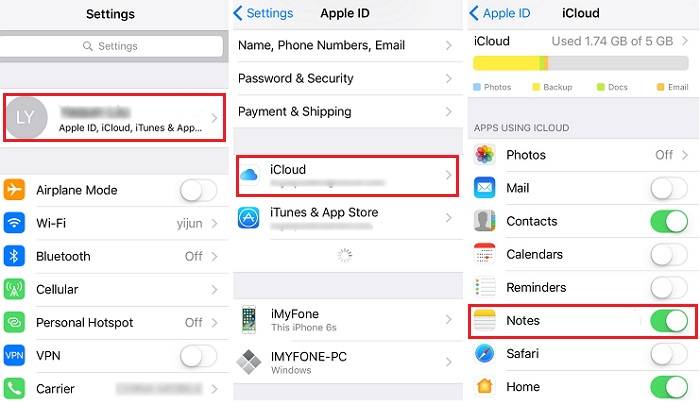
Another primary solution to fix notes not syncing between iPhone and Mac is that you can try to sign out of iCloud on both iPhone & Mac and sign back in again. This helps particularly when content is syncing to most of your devices, but just not one or two of them.
On iPhone: Go to "Settings" > tap [YOUR NAME] > scroll down to tap "Sign Out". After about 30 seconds, sign in your iCloud account again.
On Mac: Go to "System Preferences" > "iCloud" > "Sign Out". After about 30 seconds, sign in your iCloud account again.
If the notes not syncing between iPhone and Mac with iCloud is caused by uncertain software conflict on iPhone or Mac, device restart will be quite helpful. Besides, you are supposed to restart your iPhone or Mac from now and then, especially the iPhone to avoid some software-related issues, like iPhone black screen, or screenshots won't work properly suddenly.
Restart iPhone 6/7/8: Press and hold the "Sleep/Wake" button until the red slider shows up, then drag the "slider to power off." After 30 seconds, press and hold the "Sleep/Wake" button again until the Apple logo appears on your iPhone.
Restart iPhone X: Press and hold both Side button and Volume Down ( or Volume Up) buttons at the same time until you see the slider. Drag the slider to shut down your iPhone X completely. After 30 seconds later, press and hold the "Sleep/Wake" button again until the Apple logo appears on your iPhone.
Restart Mac: Click on the menu button in the upper left corner of your screen. Then, click Restart.... and confirm Restart on the pop-up menu to confirm.
You can also see how to transfer notes from iPhone to Mac without iCloud via AirDrop, the pre-installed utility to share photos, videos, contacts, and notes between iOS devices or between iOS devices and OS in a wireless way.
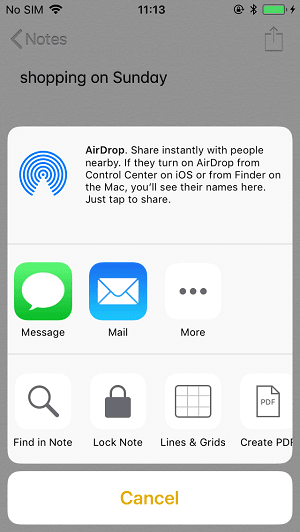
If all the methods above can't fix the matter and you need to sync the notes between iPhone and Mac, it is recommended to use an iPhone data transfer tool -- EaseUS MobiMover to transfer notes between iPhone and Mac without hassle. It is an easy iPhone manager and data transfer tool. It also helps back up your iPhone without iCloud. It can transfer not only the Notes on your iPhone, but also photos, videos, contacts, messages, Books, Voice Mail and more.
Here are the steps to Transfer Notes Between iPhone and Mac.
Step 1. Connect your new iPhone to your Mac via a USB cable and tap "Trust This Computer" on your device if a pop-up appears. Launch EaseUS MobiMover and navigate to "Mac to Phone" on the main interface like the sample image below. Click "Select Files" to start the process of transferring files from Mac to iDevice.
Step 2. You can browse files on your Mac and choose the items you want to transfer. After that, click "Open."
Step 3. You can preview the selected files on the right panel. If you want to add new items to transfer at this step, click "Add File" or directly drag files and drop to the appointed area. Finally, click "Transfer" to start transferring data from your Mac to iPhone at once. Don't disconnect your iPhone while transferring. When the process finished, go to the corresponding location on your iPhone and open the right application to check the synced data.
How to Find Apple ID Password on iPhone
Want to find your Apple ID password on your iPhone or iPad? If you do, read this guide to get a couple of methods to find your Apple ID without any problem. The latest iPhone 13 is supported.
Sometimes you will encounter Notes not syncing between iPhone and Mac via iCloud, and there can be several reasons for this. But with the methods provided in this article, you can easily solve this problem. If you have some trouble syncing via iCloud, it is recommended to use EaseUS MobiMover to transfer notes. It can help you efficiently and safely transfer files between iPhone and Mac, and manage your files flexibly.
If you have any further queries or worries concerning this guide, you're welcome to get in touch with me on Twitter. To share this post with your friends, click the button below if you find it helpful.
The most likely cause is that iCloud Notes is not enabled on all of your devices. So first you need to check if Notes is enabled in the Settings app.
Your Notability modifications will no longer sync to iCloud after you reach your storage limit. You can no longer sync your notes between devices as a result.
Related Articles - ALSO ON EaseUS SOFTWARE
iTunes backup location on Windows 7/8/10 and Mac
![]() Sofia Albert/2023-08-15
Sofia Albert/2023-08-15
Does Airplane Mode Turn Off Location [Answers & Tips]
![]() Sofia Albert/2023-08-14
Sofia Albert/2023-08-14
iPhone Stuck on Apple Logo Storage Full? Here Are Your Fixes
![]() Myra/2023-09-05
Myra/2023-09-05
Guided Access Not Working on iPhone/iPad [Why & How]
![]() Myra/2024-02-01
Myra/2024-02-01