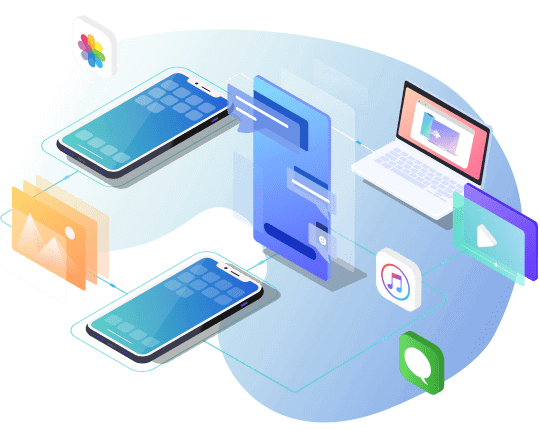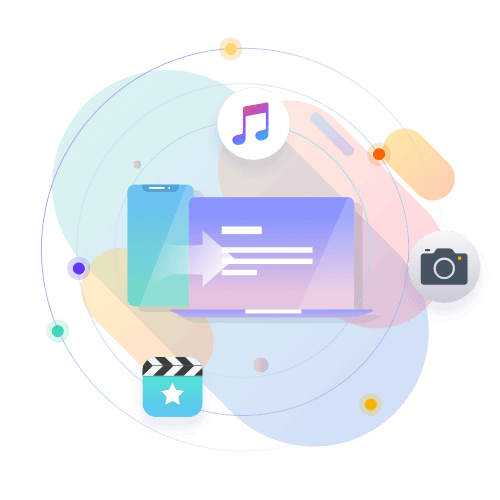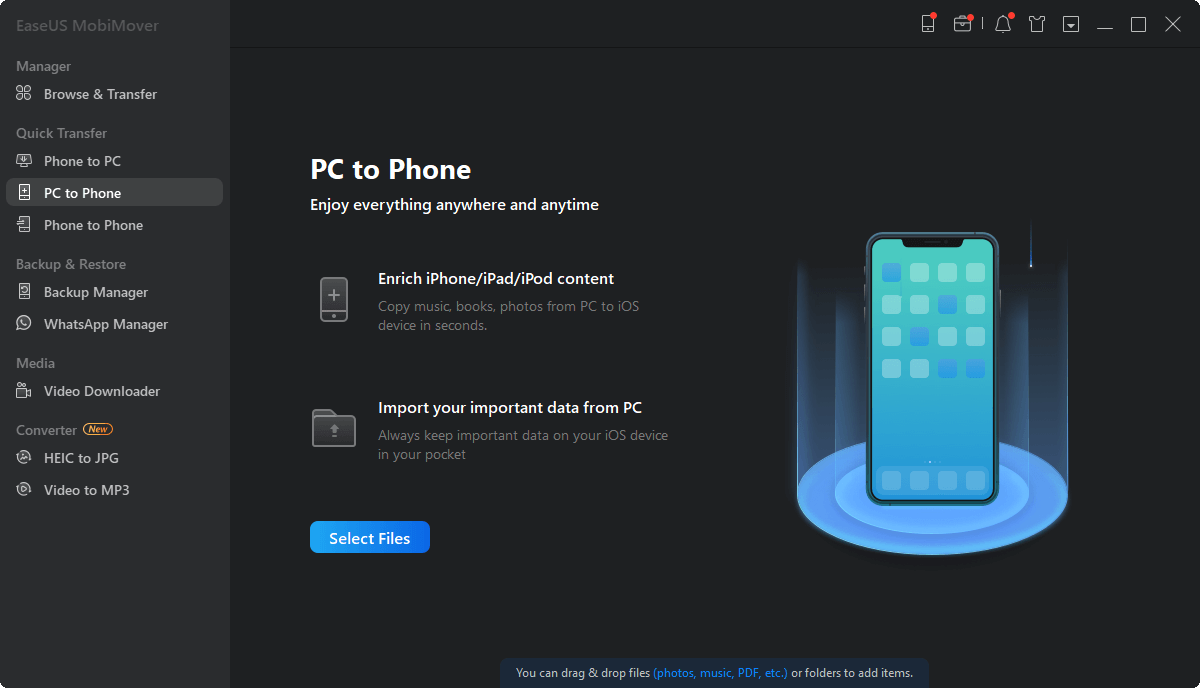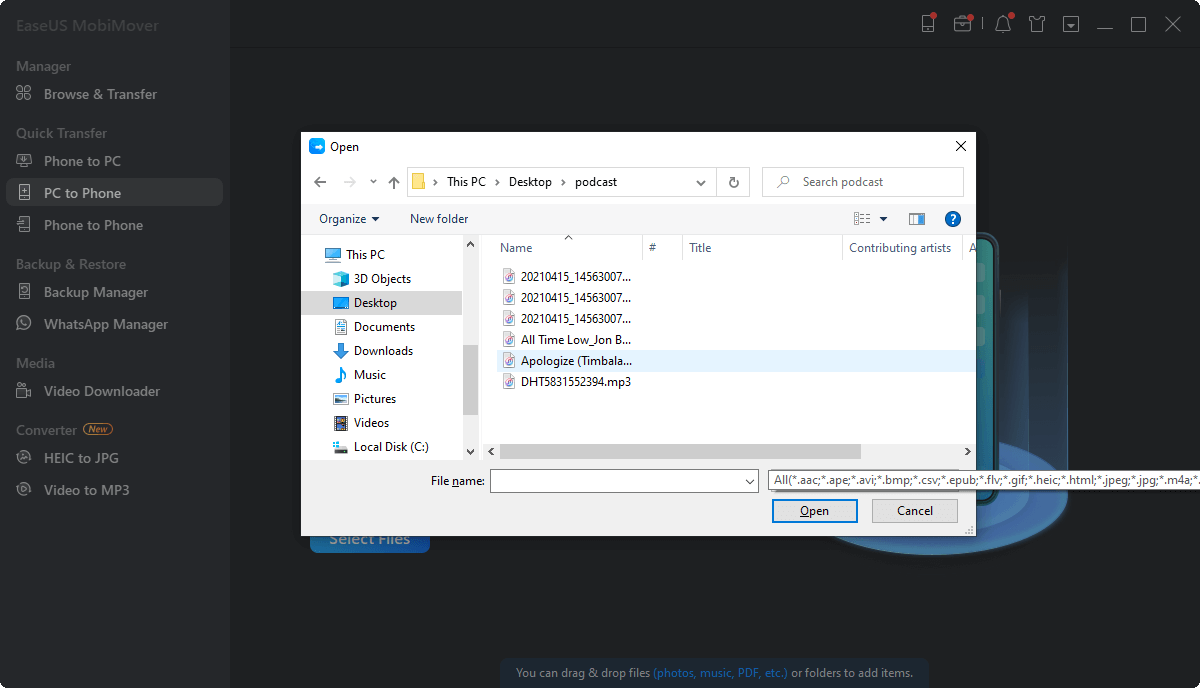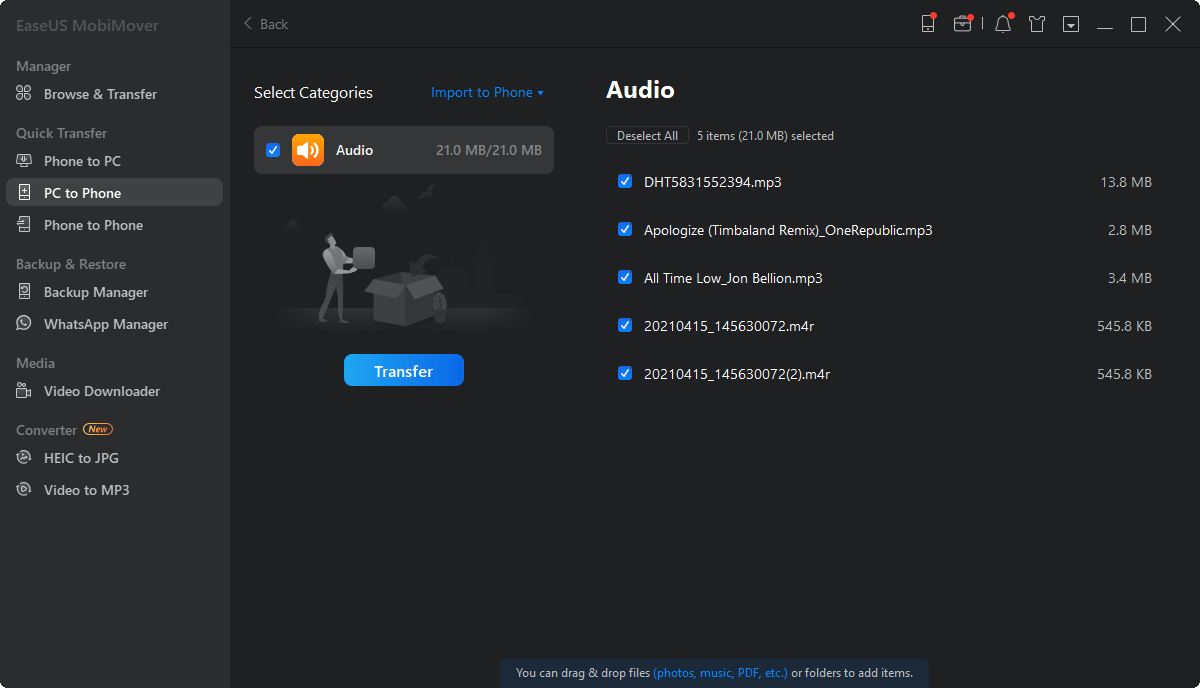The Best Alternative to iTunes
iPhone is our daily necessity. We store almost everything, including our valuable photos, private chatting history, favorite music and movies, and more, on the device. What if we want to switch to a new iPhone? EaseUS MobiMover Free is a robust iOS data transfer and management tool that helps to access your iPhone, iPad, or iPod data from a computer and transfer data from one iDevice to another, which replaces iTunes perfectly.
Video Downloader & WhatsApp Transfer Tool
Besides, it is a free video and audio downloader to download videos & audio files from more than 1000 sites, and fully supports WhatsApp messages backup, restore, and transfer. More comprehensive and smarter than you think.


EaseUS MobiMover Free - your completely free iPhone data transfer software, helps to manage your iPhone content with simple steps. You can transfer, add, delete and edit the items on your iPhone/iPad easily and freely.
Create a new item under your current category on your iPhone/iPad from computer.
Transfer iPhone/iPad files to another iPhone/iPad.
Import files from computer to your iPhone/iPad.
Delete the transferred items you don't need anymore on your iPhone/iPad from computer.
Refresh the content detected by MobiMover after you changed the items on your iPhone/iPad.
Export files from iPhone/iPad to computer. It also helps to batch convert HEIC to JPG.
| Features | Free | Pro |
| Transfer data between computer and iPhone/iPad | | |
| Transfer data from one iPhone/iPad to another | | |
| Transfer data between iPhone/iPad and Android | | |
| Transfer data between Android devices | | |
| Manage iPhone/iPad files easily | | |
| Download videos and audios | | |
| Back up iPhone | | |
| Restore iPhone from backup | | |
| Transfer and backup WhatsApp chat history | | |
| 24/7 technical support | | |
| One license for multiple PCs | | |
| Free Download | Buy Now Free Trial |
Want to download a YouTube video to your computer or iPhone/iPad to watch it offline? EaseUS offers an easy and free online video downloader for you to download online videos using URL.
EaseUS MobiMover can automatically identify the format of the video and transcode it to the format which could be supported by your device. This process is the easiest way to fix all the problems caused by an incompatible format.
Support Youtube, Twitter, Facebook, etc.
Capture online videos easily from YouTube, Twitch, Facebook, Vimeo, Dailymotion, Twitch, LiveLeak, Veoh, and more. For example, you can apply it as a Twitch clip downloader to download Twitch clips or YouTube video downloader to download YouTube videos, either to your computer or iPhone/iPad.
Download videos to PC, Mac, and Laptop
It allows you to save the downloaded videos directly to your Windows or Mac, and transfer them directly to your iPhone/iPad.
Download audio from various sites
Whether you want to download music or download an audiobook from a website, just copy the URL of the audio file, paste it into EaseUS MobiMover, and wait for the audio downloader to do the rest.
Free, easy-to-use and reliable
This free video & audio downloader enables you to download online videos or audio files and save videos in MP3 or WAV safely and quickly. There is no annoying ads or plugins bothering you during the download process.
WhatsApp is the most frequently used messaging app. When you get a new phone, you will need to back up WhatsApp data on your old iPhone or transfer WhatsApp chats from your previous device to the new one. No matter what you want, EaseUS MobiMover will satisfy your needs.
If you have more than one device or plan to change your old device with a new one, you can use this tool to transfer your WhatsApp chat history.
Backup your WhatsApp messages to make sure you don't lose your chats and shared media files.
Access and view the WhatsApp backup from PC and restore the WhatsApp backup to an iPhone or iPad when you need to.
For WhatsApp Transfer from Android to iPhone, iPhone to Android or Android to Android, please go to EaseUS ChatTrans.
What's New in the Latest Version
A simple guide for you to transfer and manage iOS device content.
Awards
EaseUS MobiMover is an iPhone manager and data transfer tool that makes it easier for you to move or copy files of all kinds from your iPhone to your PC and vice-versa. Moreover, it can transfer content from one device to another, which comes in handy if you plan on changing your phone. Read More
User Review
After I bought a new iPhone, my most urgent need is to copy data from my old iPhone to my new iPhone. Thanks to EaseUS MobiMover, I transfer the old data to my new iPhone easily.
Adele Bessemer
When I want to buy a new iPhone, my first thought is that I can't afford to lose to files on my old one. That's when I first came to EaseUS MobiMover. With its one-click transfer, I backed up my iPhone without effort.
Milo Masson
I want to share the photos I took during my journey to Paris with my friend whom I travelled with. EaseUS MobiMover helps me to make it with ease.
Belinda Raman
EaseUS MobiMover Free
Click-free data transfer for every iPhone/iPad user - no tech skill is required.