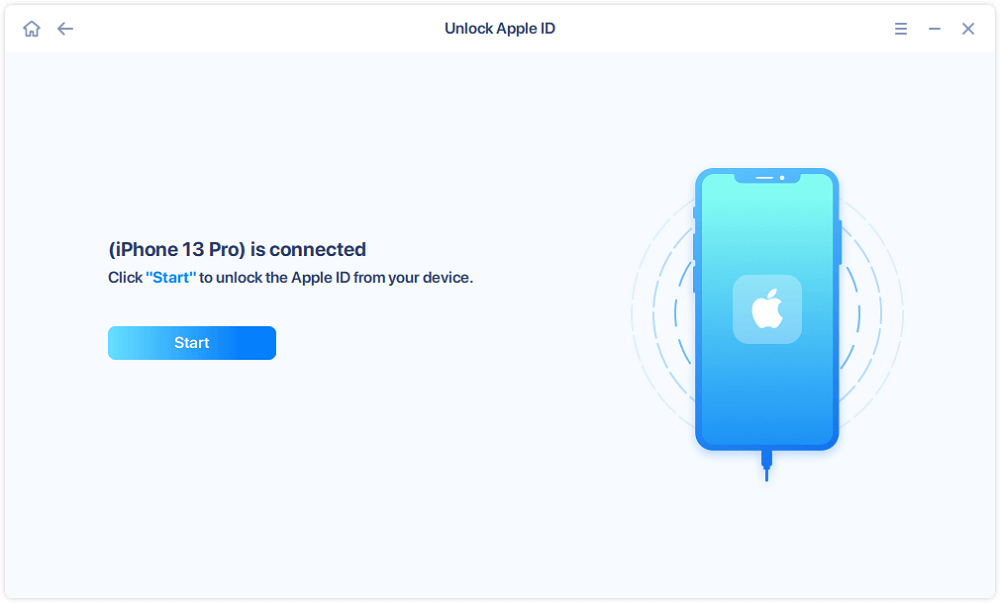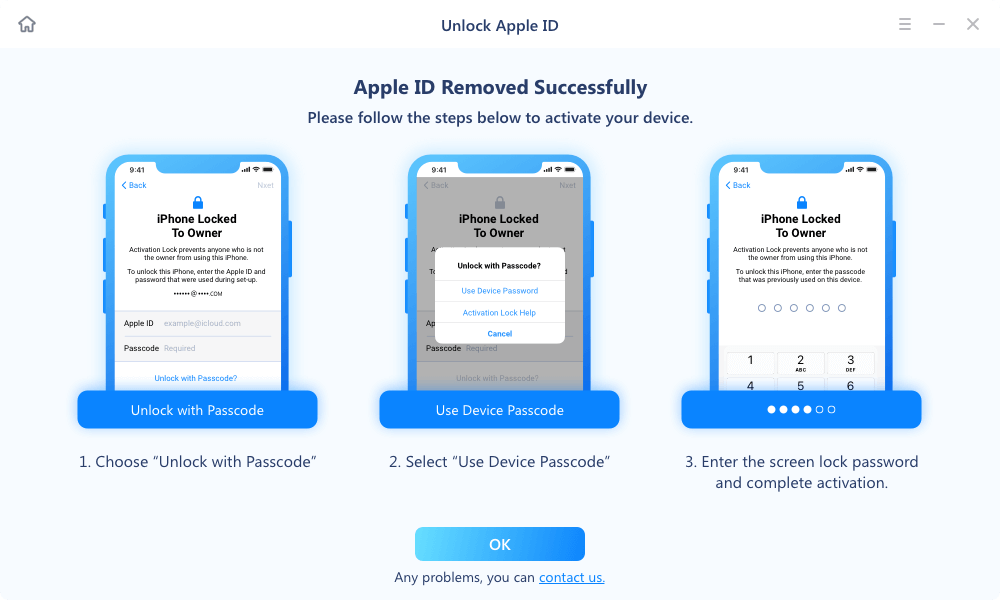Page Table of Contents
When you don't own or use an Apple Device, it is better for you to remove the device from your device list, associated with your Apple ID. Also, when you abandon an old Apple ID and use a new one, you should also get devices under your old Apple ID account removed.
Here in this article, we will detail what the Apple ID device list is and how to remove devices from Apple ID.
In your Apple ID device list, you can see all your Apple devices signed in with this Apple ID and the details of that device. You can view all your device associated with the Apple ID from the iPhone, iPad, iPod, Apple Watch, Mac, or web.
On an iPhone or iPad, you can follow the following steps to view your devices.
Go to Settings - [Apple ID] and scroll down, then all your devices will be listed here, including a Window device where you have signed in with your Apple ID. Tap on the device name, and you will find the device information (model, version, phone number, serial number, IMEI) and whether Find My iPhone and iCloud Backup are on. Also, it will show you whether this is a trusted device you can use to receive Apple ID verification codes.

Check your Apple ID device list from the web in the following steps.
Step 1. Viste the site appleid.apple.com from a browser and sign in with your Apple ID.
Step 2. Click "Devices" from the left, and you will see your devices well here.
You can also click on each device to view the details, the same as the information you see on an iPhone and iPad.

After knowing the Apple ID device list, you may wonder when and why you should remove a device from the account. If you no longer own or use an iPhone /iPad, or you don't recognize a listed device, you can remove the device from the account and factory reset the iPhone (How to factory reset an iPhone without a computer).
Also, suppose your device is missing and you are worried about the security issue. In that case, you can remove the device from the Apple ID device list to prevent the device from accessing your iCloud or other Apple device and receiving a verification code if the device password is hacked.
Now you want to know how to remove an iPhone or iPad from the device list. The process is quite easy. You can directly click a button called "Remove from Account" on the device information page. See below for details.
On iPhone or iPad
Step 1. Open the Settings app on your iPhone or iPad.
Step 2. Tap on the Apple name and scroll down on the page. Find the device you want to remove and tap on it.
Step 2. After the device information is loaded, tap "Remove from Account" and "Remove" to confirm. Wait for a while, and the device will disappear from the device list.

From the web, you just need to click "Remove from Account" on the device information page and confirm the action. The process is exactly the same.

Before you sell an iPhone or iPad, you need to erase the device and sign out of your Apple ID (why can't I sign out of my Apple ID). But if you forgot your Apple ID password and can't reset the password successfully. What should you do?
You can use an Apple ID removing tool to help you erase the device and delete Apple ID from the iPhone or iPad completely. Here you can use EaseUS MobiUnlock to get this done smoothly.
EaseUS MobiUnlock is an iPhone unlocking tool that helps you remove your iPhone's screen lock, Apple ID, and activation lock without a password. Check below for the detailed operations.
Note: Before proceeding with these steps, make sure you can unlock your device to trust this computer.
Step 1. Start EaseUS MobiUnlock on your PC. Connect your iPhone to the PC with a USB cable. Choose "Remove Apple ID" to continue.
Step 2. EaseUS MobiUnlock will recongize your iPhone. Then please click "Start" to move to next step.
Step 3. You will see a popup. Make sure you have read it and understand the information to avoid unwanted data loss. Input "777777" in the box and click "Unlock" to go on.
Step 4. EaseUS MobiUnlock will download the fireware for your iPhone. After the firmware is ready, click "Unlock Now" to remove Apple ID from your iPhone.
Step 5. After the process is complete, you can gain access to the iPhone and sign in with your new Apple ID.
1. Can I remove the device I am using to remove iOS devices?
No, you can't. When you tap the device you are using from the device list, there won't be the button "Remove from Account." You can only remove other Apple devices from the device you are using now.
2. Can I view and remove devices from the device list from Mac?
Sure, you can. Apart from removing a device from the web on Mac. You can Go to Apple Menu -> System Preference -> [Apple ID] to view all your device. You can contact a remove action from here, too.
3. If I remove a device from the Apple ID device list, will the device be erased?
No, the device won't be erased. After you remove it from the device list, the device will lose access to iCloud and other Apple services, including Find My service. The access will be regained if you sign in again using the two-factor authentication. If you want to know how to remove Apple ID from iPhone, go to Settings -> General -> Reset -> Erase All Content and Settings. You will need to enter your Apple ID to complete the action.
After reading the article, you will know what the Apple ID device list is and how you can remove a device from the list. If you find the article useful or solve your issue, don't hesitate to share this guide on your social media accounts.
Was This Page Helpful?
Myra joined EaseUS in 2017. As a big fan of Apple products, she mainly focuses on iOS data transfer and iOS troubleshooting tips. Meanwhile, she is expanding her knowledge and skills in other fields like data recovery and disk management.
EaseUS MobiUnlock
One-click to unlock iPhone for all scenarios!
Highest Success Rate
Start UnlockingTrending Topics