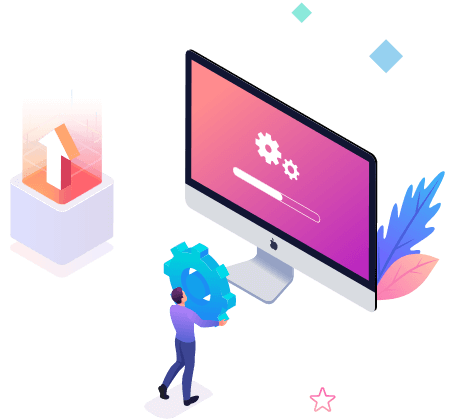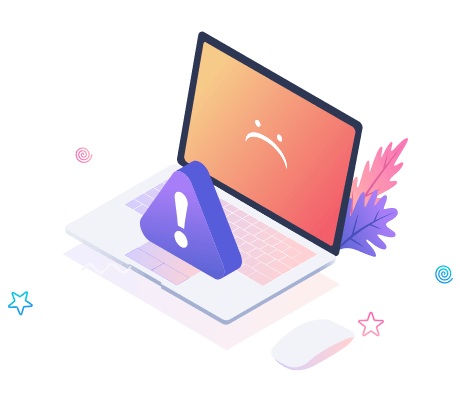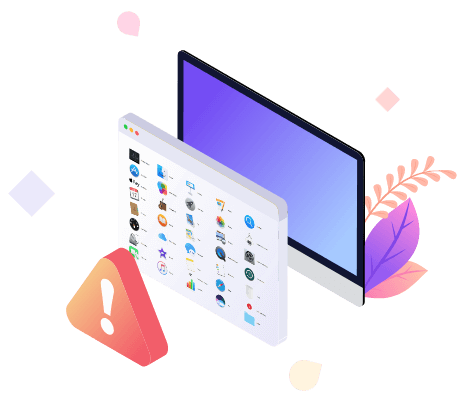macOS Big Sur Update and Install Tips & Troubleshooting
Latest macOS Big Sur 11.0 update with new features is now ready for the download and installation. To get things done, prepare your MacBook/iMac with a thorough backup and disk cleanup plan. Experiencing tricky issues during the upgrade? We've solved the most common update and install problems. All you need to do is follow suit.
macOS Big Sur Features
How to Upgrade
Troubleshooting
How to Downgrade